7 најбољих начина да решите проблем који микрофон не ради у оперативном систему Виндовс 11
Мисцелланеа / / April 28, 2022
Микрофон је неопходна компонента, посебно када често присуствујете аудио или видео позивима. Природно је бити фрустриран када не успе. Било да се ради о уграђеном микрофону или о оном који сте повезали екстерно, може бити случајева где Виндовс не препознаје ваш микрофон или вас спречава да га користите.

Може бити много фактора у игри када микрофон престане да ради. Да бисмо вам помогли, навели смо практична решења за решавање проблема са микрофоном у оперативном систему Виндовс 11. Дакле, хајде да их проверимо.
1. Извршите основне провере
Ако користите ан спољни микрофон на рачунару, можете почети тако што ћете проверити његову физичку везу да бисте проверили да ли је исправно повезана.
Поред тога, такође ћете морати да се уверите да је прикључен на одговарајући аудио прикључак ако ваш рачунар има одвојене аудио портове за улаз и излаз. Исто тако, ако је то УСБ микрофон, покушајте да га повежете на други УСБ порт.

Осим тога, ако ваш микрофон има физички прекидач за искључивање звука, обавезно га искључите.
2. Омогући микрофон
Затим ћете морати да проверите да ли сте случајно онемогућили микрофон на рачунару. Да бисте то урадили, мораћете да приступите Управљачу уређаја.
Корак 1: Притисните тастер Виндовс + Кс да бисте отворили мени брзе везе и са листе изаберите Управљач уређајима.

Корак 2: Двапут кликните на „Аудио улази и излази“ да бисте проширили. Кликните десним тастером миша на микрофон и изаберите Омогући уређај.

Ако је микрофон већ омогућен, покушајте да га онемогућите и поново омогућите. Након тога, проверите да ли микрофон ради добро.
3. Дозволите апликацијама да користе микрофон
Ако проблем остане чак и након омогућавања микрофона, постоји шанса да апликације на вашем рачунару немају потребне дозволу за приступ микрофон. Ево како то можете да промените.
Корак 1: Притисните тастер Виндовс + И да бисте покренули апликацију Подешавања. На картици Приватност и безбедност померите се надоле до Дозволе апликације и изаберите Микрофон.
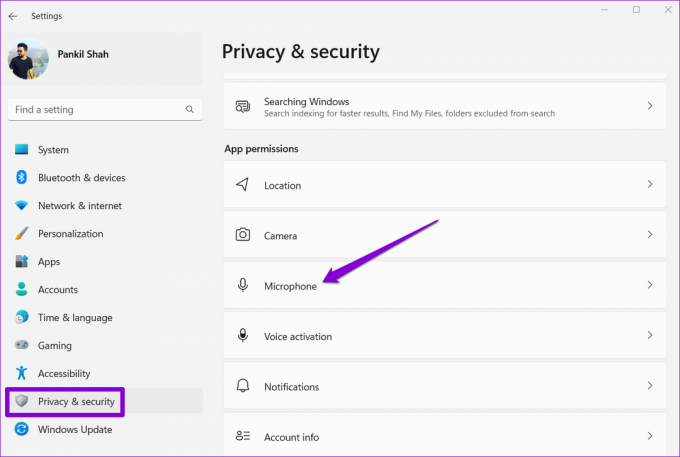
Корак 2: Омогућите прекидач поред Приступ микрофону и „Дозволите апликацијама да приступе вашем микрофону“.

Затим померите надоле да бисте проверили да ли апликација има приступ микрофону.

4. Проверите улазни аудио уређај и јачину звука
Ако сте повезали неколико аудио уређаја са рачунаром, мораћете да се уверите да је ваш жељени микрофон постављен као подразумевани аудио улазни уређај. Ево како то радите.
Корак 1: Кликните десним тастером миша на икону звучника на траци задатака и изаберите Подешавања звука из резултирајућег менија.

Корак 2: Изаберите жељени микрофон под Улаз. Поред тога, такође ћете морати да проверите његову јачину.

Корак 3: Након тога, кликните на свој аудио улазни уређај.
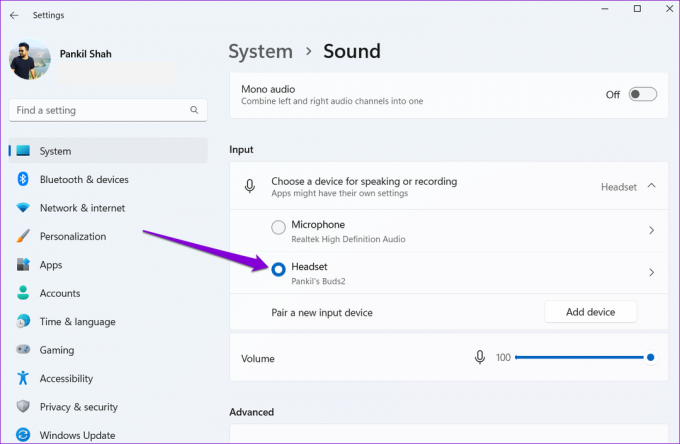
4. корак: Користите дугме Старт тест да видите да ли микрофон ради добро.

5. Укључи микрофон
Осим одабира правог улазног уређаја у апликацији Подешавања, мораћете још једном да проверите микрофон који ваша апликација користи. Такође, ако друга особа не чује ваш глас, проверите да ли је микрофон искључен.

Осим тога, ако користите Виндовс 11 Инсидер Превиев Буилд 22494 или новију верзију, Мицрософт је такође представио универзално дугме за искључивање звука који вам омогућава да искључите или укључите микрофон директно са траке задатака. Дакле, проверите да ли сте случајно искључили микрофон одатле.
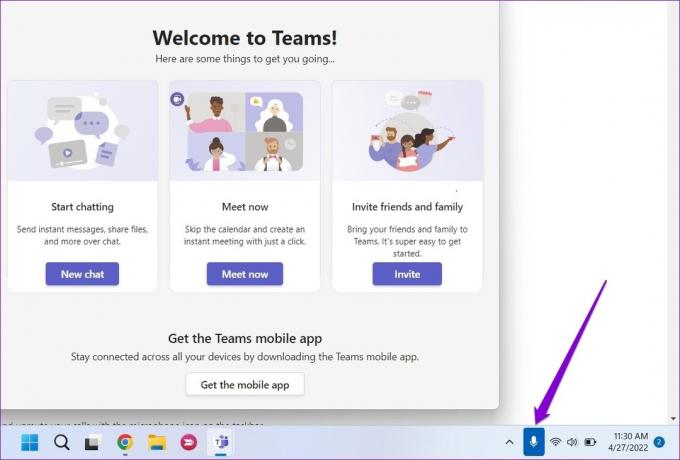
6. Покрените Виндовс Троублесхоотер
Виндовс алатке за решавање проблема могу вам помоћи да дијагностикујете и решите већину системских проблема на рачунару. Дакле, ако микрофон и даље не ради упркос омогућавању свих исправних подешавања, можете покренути алатку за решавање проблема са снимањем звука у Виндовс-у пратећи кораке у наставку.
Корак 1: Кликните на икону за претрагу на траци задатака. Укуцати решавање проблема са подешавањима у пољу и изаберите први резултат који се појави.

Корак 2: Идите на Остале алатке за решавање проблема.

Корак 3: Покрените алатку за решавање проблема са снимањем звука и пратите упутства на екрану да бисте завршили процес.

7. Ажурирајте драјвере микрофона
Застарели или недостајући аудио драјвери на вашем рачунару такође могу довести до таквих аномалија. Иако Виндовс тежи да аутоматски ажурира ове драјвере, понекад процес можда неће функционисати како се очекивало. У том случају, можете покушати ажурирање драјвера микрофона ручно да видите да ли то функционише.
Корак 1: Кликните на икону за претрагу на траци задатака, укуцајте Менаџер уређаја, и изаберите први резултат који се појави.

Корак 2: Проширите „Аудио улази и излази“, кликните десним тастером миша на микрофон и изаберите Ажурирај драјвер.

Одатле пратите упутства на екрану да бисте ажурирали управљачки програм. Када се ажурира, проверите да ли микрофон ради добро.
Миц Цхецк
Мало ствари је толико досадно као микрофон који не ради исправно. Нарочито ако ваш посао захтева често присуство виртуелним састанцима, такви проблеми са микрофоном могу бити прилично непријатни. Ипак, једно од решења би требало да вам помогне да микрофон поново ради и да вас спречи да вас мучи у будућности.
Последњи пут ажурирано 28. априла 2022
Горњи чланак може садржати партнерске везе које помажу у подршци Гуидинг Тецх. Међутим, то не утиче на наш уреднички интегритет. Садржај остаје непристрасан и аутентичан.

Написао
Панкил је по занимању грађевински инжењер који је свој пут започео као писац у ЕОТО.тецх. Недавно се придружио Гуидинг Тецх-у као слободни писац да би покрио упутства, објашњења, водиче за куповину, савете и трикове за Андроид, иОС, Виндовс и Веб.



