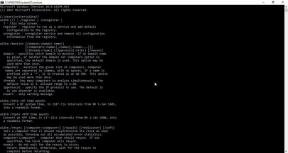3 најбоља начина да онемогућите или омогућите истакнуто претраживање у Виндовс 10 и Виндовс 11
Мисцелланеа / / May 03, 2022
Претрага истиче одличну функцију у Виндовс-у да побољша ваше искуство претраживања свеобухватније. Поред тога што вам приказује резултате, он наглашава текуће трендове, занимљиве чињенице, вести и још много тога док користите алат за претрагу на Виндовс-у. Подразумевано, истакнуте ставке претраге су унапред омогућене на вашем рачунару. Међутим, Виндовс вам омогућава да промените подешавања и промените то понашање.

Функција истицања претраге може или не мора бити веома корисна, у зависности од тога како је видите. У овом посту ћемо показати три различита начина да онемогућите или омогућите истакнуте претраге на Виндовс 10 и Виндовс 11. Дакле, хајде да одмах пређемо на то.
1. Онемогућите или омогућите Истакнуто претраживање из апликације Подешавања
Апликација Подешавања у оперативном систему Виндовс омогућава вам да контролишете већину ствари на рачунару. Можете га користити да брзо онемогућите или омогућите функцију истакнутих претрага. Ево како можете да омогућите или онемогућите истакнуте ставке претраге.
Корак 1: Кликните десним тастером миша на мени Старт и изаберите Подешавања са листе. Алтернативно, можете користити и Виндовс тастер + И пречицу да отворите апликацију Подешавања.

Корак 2: Изаберите Приватност и безбедност у колони са леве стране.

Корак 3: Затим кликните на Дозволе за претрагу са ваше десне стране.

4. корак: Померите се скроз доле до Још подешавања и искључите опцију Прикажи истакнуте ставке претраге.

И то је отприлике то. Више нећете видети истакнуте ставке претраге док користите Виндовс претрагу. Ако користите Виндовс 10, постоји много бржи начин да онемогућите истакнуте ставке претраге. Кликните десним тастером миша на траку задатака, идите на Претрага и поништите избор опције Прикажи истакнуте делове претраге.

2. Онемогућите или омогућите истакнуте ставке претраге из уређивача регистра
Ако сте страствени корисник Виндовс-а који ужива у петљању у уређивачу регистра, можете користити следећи трик регистратора да бисте омогућили или онемогућили истакнуте ставке претраге. Осим тога, овај метод може бити користан за управљање поставкама истакнутих претрага за све кориснике на вашем рачунару одједном.
Препоручујемо вам да пажљиво пратите кораке и направите резервну копију свих датотека регистра пре него што извршите било какве промене.
Корак 1: Притисните тастер Виндовс + С да бисте отворили Виндовс претрагу. Тип уредник регистра у пољу и изаберите Покрени као администратор.

Корак 2: Изаберите Да када се појави упит за кориснички налог.

Корак 3: У прозору уређивача регистра користите траку за адресу на врху да бисте се кретали до следећег кључа:
ХКЕИ_ЛОЦАЛ_МАЦХИНЕ\СОФТВАРЕ\Полициес\Мицрософт\Виндовс\Виндовс Сеарцх
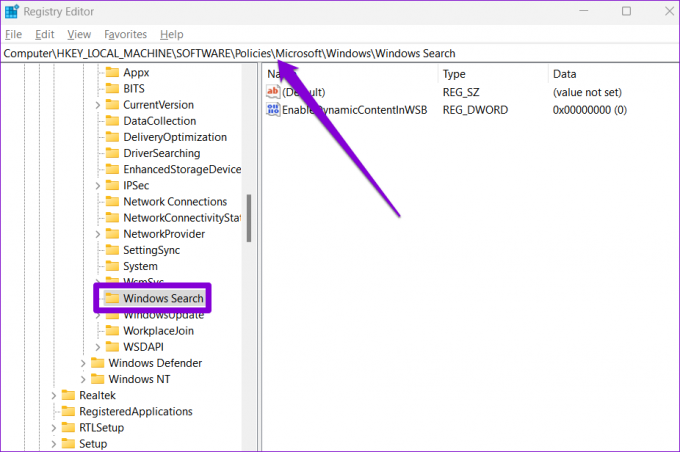
4. корак: На десној страни потражите ЕнаблеДинамицЦонтентИнВСБ унос.

Ако не можете да га пронађете, кликните десним тастером миша било где на празан простор, идите на Ново и изаберите ДВОРД (32-битна) вредност. Назовите га „ЕнаблеДинамицЦонтентИнВСБ“.

5. корак: Двапут кликните на ЕнаблеДинамицЦонтентИнВСБ и промените његове податке о вредности на 0 (нула) и притисните ОК.

Изађите из уређивача регистра и поново покрените рачунар да бисте применили промене. Ако желите да омогућите истакнуте ставке претраге у било ком тренутку, пратите исте кораке изнад и промените податке о вредности за ЕнаблеДинамицЦонтентИнВСБ на 1 у кораку 5.

3. Онемогућите или омогућите Истакнуто претраживање путем смерница групе
Слично уређивачу регистра, Едитор групних политика такође вам омогућава да промените подешавања рачунара. Међутим, важно је напоменути да је уређивач смерница групе доступан само у издањима Виндовс Про, Ентерприсе и Едуцатион. Дакле, ако користите кућно издање оперативног система Виндовс 10 и Виндовс 11, мораћете да се задовољите са горња два метода.
Да бисте онемогућили или омогућили истакнуте претраге путем смерница групе, следите доленаведене кораке. Мораћете да будете пријављен као администратор да користите ову опцију.
Корак 1: Притисните тастер Виндовс + Р да бисте покренули дијалог Покрени. Укуцати гпедит.мсц у пољу Отвори и притисните Ентер.

Корак 2: У прозору Лоцал Гроуп Полици Едитор изаберите Цомпутер Цонфигуратион фр. Затим проширите Административни шаблони и пронађите фасциклу Виндовс компоненте.

Корак 3: Унутар Виндовс компоненти, померите се надоле да бисте пронашли фасциклу за претрагу.

4. корак: Двапут кликните на опцију Дозволи претрагу истакнутих делова са ваше десне стране.

5. корак: Изаберите Онемогућено у следећем прозору и притисните Примени да бисте сачували промене.

Слично томе, можете изабрати Омогућено у кораку 5 да бисте активирали функцију истицања претраге у било ком тренутку.

Претражујте, истражујте и откривајте
Истакнуто претраживање је још један покушај Мицрософта да вам се допадне његове услуге, углавном Бинг и Едге. Међутим, могло би бити ометајуће видети те насумичне чињенице и слике које се појављују у алату за претрагу када претражујете рачунар у потрази за апликацијама, датотекама и другим важним подешавањима. Шта мислите о истакнутим деловима претраге? Да ли сматрате да је то корисно или ометајуће? Поделите своје мисли у коментарима испод.
Не волите да користите виџете у оперативном систему Виндовс 11? Погледајте овај водич да бисте сазнали како ослободите се виџета на Виндовс 11.
Последњи пут ажурирано 3. маја 2022
Горњи чланак може садржати партнерске везе које помажу у подршци Гуидинг Тецх. Међутим, то не утиче на наш уреднички интегритет. Садржај остаје непристрасан и аутентичан.

Написао
Панкил је по занимању грађевински инжењер који је свој пут започео као писац у ЕОТО.тецх. Недавно се придружио Гуидинг Тецх-у као слободни писац да би покрио упутства, објашњења, водиче за куповину, савете и трикове за Андроид, иОС, Виндовс и Веб.