Како користити групе картица у Сафарију на Мац-у, иПхоне-у и иПад-у
Мисцелланеа / / May 04, 2022
Тхе мацОС Монтереи ажурирање је донело неколико нових промена у неким системским апликацијама, укључујући Сафари 15. Ремонт је донео нове функције приватности, преобликовање дизајна и групе картица. Као што можда већ знате, Групе картица у Цхроме-у постоји од средине 2020. Коначно, Сафари игра да ухвати корак са овом функцијом.

Најбољи део је што је функција Таб Гроупс у Сафарију доступна на Мац-у, иПхоне-у и иПад-у. Када се крећете између ова три Аппле уређаја и имате више отворених картица, најбоље је да их групишете заједно да бисте их лако организовали. Ево како можете да користите групе картица у Сафарију на Мац-у, иПхоне-у и иПад-у.
Шта су групе картица
Рецимо да имате десет отворених картица у вашем претраживачу. И они су распоређени у различитим категоријама. Можда имате Фацебоок, Твиттер и Инстаграм, који су веб странице друштвених медија. Такође могу бити отворене неке веб локације за стримовање садржаја као што су ИоуТубе и Нетфлик. Са неколико отворених картица, може бити збуњујуће кретање између њих.
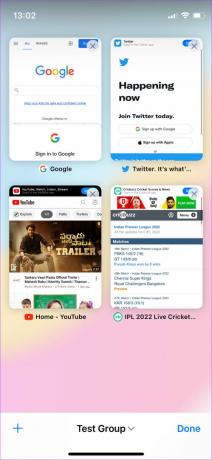
Овде су групе картица корисне. Као што име сугерише, можете да групишете картице у исту категорију да бисте организовали све своје отворене картице на начин који није напуњен. Једна група картица може бити друштвени медији, где живе све релевантне картице. Слично, могу постојати групе картица за е-пошту, забаву, блогове итд.
Користите групе картица у Сафарију на Мац-у
Ево како можете да креирате и бришете групе картица у Сафарију на вашем Мац-у.
Креирајте групе картица
Корак 1: Отворите Сафари на свом Мац-у. Отворите све веб локације за које желите да направите групу картица у појединачним картицама.

Корак 2: Када отворите све жељене картице, изаберите опцију Датотека на траци менија на врху. Кликните на „Нова група картица са Кс картицама“ где Кс означава број картица које сте отворили.

Корак 3: Група картица ће бити креирана и додата на панел са леве стране. Од вас ће се тражити да га преименујете. Можете унети било које релевантно име. Назваћемо га друштвеним јер се група картица састоји од апликација друштвених медија.

Ваша група картица је сада преименована и сачувана. Ево како му можете приступити.

4. корак: Отворите Сафари и кликните на дугме Прикажи бочну траку у горњем левом углу прозора.

5. корак: Бочна трака ће се сада појавити на вашем екрану и можете видети све своје групе картица на листи. Кликните на ону коју желите да отворите и све картице у тој групи биће отворене у Сафарију.

Додајте картицу постојећој групи картица
Корак 1: Ако сте отворили нову картицу и желите да је додате у било коју од постојећих група картица, кликните десним тастером миша на ту одређену картицу.

Корак 2: Пређите мишем преко „Премести у групу картица“ и изаберите групу картица у коју желите да је додате.

Избришите групе картица
Корак 1: Отворите Сафари и кликните на дугме Прикажи бочну траку у горњем левом углу прозора.

Корак 2: Бочна трака ће се сада појавити на вашем екрану и можете видети све своје групе картица на листи.

Корак 3: Кликните десним тастером миша на групу картица коју желите да избришете и изаберите опцију Избриши.

Користите групе картица у Сафарију на иПхоне-у
Уз иОС 15, можете да креирате групе картица у Сафарију на вашем иПхоне-у. Ево како да то урадите.
Креирајте групе картица
Корак 1: Отворите Сафари на свом иПхоне-у. Сада отворите све веб локације за које желите да креирате групу картица у појединачним картицама.
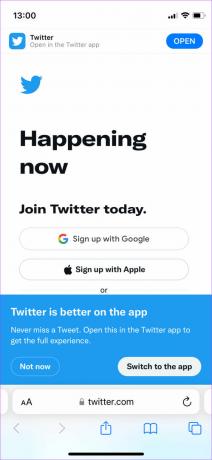
Корак 2: Изаберите икону картице у доњем десном углу апликације.
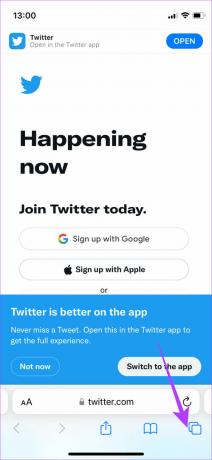
Корак 3: Додирните текст на дну који показује број отворених картица са малом стрелицом надоле.

4. корак: Изаберите опцију „Нова група картица из Кс картица“ да бисте креирали нову групу картица са отвореним картицама.

5. корак: Сада ће бити затражено да назовете групу картица. Унесите име по свом избору и додирните Сачувај.

Група картица ће бити креирана и сачувана на вашем иПхоне-у. Ево како да му приступите.
6. корак: Отворите Сафари на свом иПхоне-у и додирните дугме картице у доњем десном углу.

7. корак: Додирните текст почетне странице на дну са малом стрелицом надоле.

Корак 8: Овде ћете видети све своје групе картица на листи. Изаберите онај који желите да отворите.

Изабрана група картица ће се сада отворити у Сафарију на вашем иПхоне-у.
Додајте картицу постојећој групи картица
Корак 1: Ако сте отворили нову картицу и желите да је додате у било коју од својих постојећих група картица, поново додирните дугме картице док је одговарајућа веб локација отворена.

Корак 2: Додирните и задржите преглед картице да бисте приказали додатне опције.
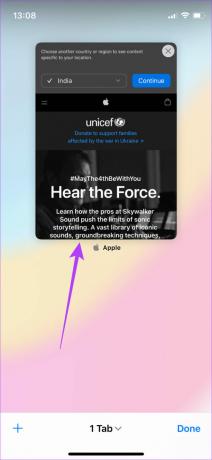
Корак 3: Изаберите „Премести у групу картица“.
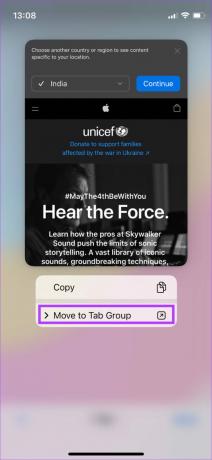
4. корак: Изаберите групу картица у коју желите да додате веб локацију и она ће бити додата.
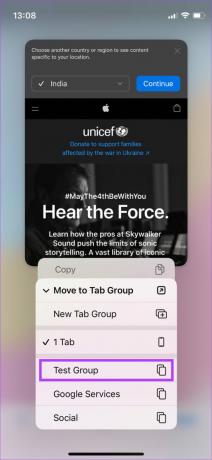
Избришите групе картица
Корак 1: Отворите Сафари на свом иПхоне-у и додирните дугме картице у доњем десном углу.

Корак 2: Додирните текст почетне странице на дну са малом стрелицом надоле.

Корак 3: Овде ћете видети све своје групе картица на листи. Додирните дугме Уреди.

4. корак: Изаберите три тачке поред групе картица коју желите да избришете.

5. корак: Сада додирните Избриши.
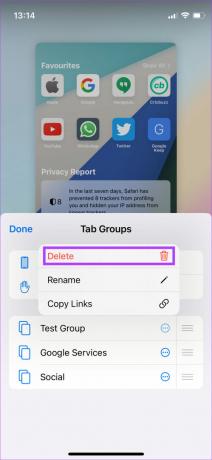
6. корак: Потврдите тако што ћете поново изабрати Делете. иПхоне ће избрисати вашу групу картица.
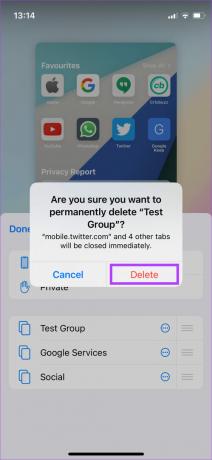
Користите групе картица у Сафарију на иПад-у
Као и на иПхоне-у, можете да користите групе картица у Сафарију на свом иПад-у, као и са иПадОС-ом 15. Ево како.
Креирајте групе картица
Корак 1: Отворите Сафари на свом иПад-у. Отворите све веб локације за које желите да направите групу картица у појединачним картицама.

Корак 2: Када отворите све жељене картице, додирните дугме на бочној траци у горњем левом углу апликације.
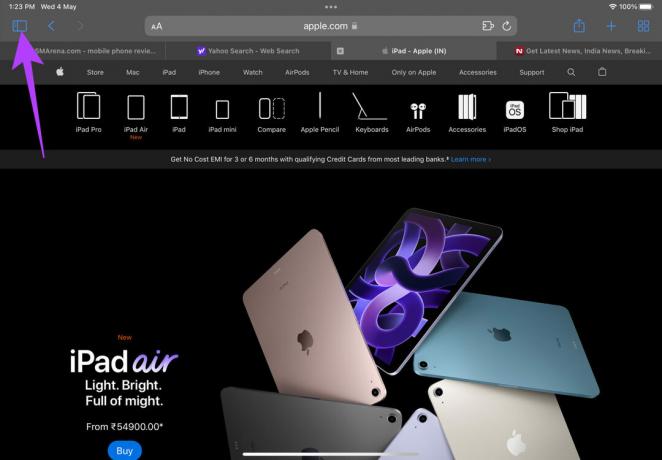
Корак 3: Изаберите дугме Креирај групу картица на бочној траци.

4. корак: Додирните „Група нових картица из Кс картица“ где Кс означава број картица које сте отворили.
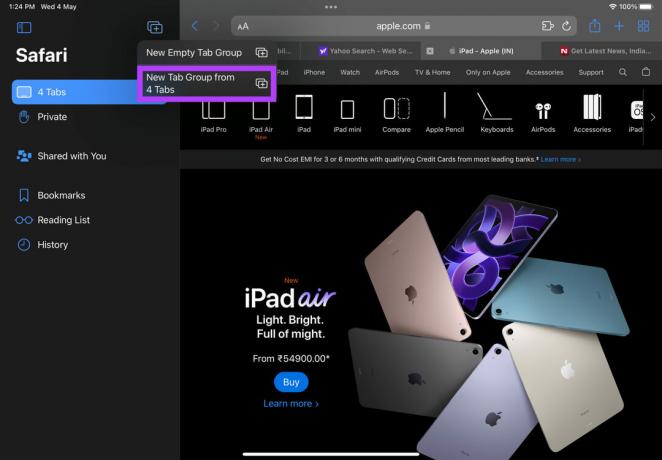
5. корак: Сафари ће вас питати за име картице Група. Додирните Сачувај након чега ће бити додат на бочну траку у Сафарију.
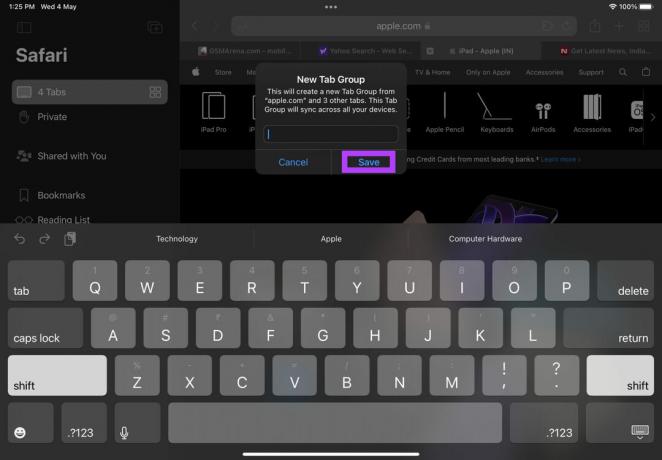
Сваки пут када желите да приступите групи картица, само отворите бочну траку у Сафарију и изаберите групу картица коју желите да отворите.

Додајте картицу постојећој групи картица
Ако сте отворили нову картицу и желите да је додате у било коју од постојећих група картица, само превуците картицу са врха и спустите је на групу картица на бочној траци.

Ово ће померити картицу у жељену групу картица.
Избришите групе картица
Корак 1: Отворите Сафари на свом иПад-у и додирните дугме картице у горњем десном углу.
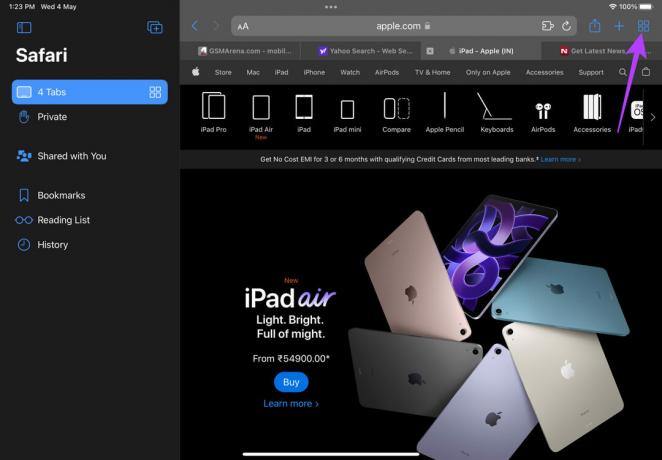
Корак 2: Додирните дугме Уреди.

4. корак: Изаберите три тачке поред групе картица коју желите да избришете.
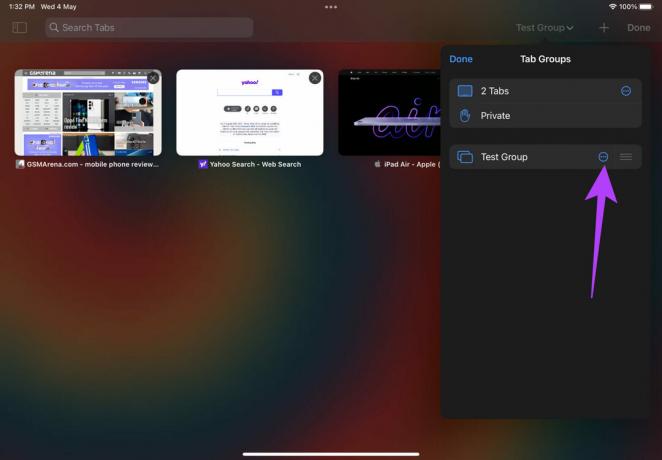
5. корак: Сада додирните Избриши.

6. корак: Потврдите тако што ћете поново изабрати Делете. иПад ће избрисати вашу групу картица.

Групне картице на Сафарију за организовано искуство прегледања
Прављење група картица је одличан начин да ваше искуство прегледања буде чисто и организовано. Нећете морати да се бавите многим отвореним картицама. Креирајте групе картица на основу различитих категорија и користите их у складу са својим током рада. Ако је Сафари ваш примарни прегледач, можда бисте желели да проверите како да обришете кеш меморију и колачиће на Сафарију и поправите рушење Сафарија на вашем Мац-у.
Последњи пут ажурирано 04. маја 2022
Горњи чланак може садржати партнерске везе које помажу у подршци Гуидинг Тецх. Међутим, то не утиче на наш уреднички интегритет. Садржај остаје непристрасан и аутентичан.
ДА ЛИ СИ ЗНАО
Ваш претраживач прати оперативни систем вашег система, ИП адресу, претраживач, као и додатке и додатке за прегледач.



