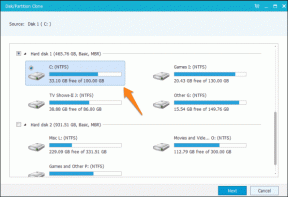Шта је ИСО датотека? А где се користе ИСО датотеке?
Мисцелланеа / / November 28, 2021
Можда сте наишли на термин ИСО датотека или ИСО слика. Да ли сте се икада запитали шта то значи? Датотека која представља садржај било ког диска (ЦД, ДВД, итд...) назива се ИСО датотека. Популарније се назива ИСО слика. То је дупликат садржаја оптичког диска.

Међутим, датотека није у стању спремном за употребу. Прикладна аналогија за ово била би она кутије са равним намештајем. Кутија садржи све делове. Само морате да саставите делове пре него што почнете да користите комад намештаја. Кутија сама по себи нема сврхе док се делови не поставе. Слично томе, ИСО слике морају бити отворене и састављене пре него што их можете користити.
Садржај
- Шта је ИСО датотека?
- Где се користе ИСО датотеке?
- 1. Монтирање ИСО слике
- 2. Нарезивање ИСО слике на диск
- 3. Екстраховање ИСО датотеке
- 4. Креирање ваше датотеке са оптичког диска
Шта је ИСО датотека?
ИСО датотека је архивска датотека која садржи све податке са оптичког диска, као што је ЦД или ДВД. Име је добио по најчешћем систему датотека који се налази у оптичким медијима (ИСО 9660). Како ИСО датотека чува сав садржај оптичког диска? Подаци се чувају сектор по сектор без компримовања. ИСО слика вам омогућава да одржавате архиву оптичког диска и да је сачувате за каснију употребу. Можете снимити ИСО слику на нови диск да бисте направили тачну копију претходног. У неколико модерних ОС, такође можете монтирати ИСО слику као виртуелни диск. Све апликације ће се, међутим, понашати на исти начин као да је прави диск на месту.
Где се користе ИСО датотеке?
Најчешћа употреба ИСО датотеке је када имате програм са више датотека које желите да дистрибуирате преко интернета. Људи који желе да преузму програм могу лако да преузму једну ИСО датотеку која садржи све што ће кориснику бити потребно. Још једна истакнута употреба ИСО датотеке је одржавање резервне копије оптичких дискова. Неки примери где се користи ИСО слика:
- Опхцрацк је алат за опоравак лозинке. Обухвата многе делове софтвера и цео ОС. Све што вам треба налази се унутар једне ИСО датотеке.
- Многи програми за антивирус за покретање такође обично користе ИСО датотеке.
- Неке верзије оперативног система Виндовс (Виндовс 10, Виндовс 8, Виндовс 7) такође се могу купити у ИСО формату. На овај начин се могу или издвојити на уређај или монтирати на виртуелни уређај.
ИСО формат олакшава преузимање датотеке. Лако је доступан за нарезивање на диск или било који други уређај.
У одељцима који следе, разговараћемо о различитим операцијама у вези са ИСО датотеком – како да га монтирате, како да га нарежете на диск, како да га издвојите и на крају како да креирате своју ИСО слику из а диск.
1. Монтирање ИСО слике
Монтирање ИСО слике је процес у којем ИСО слику постављате као виртуелни диск. Као што је раније поменуто, неће бити промене у понашању апликација. Они ће третирати слику као прави физички диск. То је као да преварите систем да поверује да постоји стварни диск док користите само ИСО слику. Како је ово корисно? Узмите у обзир да желите да играте видео игрицу која захтева да се убаци физички диск. Ако сте претходно креирали ИСО слику диска, не морате да убацујете стварни диск.
Да бисте отворили датотеку, потребно је да користите емулатор диска. Затим бирате слово погона за представљање ИСО слике. Виндовс ће ово третирати као писмо које представља прави диск. Можете користити једну од многих апликација независних произвођача које су доступне бесплатно за монтирање ИСО слике. Међутим, ово је само за кориснике оперативног система Виндовс 7. Неки од популарних бесплатних програма су ВинЦДЕму и Писмо Филе Моунт Аудит Пацкаге. Корисницима Виндовс 8 и Виндовс 10 је лакше. Софтвер за монтажу је уграђен у ОС. Можете директно да кликнете десним тастером миша на ИСО датотеку и кликнете на опцију Монтирај. Без употребе софтвера треће стране, систем ће аутоматски креирати виртуелни диск.

Белешка: Запамтите да се ИСО слика може користити само када је ОС покренут. Преузимање ИСО датотеке за сврхе изван оперативног система неће радити (као што су датотеке за неке дијагностичке алате за хард диск, програми за тестирање меморије, итд...)
Такође прочитајте:3 начина за монтирање или демонтажу ИСО датотеке на Виндовс 10
2. Нарезивање ИСО слике на диск
Нарезивање ИСО датотеке на диск је један од најчешћих начина да се она користи. Процес за ово није сличан нарезивању уобичајене датотеке на диск. Софтвер који се користи треба прво да састави различите делове софтвера у ИСО датотеци, а затим да је нареже на диск.
Модерним оперативним системима као што су Виндовс 7, Виндовс 8 и Виндовс 10 није потребан софтвер треће стране за снимање ИСО датотека на диск. Двапут кликните на датотеку и пратите следеће чаробњаке.
Такође можете да снимите ИСО слику на УСБ диск. Ово је омиљени уређај за складиштење ових дана. За неке програме који раде ван оперативног система, нарезивање ИСО слике на диск или неки други преносиви медиј је једини начин да се користи.
Одређени програми дистрибуирани у ИСО формату (као што је Мицрософт Оффице) не могу се покренути из. Ови програми обично не морају да се покрећу ван оперативног система, тако да их не треба покретати са ИСО слике.
Савет: Ако се ИСО датотека не отвара када се двапут кликне, идите на својства и изаберите исобурн.еке као програм који треба да отвори ИСО датотеке.
3. Екстраховање ИСО датотеке
Екстракција је пожељна када не желите да нарежете ИСО датотеку на диск или преносиви уређај. Садржај ИСО датотеке може се издвојити у фасциклу помоћу програма за компресију/декомпресију. Неки од бесплатних софтверских програма који се користе за екстракцију ИСО датотека су 7-Зип и ВинЗип. Процес ће копирати садржај ИСО датотеке у фасциклу на вашем систему. Ова фасцикла је као и свака друга фасцикла на вашем систему. Међутим, фасцикла се не може директно нарезати на преносиви уређај. Користећи 7-Зип, ИСО датотеке се могу брзо распаковати. Кликните десним тастером миша на датотеку, кликните на 7-Зип, а затим кликните на опцију Ектрацт то '\'.
Након што се инсталира апликација за компресију/декомпресију, апликација ће се аутоматски повезати са ИСО датотекама. Стога, док радите са овим датотекама, уграђене команде из Филе Екплорер-а више се неће појављивати. Међутим, препоручује се коришћење подразумеваних опција. Дакле, ако сте инсталирали апликацију за компресију, следите процедуру дату у наставку да бисте поново повезали ИСО датотеку са Филе Екплорер-ом.
- Идите на Подешавања Апликације Подразумеване апликације.
- Померите се надоле и потражите опцију „Одаберите подразумеване апликације према типу датотеке“ на десној страни. Кликните на опцију.
- Сада ћете видети дугачку листу екстензија. Потражите екстензију .исо.
- Кликните на апликацију која је тренутно повезана са .исо. У искачућем прозору изаберите Виндовс Екплорер.
4. Креирање ваше датотеке са оптичког диска
Ако желите да дигитално направите резервну копију садржаја на вашим оптичким дисковима, требало би да знате како да креирате своју ИСО датотеку са диска. Те ИСО датотеке могу се или монтирати на систем или нарезати на преносиви уређај. Такође можете дистрибуирати ИСО датотеку.
Неки оперативни системи (мацОС и Линук) имају унапред инсталиран софтвер који креира ИСО датотеку са диска. Међутим, Виндовс ово не нуди. Ако сте корисник Виндовс-а, морате да користите апликацију треће стране да бисте креирали ИСО слику са оптичког диска.
Препоручено:Шта је хард диск (ХДД)?
Резиме
- ИСО датотека или слика садржи некомпримовану копију садржаја оптичког диска.
- Углавном се користи за прављење резервних копија садржаја на оптичком диску и за дистрибуцију великих програма са више датотека на интернету.
- Једна ИСО датотека може садржати много делова софтвера или чак цео ОС. Дакле, олакшава преузимање. Виндовс ОС је такође доступан у ИСО формату.
- ИСО датотека се може користити на много начина – монтирана на систем, екстрахована или нарезана на диск. Док монтирате ИСО слику, добијате да се систем понаша као да је уметнут прави диск. Екстракција укључује копирање ИСО датотеке у фасциклу на вашем систему. Ово се може постићи применом компресије. За одређене апликације које раде ван ОС-а, потребно је да снимите ИСО датотеку на преносиви уређај. Монтажа и нарезивање не захтева никакве апликације трећих страна, док је за екстракцију потребна.
- Такође можете користити апликацију да креирате своју ИСО датотеку са оптичког диска да бисте одржали резервну копију/дистрибуцију садржаја.