Поправите застој у дијагностици вашег рачунара у оперативном систему Виндовс 10
Мисцелланеа / / May 06, 2022

Након инсталирања најновијег ажурирања Виндовс функција, ваш рачунар може бити заробљен у циклусу аутоматске поправке. Овај чланак ће вам дати различите технике за решавање проблема ако покушавате да пронађете приступ поправке који ће вам омогућити да решите дијагностиковање проблема са Виндовс 10 рачунара. Дакле, наставите да читате да бисте решили проблем са заглављеним рачунаром у оперативном систему Виндовс 10.

Садржај
- Како да поправите застој у дијагностици рачунара у оперативном систему Виндовс 10
- Метод 1: Извршите тврдо поновно покретање
- Метод 2: Покрените у безбедном режиму и очистите простор
- Метод 3: Поправи системске датотеке
- Метод 4: Покрените услужни програм за враћање система
- Метод 5: Поново изгради БЦД
- Метод 6: Онемогућите аутоматску поправку при покретању
- Метод 7: Деинсталирајте ажурирања
- Метод 8: Извршите инсталацију поправке
Како да поправите застој у дијагностици рачунара у оперативном систему Виндовс 10
Размотрили смо ову дијагностику проблема са заглављеним рачунаром тако што смо прегледали више корисничких извештаја и испробали различите стратегије поправке које су предложили неки погођени корисници. Како се испоставило, различити услови чине ваш систем заробљеним унутар екрана за дијагностику рачунара. Ево листе околности које могу довести до овог проблема
Виндовс 10.- Оштећење системске датотеке: Оштећене системске датотеке могу такође узроковати да се алатка за дијагностику система појави при сваком покретању система. Ако је и овај услужни програм оштећен, биће заглављен у петљи.
- Неадекватан системски простор: Како се испоставило, овај проблем овог проблема такође може настати када систему недостаје довољно складишног капацитета да учита све програме и услуге потребне за покретање операције.
- Услужни програм за аутоматизовану поправку грешака: Више купаца је пријавило да је овај проблем узрокован мистериозним проблемима са системским дисковима. У овом случају, програм за аутоматску поправку ће покушати да се отвори при сваком поновном покретању у покушају да реши проблем, али неће моћи да лоцира извор проблема.
- Неисправни БЦД подаци: Оштећени подаци о покретању такође могу изазвати овај проблем у тешким условима, што спречава завршетак процеса покретања.
Неки погођени клијенти покушали су да поново покрећу своје рачунаре како би се отарасили овог проблема, али јесу тврдили су да њихови рачунари улазе у тамни екран, приказују лого, а затим се враћају на дијагностички рачунар страна. Оперативни систем показује да је ваш уређај дијагностикован, али можда нема напретка. Можете да следите доле наведене методе да бисте решили проблем.
Метод 1: Извршите тврдо поновно покретање
Можете да извршите тешко поновно покретање ако ваш Виндовс не може да се покрене због проблема са припремом аутоматске поправке или дијагностиком вашег рачунара.
1. Искључите АЦадаптер и уклоните батерија са уређаја.

2. Проверите да ли се нормално покреће притиском и држањем дугме за укључивање за 20 секунди.
Ако ова техника не успе, покушајте са једном од следећих опција.
Такође прочитајте:Како да поправите грешку ВДФ_ВИОЛАТИОН у оперативном систему Виндовс 10
Метод 2: Покрените у безбедном режиму и очистите простор
Као што су неки корисници открили, до овог проблема може доћи и када систем нема довољно капацитета за покретање. Неколико појединаца у сличној позицији превазишло је проблем тако што је покренуло своје машине у безбедном режиму и ослободило мало простора. Пратите наш водич даље Како покренути систем у безбедном режиму у оперативном систему Виндовс 10.

Затим извршите чишћење диска пратећи наш водич за покрените чишћење диска.

Ако се проблем са Виндовс 10 на рачунару настави, следите следећу процедуру у наставку.
Метод 3: Поправи системске датотеке
Такође је могуће да је овај проблем узрокован оштећењем системске датотеке. Ове оштећене датотеке могу спречити завршетак процедуре покретања. Мораћете да покренете скенирање пре фазе покретања јер не можете ићи даље од странице Дијагностика. Прочитајте наш водич даље Како поправити системске датотеке на Виндовс 10.

Такође прочитајте:Поправите рачунар који се није поново синхронизовао јер нису били доступни подаци о времену
Метод 4: Покрените услужни програм за враћање система
Можда имате посла са озбиљним проблемом корупције који се не може третирати традиционално. Када се суочите са оваквом околношћу, најбоља акција је предузети стратегију контроле штете. Већина проблема при покретању узрокованих оштећењем системске датотеке може се решити враћањем машине у здраво стање у којем све компоненте раде исправно. Пратите доле наведене кораке.
1. Уметните инсталациони диск и поново покрените рачунар.
2. Притисните било који кључ да покренете инсталациони медиј када видите екран за покретање.
3. Када се Виндовс Сетуп заврши са учитавањем, кликните на Поправити компјутер.

4. Приступите Решавање проблема мени из првог менија за поправку.
5. Кликните на Напредне опције из менија Решавање проблема.

6. Затим кликните на Командна линија са листе доступних услужних програма.
7. Да бисте отворили Систем Ресторе програм, откуцајте рструи.еке команду у Командна линија прозор и притисните Типка на тастатури.

8. Кликните на Следећи када стигнете до првог екрана.
9. Сада, тицк опција означена Прикажи више тачака враћања.
10. Када то урадите, прођите кроз сваку рестаурацију снимак и изаберите једну снимљену пре проблема са дијагностиком.
11. Да бисте прешли на следећу опцију, изаберите одговарајућу фото и кликните на Следећи.
12. Сада, кликните на Заврши.
Ваш систем ће се аутоматски поново покренути након опоравка, а стара машина ће бити поправљена при следећем покретању система.
Метод 5: Поново изгради БЦД
У оперативном систему Виндовс 10 добићете грешку Припрема аутоматске поправке ако датотеке за покретање недостају или су оштећене. Као резултат тога, неки корисници ће поново направити запис за покретање користећи процедуре у наставку.
1. Убаците Виндовс инсталациони ЦД за покретање у рачунар који приказује поруку о грешци Припрема аутоматске поправке или дијагностиковање рачунара.
2. Покрените рачунар покретањем са инсталациони ЦД.
3. Да бисте наставили, изаберите свој Језик подешавања и кликните на Следећи дугме.
4. Изаберите Репаиррачунар.

5. Изаберите Решавање проблема.
6. Изаберите Командна линија.
7. Унесите доленаведена упутства у одзивник и притисните Типка на тастатури после сваке.
боотрец /фикмбрбоотрец /фикбоотбоотрец /сцаносбоотрец /ребуилдбцд

8. Затим откуцајте команду излаз и притисните тастер Типка на тастатури.
9. коначно, поново покрените рачунар.
Такође прочитајте:Како да поправите грешку Виндовс Упдате 80072ее2
Метод 6: Онемогућите аутоматску поправку при покретању
Ако се то догоди, софтвер за аутоматску поправку при покретању ће се покренути при сваком покретању система. Међутим, ако је услужни програм покварен, можда нећете моћи да прођете поред почетног екрана. Стога би онемогућавање овог софтвера спречило да се појави екран Дијагностиковање рачунара.
1. Чим видите уводни екран, притисните Ф8 тастер више пута да бисте дошли до Напредне опције покретања мени.
2. Изаберите Безбедни режимса умрежавањем из менија Напредне опције покретања притиском на Ф5 тастер или помоћу тастера са стрелицама.
3. Када је рутина покретања завршена, притисните Виндовс + И тастери да покренете Покрени оквир за дијалог.
4. Тип цмд и ударио Тастери Цтрл + Схифт + Ентер отворити ан повишени командни редак.
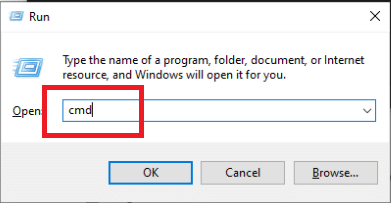
5. Кликните на да у промпту.
6. Унесите следеће команда и притисните Типка на тастатури.
бцдедит /сет рецовериенаблед НЕ
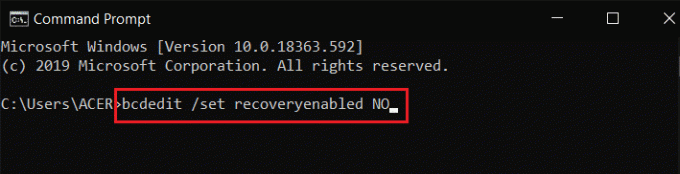
7. Када се процес заврши, поново покренути Твој уређај.
Ако се проблем са Виндовс 10 на рачунару настави или не добијете другу грешку, наставите са следећом процедуром.
Метод 7: Деинсталирајте ажурирања
Ако ажурирање не успе да се правилно инсталира на ваш уређај, можда ћете се суочити са овим проблемом. Пратите доле наведене кораке да бисте решили проблем о коме се расправља.
1. Погоди Виндовс тастер и тип Контролна табла, затим кликните на Отвори.

2. Сада, кликните на Деинсталирајте програм опција под Програми мени као што је приказано.

3. Сада, кликните на Погледајте инсталиране исправке у левом окну као што је приказано.

4. Сада потражите и изаберите најновије ажурирање позивањем на Инсталиран на датум и кликом на Деинсталирај опција као што је приказано у наставку.

5. На крају, потврдите било који упит и поново покрените рачунар.
Проверите да ли дијагностиковање проблема са заглављеним рачунаром и даље постоји или не.
Такође прочитајте:7 начина да поправите иаСторА.сис БСОД грешку у оперативном систему Виндовс 10
Метод 8: Извршите инсталацију поправке
Ако ниједан од горе наведених метода поправке није функционисао, вероватно имате посла са озбиљним случајем оштећења система који се не може поправити уобичајеним методама. У овом случају, једини начин да се поправи проблем је да ресетујте сваку Виндовс компоненту, укључујући све задатке који се односе на покретање система који изазивају петљу аутоматске поправке. Увек можете извршити чисту инсталацију, али имајте на уму да ћете на тај начин изгубити све сачуване податке у вашем Виндовс систему. Ако изаберете чисту инсталацију, сви ваши лични подаци, апликације, игре, документи и други медији ће нестати. Прочитајте наш водич даље Како извршити чисту инсталацију оперативног система Виндовс 10 и имплементирати исто.
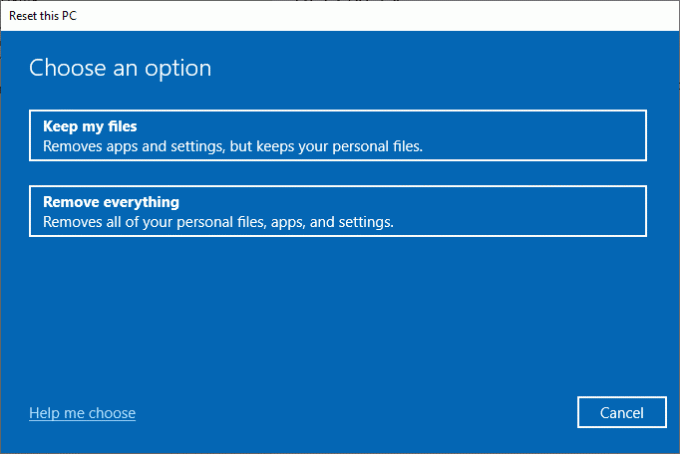
Препоручено:
- Како подесити ЦоуцхПотато на Виндовс 10
- Поправи грешку ажурирања за Виндовс 10 0КСЦ1900200
- Поправите високу употребу ЦПУ-а ЕТД Цонтрол Центер у оперативном систему Виндовс 10
- Како контролисати брзину вентилатора у оперативном систему Виндовс 10
Надамо се да су вам ове информације биле корисне и да сте успели да решите проблем дијагностиковање рачунара у оперативном систему Виндовс 10 проблем. Реците нам која техника вам је била најкориснија. Молимо користите образац испод ако имате питања или коментаре. Такође, реците нам шта следеће желите да научите.



