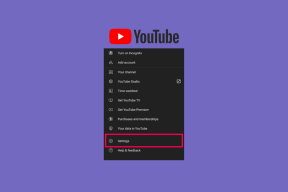Како омогућити или онемогућити прилагодљиву осветљеност у оперативном систему Виндовс 10
Мисцелланеа / / November 28, 2021
Па, Адаптиве Бригхтнесс је карактеристика оперативног система Виндовс 10 која прилагођава осветљеност вашег екрана у складу са интензитетом светлости окружења. Сада са свим новим екранима који излазе, већина њих има уграђен сензор амбијенталног светла који помаже да се искористи предност функције прилагодљиве осветљености. Функционише исто као и аутоматска осветљеност вашег паметног телефона, где је осветљеност екрана подешена према околном светлу. Дакле, екран вашег лаптопа ће увек прилагођавати осветљеност према околном светлу, на пример, ако сте у превише мраку локација, онда ће екран постати затамњен, а ако се налазите на превише светлој локацији, осветљеност екрана ће аутоматски бити повећати.

То не значи нужно да се свима свиђа ова функција јер може бити досадна када Виндовс стално прилагођава осветљеност екрана док ради. Већина нас воли да ручно подешава осветљеност екрана према нашим потребама. У сваком случају, без губљења времена, хајде да видимо како омогућити или онемогућити прилагодљиву осветљеност у оперативном систему Виндовс 10 уз помоћ доле наведеног водича.
Садржај
- Како омогућити или онемогућити прилагодљиву осветљеност у оперативном систему Виндовс 10
- Метод 1: Омогућите или онемогућите прилагодљиву осветљеност у подешавањима оперативног система Виндовс 10
- Метод 2: Омогућите или онемогућите прилагодљиву осветљеност у опцијама напајања
- Метод 3: Омогућите или онемогућите прилагодљиву осветљеност у командној линији
- Метод 4: Омогућите или онемогућите прилагодљиву осветљеност на Интел ХД графичкој контролној табли
Како омогућити или онемогућити прилагодљиву осветљеност у оперативном систему Виндовс 10
Обавезно креирајте тачку враћања за случај да нешто крене наопако.
Метод 1: Омогућите или онемогућите прилагодљиву осветљеност у подешавањима оперативног система Виндовс 10
Белешка: Ова опција ради само за кориснике Виндовс 10 Ентерприсе и Про издања.
1. Притисните тастер Виндовс + И да отворите Подешавања, а затим кликните на Систем.

2. Сада, са левог менија изаберите Приказ.
3. У десном прозору пронађите „Промените осветљеност за уграђени екран“.
4. Да бисте омогућили прилагодљиву осветљеност, обавезно укључите прекидач за ноћно светло под „Промените осветљеност за уграђени екран“.

5. Слично, ако желите онемогућите ову функцију, затим искључите прекидач и затворите Подешавања.
6. Поново покрените рачунар да бисте сачували промене.
Метод 2: Омогућите или онемогућите прилагодљиву осветљеност у опцијама напајања
1. Притисните тастер Виндовс + Р, а затим откуцајте поверцфг.цпл и притисните Ентер.

2. Сада, поред вашег тренутно активног плана напајања, кликните на „Промените подешавања плана“.

3. Затим кликните на „Промените напредна подешавања напајања“.

4. У прозору „Опције напајања“ померите се надоле и проширите Приказ.
5. Кликните на "+“ икона за проширење, а затим на сличан начин проширити “Омогућите прилагодљиву осветљеност“.
6. Ако желите да омогућите прилагодљиву осветљеност, обавезно подесите „На батерије" и "Прикључен" до На.

7. Слично томе, ако желите да онемогућите поставку, онда је поставите на Искључено.
8. Кликните на Примени, а затим на У РЕДУ.
Метод 3: Омогућите или онемогућите прилагодљиву осветљеност у командној линији
1. Отворите командну линију. Корисник може извршити овај корак тражењем 'цмд' а затим притисните Ентер.

2. Сада укуцајте следећу команду према вашим жељама у цмд и притисните Ентер:
Да бисте омогућили прилагодљиву осветљеност:
Омогући на батерији: поверцфг -сетдцвалуеиндек СЦХЕМЕ_ЦУРРЕНТ 7516б95ф-ф776-4464-8ц53-06167ф40цц99 ФБД9АА66-9553-4097-БА44-ЕД6Е9Д65ЕАБ8 1. Омогући Укључено: поверцфг -сетацвалуеиндек СЦХЕМЕ_ЦУРРЕНТ 7516б95ф-ф776-4464-8ц53-06167ф40цц99 ФБД9АА66-9553-4097-БА44-ЕД6Е9Д65ЕАБ8 1

Да бисте онемогућили прилагодљиву осветљеност:
Онемогући на батерији: поверцфг -сетдцвалуеиндек СЦХЕМЕ_ЦУРРЕНТ 7516б95ф-ф776-4464-8ц53-06167ф40цц99 ФБД9АА66-9553-4097-БА44-ЕД6Е9Д65ЕАБ8 0. Онемогући Укључено: поверцфг -сетацвалуеиндек СЦХЕМЕ_ЦУРРЕНТ 7516б95ф-ф776-4464-8ц53-06167ф40цц99 ФБД9АА66-9553-4097-БА44-ЕД6Е9Д65ЕАБ8 0
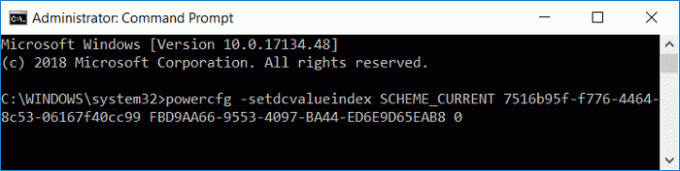
3. Сада унесите доњу команду и притисните Ентер да примените промене:
поверцфг -СетАцтиве СЦХЕМЕ_ЦУРРЕНТ
4. Затворите цмд и поново покрените рачунар да бисте сачували промене.
Метод 4: Омогућите или онемогућите прилагодљиву осветљеност на Интел ХД графичкој контролној табли
1. Кликните десним тастером миша на празно место на радној површини а затим изаберите Интел графичка подешавања из контекстног менија десног клика.
2. Кликните на Икона напајања затим да омогући прилагодљиву осветљеност урадите следеће.

3. У левом менију прво изаберите „На батерије” или “Прикључен” за који желите да промените подешавања.
4. Сада, из Промени подешавања у падајућем менију План изаберите план за који желите да промените подешавања.
5. Под Технологија уштеде енергије екрана изаберите Омогући и поставите клизач на ниво који желите.
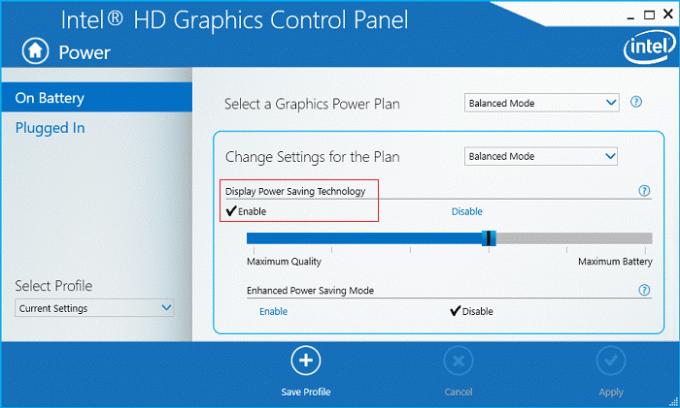
6. Кликните Применити и изаберите да за потврду.
7. Слично да бисте онемогућили прилагодљиву осветљеност, кликните онемогућити под Технологија уштеде енергије екрана.
8. Поново покрените рачунар да бисте сачували промене.
У случају да онемогућавање адаптивне осветљености у горњим методама није функционисало како је планирано, морате ово да урадите да бисте потпуно онемогућили адаптивну осветљеност у оперативном систему Виндовс 10:
1. Притисните тастер Виндовс + Р, а затим откуцајте услуге.мсц и притисните Ентер.

2. У прозору услуге померите се надоле док не пронађете „Услуга надгледања сензора“.

3. Двапут кликните на њега да бисте отворили прозор Својства, а затим кликните на „Зауставити” ако је услуга покренута, а затим из Тип покретања падајући избор Онемогућено.

4. Кликните на Примени, а затим на ОК.
5. Поново покрените рачунар да бисте сачували промене.
Препоручено:
- Како променити радно време за ажурирање Виндовс 10
- Како активирати Виндовс 10 без икаквог софтвера
- Онемогућите активне сате за ажурирање оперативног система Виндовс 10
- 3 начина да проверите да ли је Виндовс 10 активиран
То је оно што сте успешно научили Како омогућити или онемогућити прилагодљиву осветљеност у оперативном систему Виндовс 10 али ако још увек имате питања у вези са овим водичем, слободно их питајте у одељку за коментаре.