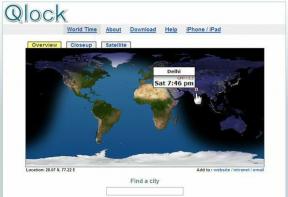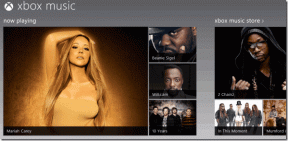4 најбоља начина да онемогућите екран за пријаву након спавања на Виндовс 11
Мисцелланеа / / May 09, 2022
Режим спавања је згодна функција у оперативном систему Виндовс која помаже вашем рачунару да смањи потрошњу енергије када сте далеко од свог рачунара. Иако је то згодно, унос лозинке за пријаву сваки пут када пробудите рачунар из стања спавања може бити проблем, посебно ако га само ви користите.

У овом посту ћемо показати како да онемогућите екран за пријаву након спавања на Виндовс 11. Дакле, без даљег одлагања, пређимо одмах на то.
1. Онемогућите пријаву након спавања из апликације за подешавања
Почнимо са најједноставнијим методом. Можете да користите апликацију Подешавања у оперативном систему Виндовс да бисте изменили опције пријављивања и прескочили екран за пријаву након спавања. Читајте даље да бисте сазнали како.
Корак 1: Притисните тастер Виндовс + И да бисте покренули апликацију Подешавања.
Корак 2: Пређите на картицу Налози са леве стране и идите на Опције за пријављивање.

Корак 3: У оквиру Додатна подешавања користите падајући мени поред „Ако сте били одсутни, када би Виндовс требало да захтева да се поново пријавите?“ и изаберите Никад.

То би требало да уради. Виндовс ће вас аутоматски пријавити када пробудите рачунар из стања спавања.
2. Онемогућите пријаву након спавања преко командне линије
Тоу такође може да користи командни редак на вашем рачунару да бисте онемогућили екран за пријаву након што ставите лаптоп у стање мировања. Овај метод вам омогућава да промените наведено понашање у складу са тренутним стањем напајања вашег рачунара вашег Виндовс лаптопа. Читајте даље да бисте сазнали како.
Корак 1: Кликните десним тастером миша на мени Старт и са листе изаберите Виндовс Терминал (Админ).

Корак 2: Кликните на Да када се појави промпт Контрола корисничког налога.
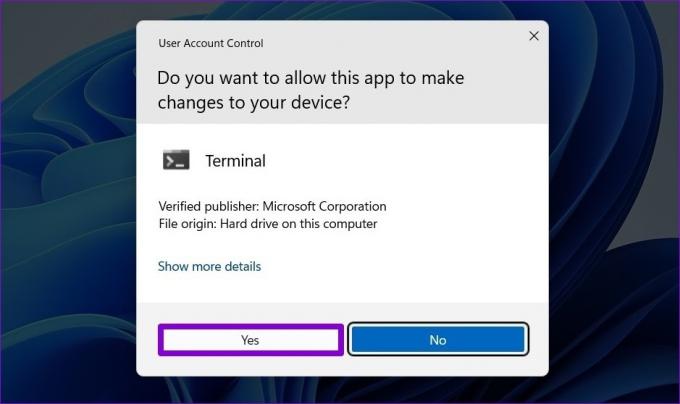
Корак 3: Покрените следећу команду да бисте онемогућили екран за пријаву док ваш лаптоп ради на батерију.
поверцфг /СЕТДЦВАЛУЕИНДЕКС СЦХЕМЕ_ЦУРРЕНТ СУБ_НОНЕ ЦОНСОЛЕЛОЦК 0

4. корак: Покрените следећу команду да бисте онемогућили екран за пријаву док је ваш лаптоп прикључен.
поверцфг /СЕТАЦВАЛУЕИНДЕКС СЦХЕМЕ_ЦУРРЕНТ СУБ_НОНЕ ЦОНСОЛЕЛОЦК 0
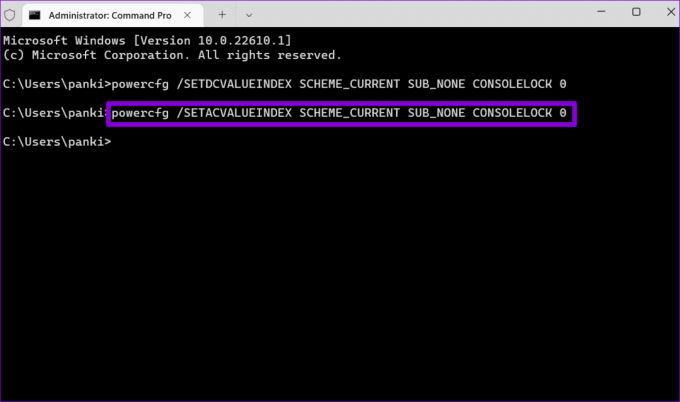
Поново покрените рачунар да бисте применили промене. Након тога, Виндовс више неће приказивати екран за пријаву када се пробуди из стања спавања.
3. Онемогућите пријаву након спавања из уређивача регистра
Други начин да онемогућите екран за пријаву након што ставите рачунар у стање мировања је коришћење уређивача регистра. Промена одређених кључева регистратора укључује трајну промену без поправљања видљивих опција. Међутим, пошто уређивач регистра садржи подешавања за Виндовс и његове апликације, мораћете направите резервну копију датотека вашег регистра пре него што извршите било какве промене.
Након што направите резервну копију, користите следеће кораке да бисте избегли екран за пријаву након спавања.
Корак 1: Притисните тастер Виндовс + Р да бисте покренули дијалог Покрени. Тип регедит у пољу и притисните Ентер.
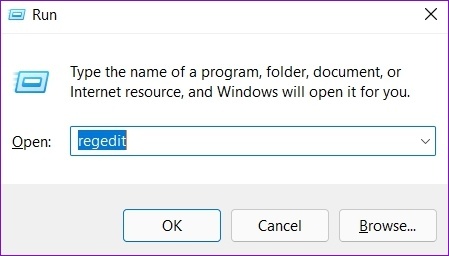
Корак 2: Изаберите Да када се појави упит за контролу корисничког налога.

Корак 3: У прозору уређивача регистра, копирајте и налепите следећу путању у адресну траку.
Рачунар\ХКЕИ_ЦУРРЕНТ_УСЕР\Цонтрол Панел\Десктоп

4. корак: Кликните десним тастером миша на кључ регистратора радне површине, идите на Ново и изаберите ДВОРД (32-битна вредност) из подменија. Именуј ДелаиЛоцкИнтервал.

5. корак: Двапут кликните на новокреирани ДелаиЛоцкИнтервал ДВОРД и промените његове податке о вредности на 0 (нула).
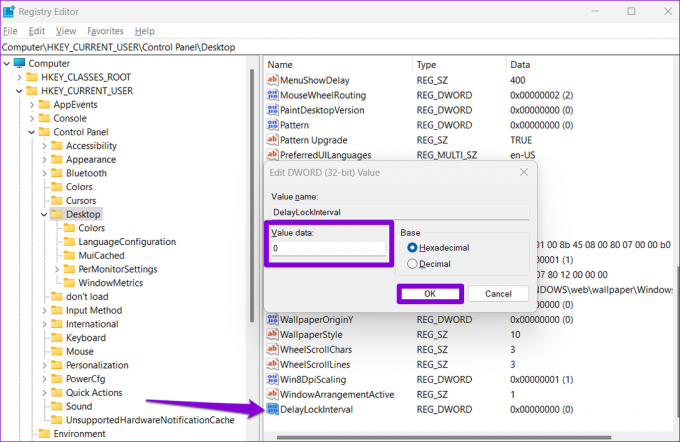
Изађите из прозора уређивача регистра и поново покрените рачунар да бисте применили промену.
4. Онемогућите пријаву након спавања преко уређивача групних политика
Алтернативно, можете користити и уређивач смерница групе да прескочите упит за лозинку након спавања на лаптопу са оперативним системом Виндовс 11. Међутим, уређивач смерница групе доступан је само за издања Виндовс Про, Ентерприсе и Едуцатион. Дакле, ако користите Виндовс Хоме издање, мораћете да користите једну од горе наведених метода.
Имајте на уму да морате бити пријављен као администратор да користите ову опцију на свом лаптопу.
Корак 1: Притисните тастер Виндовс + Р да бисте покренули дијалог Покрени. Укуцати гпедит.мсц у пољу Отвори и притисните Ентер.

Корак 2: У прозору Уређивач смерница локалне групе, користите лево окно да бисте се кретали до фасцикле Подешавања спавања. Ево путање адресе:
Конфигурација рачунара\Административни шаблони\Систем\Управљање напајањем\Подешавања спавања

Корак 3: У десном окну двапут кликните на смерницу „Захтевај лозинку када се рачунар пробуди (прикључен)“.

4. корак: Изаберите Онемогућено и кликните на Примени.

5. корак: Затим двапут кликните на смерницу „Захтевај лозинку када се рачунар пробуди (на батерију)“.

6. корак: Изаберите Онемогућено и притисните Примени.
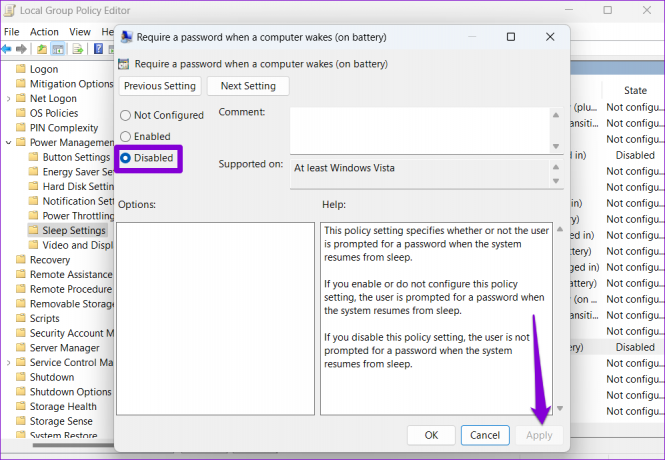
Нема више упита
Следећи пут када пробудите рачунар из стања спавања, можете да наставите са радом без потребе да уносите лозинку. Иако је онемогућавање екрана за пријаву након спавања згодно, представља ризик по приватност вашег рачунара. Дакле, ово би требало да урадите само ако је у питању лични рачунар и нико му не може физички приступити без ваше дозволе.
Последњи пут ажурирано 09. маја 2022
Горњи чланак може садржати партнерске везе које помажу у подршци Гуидинг Тецх. Међутим, то не утиче на наш уреднички интегритет. Садржај остаје непристрасан и аутентичан.

Написао
Панкил је по занимању грађевински инжењер који је свој пут започео као писац у ЕОТО.тецх. Недавно се придружио Гуидинг Тецх-у као слободни писац да би покрио упутства, објашњења, водиче за куповину, савете и трикове за Андроид, иОС, Виндовс и Веб.