Како прећи преко целог екрана на Виндовс 10
Мисцелланеа / / May 10, 2022

Угодно је изгубити се у игрицама и концентрисати се без ометања. Ометање се смањује док се користи режим целог екрана. Режим преко целог екрана омогућава играчима да имају бољи поглед на игру уз смањење ометања. Иако се већина игара и апликација може играти у режиму целог екрана, одређене игре и апликације одбијају да то учине. Научићемо вас како да идете преко целог екрана на Виндовс 10 у овом посту. Надамо се да би овај чланак требало да разјасни како да направите цео екран на лаптоповима и побољшате своје искуство са Виндовс 10.
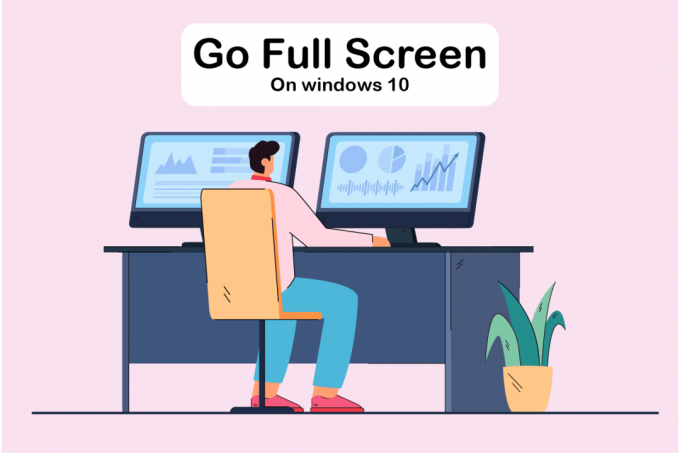
Садржај
- Како прећи преко целог екрана на Виндовс 10
- Метод 1: Користите пречицу на тастатури
- Метод 2: Скалирајте приказ на 100%
- Метод 3: Пребаците главни монитор
- Метод 4: Измените подешавања графичке картице
- Метод 5: Промена величине и положаја
- Метод 6: Подесите траку задатака на подразумевана подешавања
- Метод 7: Покрените програм у режиму компатибилности
- Метод 8: Подесите подешавања приказа у игри на цео екран
Како прећи преко целог екрана на Виндовс 10
У овом чланку смо показали све могуће кораке за прелазак преко целог екрана на рачунар. Можете пратити доле наведене методе о томе како да покренете игру преко целог екрана
Виндовс 10.Метод 1: Користите пречицу на тастатури
Најбржи начин да пређете преко целог екрана у апликацију или игру је да користите Алт + Ентер пречица на тастатури. Ова стратегија функционише за већину игара и апликација осим ако је не користе за откључавање додатних функција.
- Ово ће вам омогућити да прелазите између а прозорски и режим преко целог екрана у игрицама. Ова лака пречица такође ради са ДОСБок, који користе многе старије игре.
- Међутим, неке игре користе ову пречицу на тастатури у различите сврхе. Као резултат тога, морате користити Опција у игри да наметнете Виндовс 10 преко целог екрана.
- Запамтите да је Тастери Алт + Ентер пречица не функционише у онлајн претраживачима. притисните Ф11 тастер да би прегледач прешао преко целог екрана.
- Отворите веб страницу у претраживачу као што је Гоогле Цхроме, Фирефок или Едге и притисните тастер Ф11. Сада ће веб локација испунити цео екран и биће без ивице.

Метод 2: Скалирајте приказ на 100%
Према неким корисницима, многе игре неће функционисати исправно ако скалирање екрана није подешено на 100%. Због скалирања екрана рачунара, неколико игара не ради исправно у режиму целог екрана. Да бисте били сигурни да ово није проблем, следите доле наведене кораке како да пређете на цео екран на рачунару.
1. притисните Виндовс + И тастери заједно за лансирање Подешавања.
2. Кликните на Систем.

3. Комплет Промените величину текста, апликација и других ставки до 100%.
Белешка: Увек се саветује да подесите скалу на препоручено подешавање да би ваш систем правилно реаговао.

Такође прочитајте:Поправите да Виндовс 10 ДисплаиПорт не ради
Метод 3: Пребаците главни монитор
Неке игре могу изазвати проблеме због подешавања са два монитора. Ако користите Виндовс 10 на двоструком монитору, могли бисте имати проблема са играњем игрица преко целог екрана. Можете да пратите доле наведене кораке о томе како да направите цео екран на лаптопу пребацивањем главног екрана.
1. Притисните Виндовс + И тастери лансирати Подешавања.
2. Кликните на Систем.
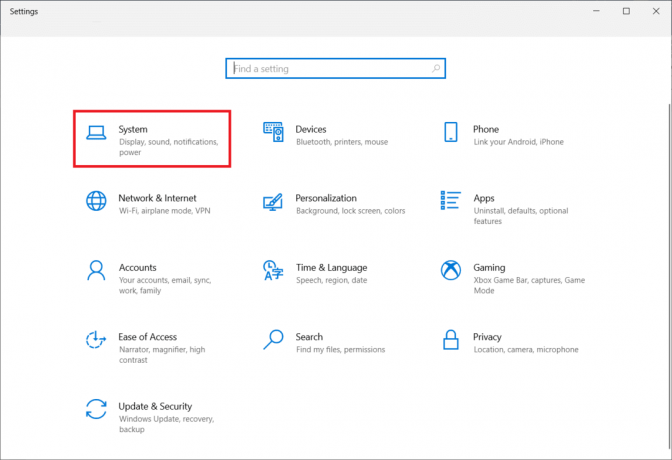
3. Иди на Приказ мени за Прилагодите свој екран. Када кликнете Идентификовати, на екрану ће се појавити број.

4. Поставите примарни екран на монитор са истим бројем по вуче га.
5. Сачувајте измене и погледајте да ли је проблем преко целог екрана решен.
Метод 4: Измените подешавања графичке картице
Можете да измените свој главни монитор, резолуцију екрана и друге стандардне поставке Виндовс 10 апликације. С друге стране, произвођачи ГПУ-а дају своје алате. У зависности од вашег графичког хардвера, можда ћете морати да направите неке измене у оквиру једног од ових програма. Подешавањем подешавања Нвидиа контролне табле, моћи ћемо да идемо преко целог екрана.
Тхе Виндовс Старт мени или поље за претрагу може се користити за проналажење ових програма. Приступите једној од следећих апликација да бисте прилагодили подешавања графичке картице:
- Корисници Нвидиа-е треба да користе Нвидиа контролна табла.
- За интегрисане Интел графичке картице, користите Интел графички командни центар.
- За кориснике АМД-а, АМД Радеон софтвер
1. Кликните десним тастером миша на празан простор на Десктоп и изаберите Нвидиа контролна табла.

2. Кликните на Управљајте 3Д поставкама под картицу 3Д подешавања. Иди на Глобална подешавања.
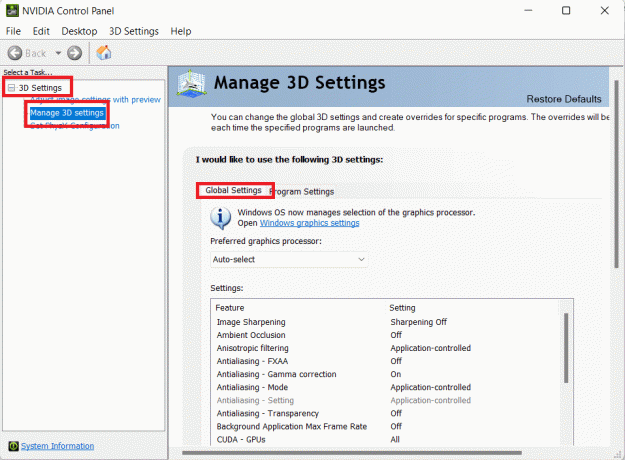
3. Ако је Преферирани графички процесор је подешен на Ауто-селецт, промените поставку на Нвидиа процесор високих перформанси

Белешка: Ову опцију можете користити само ако имате неколико ГПУ-ова. Ова опција је подразумевано омогућена ако је Нвидиа ГПУ једини који имате.
4. Кликните на Применити.

5. Тестирајте режим преко целог екрана у једној од ваших игара након подешавања.
Такође прочитајте:Како да поправите да НВИДИА СхадовПлаи не снима
Метод 5: Промена величине и положаја
Ако горњи метод није успео, покушајте да промените величину и положај радне површине. Ево како да то урадите:
1. За почетак, идите на Нвидиа контролна табла.
2. Изаберите Подесите величину радне површине и положај из падајућег менија Приказ.
3. Кликните на Применити дугме након промене опције скалирања на Без скалирања.
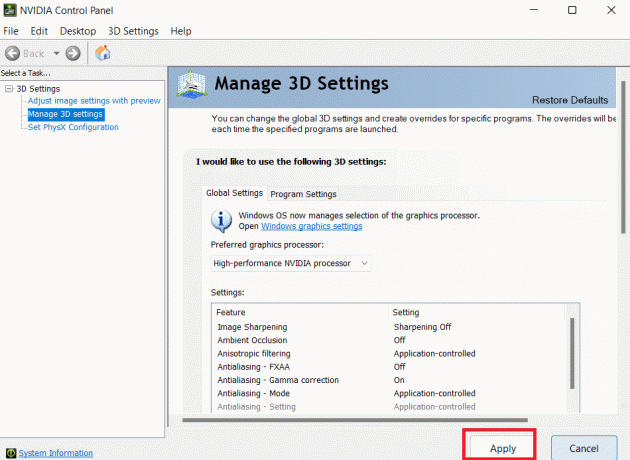
Белешка: Можете да извршите измене на панелу АМД Радеон софтвера слично као Нвидиа Цонтрол Панел ако сте корисник АМД-а.
Метод 6: Подесите траку задатака на подразумевана подешавања
Неке игре и програми можда неће радити исправно у режиму целог екрана ако се промене подешавања траке задатака. Неки корисници кажу да је премештање траке задатака на дно екрана решило овај проблем о коме се расправља.
1. Кликните десним тастером миша на Трака задатака и поништите избор Закључајте траку задатака опција ако није на свом нормалном месту.

2. Сада, померите га на дно од стране вуче га. Када је на месту, закључајте га пратећи горњи корак како бисте спречили да се поново случајно помери.
Ако се покаже да је ово проблем, али и даље желите да померите траку задатака, можете је омогућити да се аутоматски сакрије у режиму радне површине.
1. притисните Виндовс + И тастери истовремено да се покрене Подешавања.
2. Кликните на Персонализација.
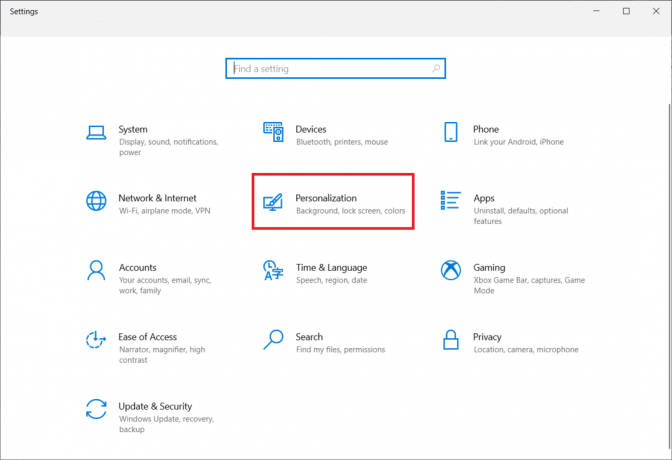
3. Кликните на Трака задатака подешавања на левом панелу.
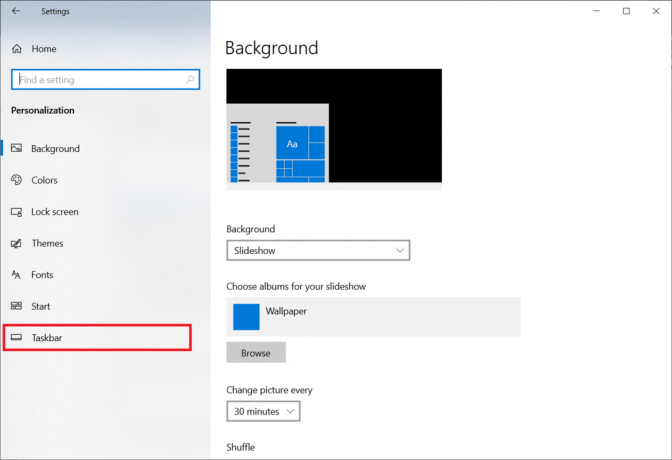
4. Укључити прекидач за опцију Аутоматски сакријте траку задатака у режиму радне површине.
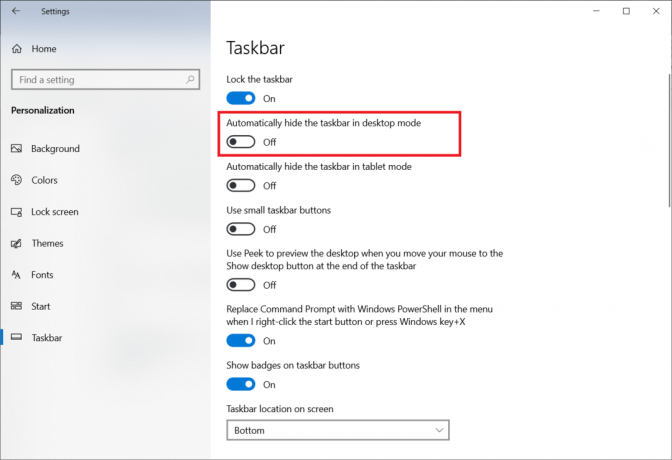
Такође прочитајте:Поправите не ради десни клик на траци задатака
Метод 7: Покрените програм у режиму компатибилности
Ако не можете да покренете одређени програм или игру у режиму целог екрана, вероватно се суочавате са проблемима компатибилности. Режим играња преко целог екрана није увек у потпуности компатибилан са Виндовс 10. Размислите о покретању игара у режиму компатибилности ако наиђете на овај проблем. Да бисте то урадили, следите доленаведене кораке о томе како да покренете игру преко целог екрана на Виндовс 10:
1. Кликните десним тастером миша на пречица за игру на Десктоп и бирај Својства.
Белешка: Показали смо Стеам као пример.

2. Иди на Компатибилност таб.
3. Изаберите поље за потврду за Покрените ову апликацију у режиму компатибилностиза.
4. Изаберите ан старија верзија Виндовс-а из падајућег менија.
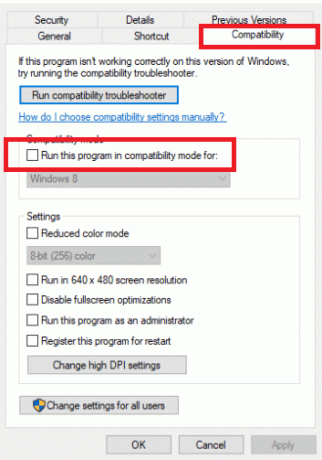
4. Да бисте сачували измену, кликните на Применити и У реду.
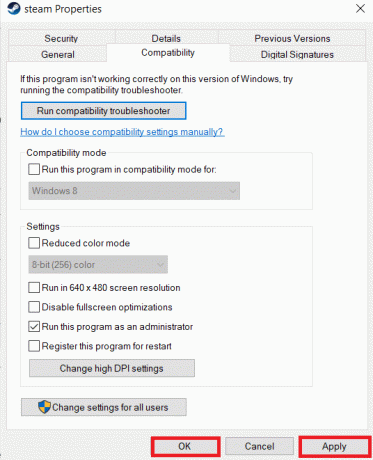
Метод 8: Подесите подешавања приказа у игри на цео екран
Мени Он-Гаме је још један једноставан начин да направите игру преко целог екрана у оперативном систему Виндовс 10. Пре него што наставите даље, проверите опције у игри да бисте сазнали да ли се игра покреће у режиму целог екрана. У већини случајева, режим приказа може бити подешен на Прозор подразумевано.
- У зависности од игре, област менија може бити означена Опције графике, подешавања екрана или подешавања видеа да измените подешавања екрана.
- Тражити Режим приказа или сличне опције и изаберите Цео екран (или Широки екран) опција.
- Применити и сачувати ваше модификације.
Белешка: Промене се неће десити аутоматски у одређеним играма. У том случају, поново покрените игру.

Препоручено:
- Поправите Немогућност повезивања на Ворлд Минецрафт у оперативном систему Виндовс 10
- Како искључити звук апликације на Виндовс 10
- Поправите застој у дијагностици вашег рачунара у оперативном систему Виндовс 10
- Аутоматски поправите затамњење екрана Виндовс 10
Надамо се да су вам ове информације биле корисне и да сте научили како прећи преко целог екрана на Виндовс 10. Реците нам која техника вам је била најкориснија. Молимо користите образац испод ако имате питања или коментаре. Такође, реците нам шта следеће желите да научите.



