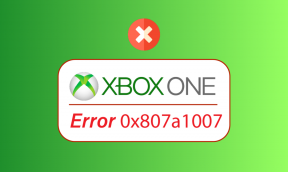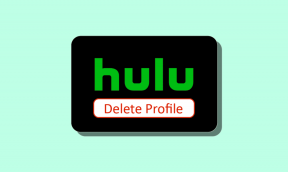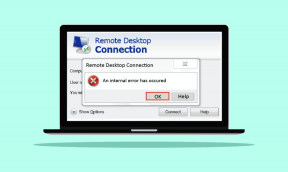Како уклонити звук из видео записа у оперативном систему Виндовс 11
Мисцелланеа / / May 10, 2022
Након што је Мицрософт напустио Виндовс Мовие Макер са Виндовс 10, није било матичне апликације за уређивање видео записа на једноставан и ефикасан начин. У међувремену, плаћене апликације за уређивање видео записа трећих страна су често велике и имају стрму криву учења. Срећом, Мицрософт је променио ствари са Виндовс 11 који укључује апликацију за уређивање видео записа под називом Цлипцхамп.

Цлипцхамп је популарна апликација за уређивање видео записа и Мицрософт је купио компанија у септембру 2021. Можете користити неколико функције на Цлипцхамп-у да скратите клипове, придружите више видео снимака, додате ефекте итд. Такође, можете уклонити звук из видео снимка и заменити га гласом или музичком нумером у позадини. Да, тачно како бисте обично желели да уређујете видео записе. Дакле, ево како можете да користите Цлипцхамп да уклоните звук из видео записа у оперативном систему Виндовс 11.
Како уклонити звук из видеа
Да бисмо олакшали ствари са софтвером који је већ доступан у оперативном систему Виндовс 11, користићемо Цлипцхамп, апликацију за уређивање видео записа, за уклањање звука из видео записа. Процес је једноставан јер је потребно неколико кликова.
Корак 1: Кликните на икону Претрага на траци задатака у оперативном систему Виндовс 11 да бисте приказали траку за претрагу.

Корак 2: Укуцати Видео едитор и притисните тастер Ентер или Ретурн да бисте га отворили.

Корак 3: Апликација Видео Едитор ће се сада отворити на вашем рачунару. Кликните на дугме „Нови видео пројекат“.

4. корак: Апликација ће од вас тражити да доделите име свом пројекту. Унесите одговарајуће име и кликните на ОК.

5. корак: Временски оквир пројекта ће вам бити видљив. Кликните на црвено дугме Додај да бисте увезли жељени видео снимак.

6. корак: Изаберите „Са овог рачунара“ или „Са веба“ у зависности од тога где је видео сачуван.

7. корак: Прегледајте своје датотеке и идите до локације на којој је сачуван видео који треба ротирати.
Корак 8: Изаберите видео и кликните на Отвори.

9. корак: Одабрани видео ће бити додат у пројекат, као што можете видети на сличици у левој колони.

Корак 10: Превуците видео из библиотеке пројекта са леве стране на временску линију на дну уређивача.

Корак 11: Сада кликните на видео на дну и изаберите икону малог звучника.

Корак 12: Превуците клизач за јачину звука на дно да бисте искључили звук.
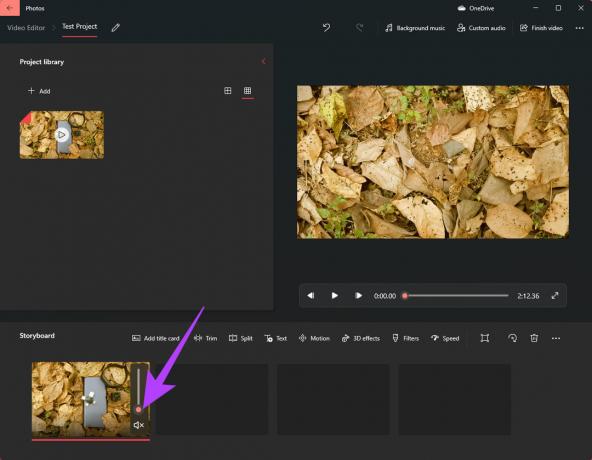
Успешно сте уклонили звук из видео клипа.
Корак 13: Кликните на дугме Заврши видео у горњем десном углу.

Корак 14: Изаберите квалитет видеа као Висок и кликните на Извези.

Корак 15: Изаберите одредиште где желите да сачувате видео и изаберите Извези.

Сачекајте да се процес извоза заврши. Ваш видео ће сада бити сачуван без звука.
Како у видео додати гласовну музику или музику у позадини
Када уклоните звук, можда ћете желети да додате засебну нумеру која се састоји од гласа или позадинске музике која допуњује видео. Ево како то можете да урадите.
Корак 1: Када искључите звук пратећи претходне кораке, кликните на дугме Позадинска музика на врху.
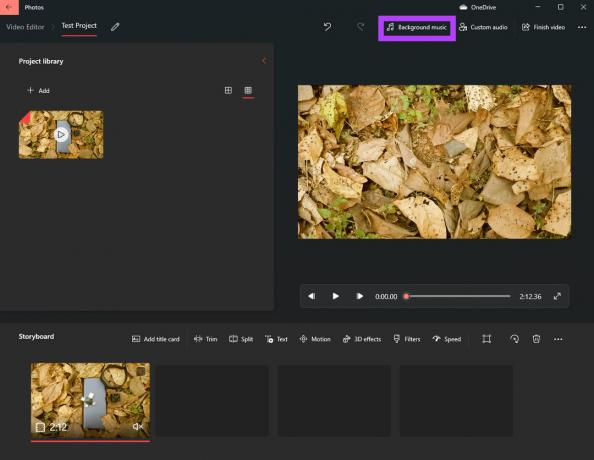
Корак 2: Сада можете да бирате са листе доступних музичких нумера које можете да користите као позадину за свој видео. Кликом на дугме Плаи са леве стране сваке нумере ће се репродуковати тај одређени звук. Изаберите нумеру која најбоље одговара вашем видеу.

Корак 3: Означите поље за потврду поред „Синхронизуј видео са ритмом музике“ ако желите да се музика аутоматски изрезује према дужини видео снимка.
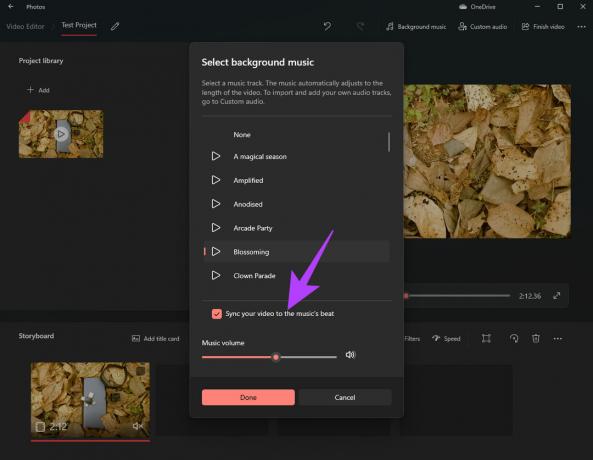
4. корак: На крају, користите клизач за јачину звука на дну да бисте подесили појачање звука позадинске музике.
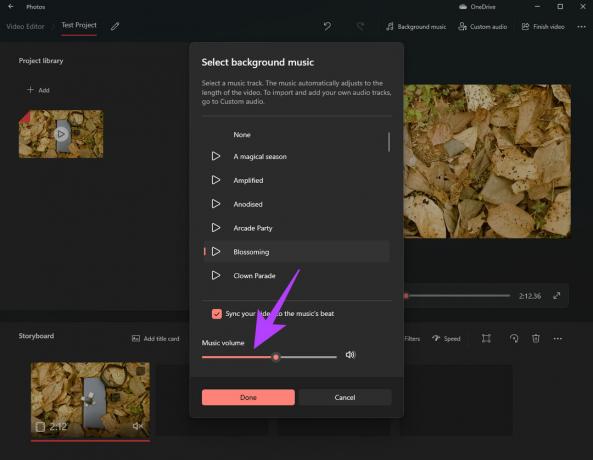
5. корак: Кликните на Готово да додате изабрану нумеру.

6. корак: Рецимо да желите да додате прилагођену музичку нумеру на рачунар као позадину или да додате глас преко. Да бисте то урадили, кликните на дугме Прилагођени аудио.
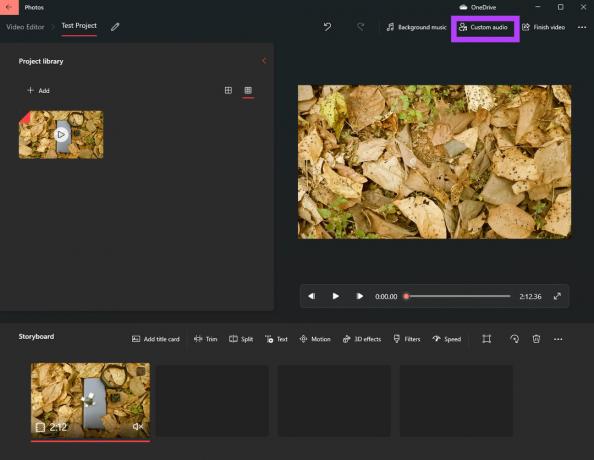
7. корак: У прозору који се појави кликните на „Додај аудио датотеку“.
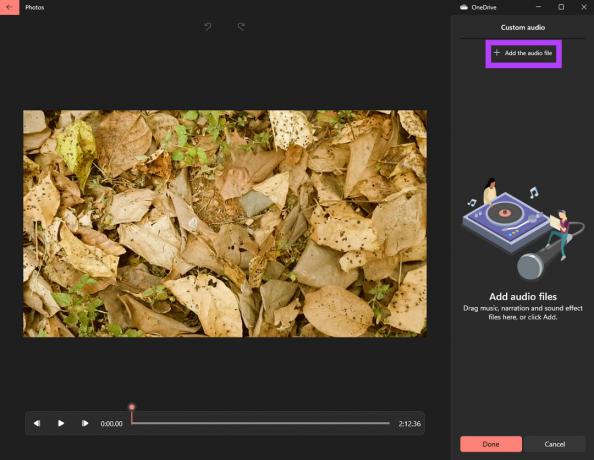
Корак 8: Идите до фасцикле у којој је сачувана аудио датотека. Изаберите датотеку и кликните на дугме Отвори у доњем десном углу.
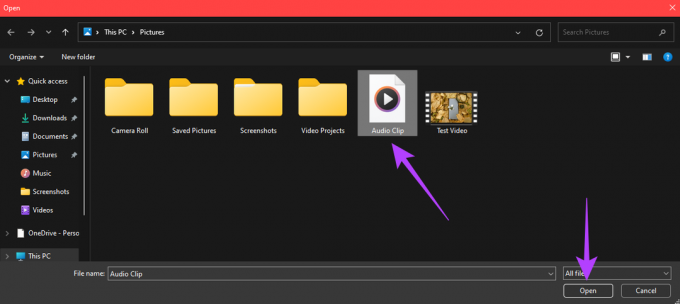
9. корак: У колони Прилагођени аудио на десној страни, кликните на икону малог звучника унутар сличице да бисте приступили додатним подешавањима као што су прелазе Фаде Ин и Фаде Оут заједно са нивоима јачине звука.
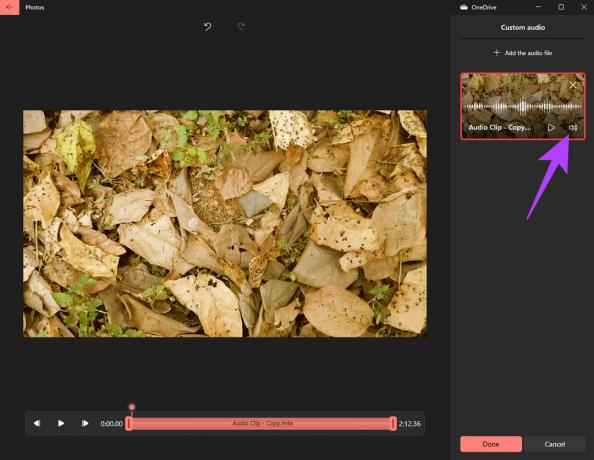
Корак 10: Изаберите Фаде Ин и Фаде Оут за глатку транзицију на почетку и на крају. Ако желите да додате више од једне аудио датотеке, још једном изаберите дугме „Додај аудио датотеку“ и изаберите други аудио снимак за додавање.
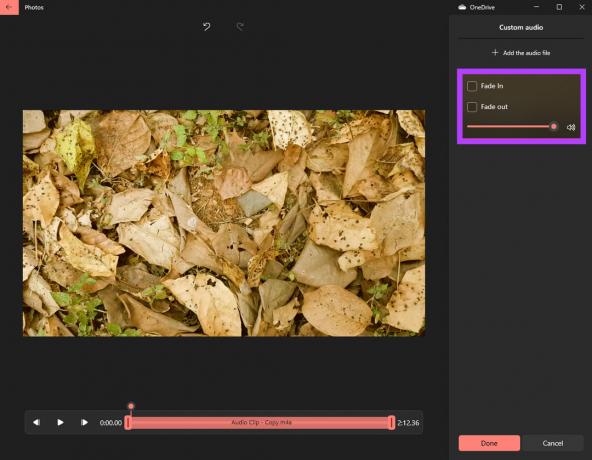
Корак 11 Када додате потребне аудио датотеке, кликните на Готово.

Изабране аудио датотеке би сада биле део видео записа.
Корак 13: Кликните на дугме Заврши видео у горњем десном углу.

Корак 14: Изаберите квалитет видеа као Висок и кликните на Извези.

Корак 15: Изаберите одредиште где желите да сачувате видео и изаберите Извези.

Сачекајте да се процес извоза заврши. Виндовс ће сачувати ваш видео са додатим звучним записима.
Избришите нежељени звук из видео записа
На тај начин можете уклонити позадинске звукове и шум из видео записа где можете уређивати звук. Ако не желите да видео буде превише обичан, можете додати и лепу позадину или ако је туторијал, можете додати глас за професионални додир.
Последњи пут ажурирано 10. маја 2022
Горњи чланак може садржати партнерске везе које помажу у подршци Гуидинг Тецх. Међутим, то не утиче на наш уреднички интегритет. Садржај остаје непристрасан и аутентичан.