Поправите прениску јачину звука у Виндовс 10
Мисцелланеа / / May 12, 2022
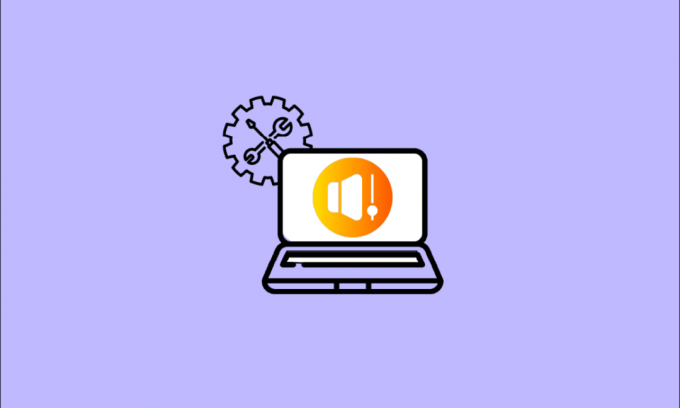
Понекад можете анализирати да је ниво јачине звука у вашем Виндовс 10 на врхунцу, али је ипак јако слаб. Ово је веома чест проблем који треба паметно решити. У овом чланку имамо листу разлога и метода које решавају проблем са прениским волуменом Виндовс-а. Надам се да ово ради за вас! Дакле, наставите да читате да бисте поправили прениску јачину звука рачунара на Виндовс 10.
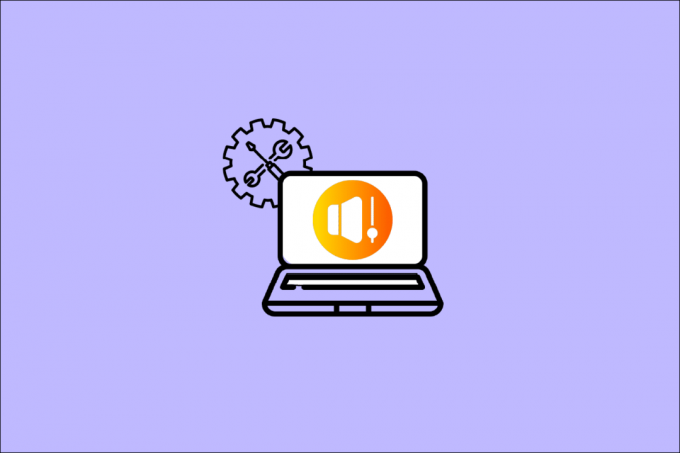
Садржај
- Како да поправите прениску јачину звука у Виндовс 10
- Прелиминарне провере
- Метод 1: Замените оштећене каблове
- Метод 2: Изаберите тачан уређај за репродукцију
- Метод 3: Омогућите звучни уређај
- Метод 4: Покрените алатку за решавање проблема са звуком
- Метод 5: Затворите програме помоћу звука
- Метод 6: Дозволите приступ звуку
- Метод 7: Поставите подразумевани аудио уређај
- Метод 8: Поново омогућите звучну картицу
- Метод 8: Онемогућите аудио побољшања
- Метод 9: Поправите оштећене датотеке
- Метод 10: Поново покрените аудио услуге
- Метод 11: Забраните ексклузивни приступ аудио уређају
- Метод 12: Ажурирајте аудио управљачке програме
- Метод 13: Ажурирајте Виндовс
- Метод 14: Вратите аудио драјвере
- Метод 15: Поново инсталирајте аудио драјвере
- Метод 16: Поправите и ресетујте конфликтну апликацију
- Метод 17: Извршите враћање система у претходно стање
Како да поправите прениску јачину звука у Виндовс 10
Ако се суочавате са прениском јачином звука на лаптопу Виндовс 10 док уживате у аудио садржају вашег рачунара, највероватнији разлог би био због некомпатибилних аудио поставки. Ево неколико уобичајених разлога који доприносе да је јачина звука лаптопа премала у вези са Виндовс 10 проблемом.
- Искључен звук или слаб звук.
- Функције побољшања звука су омогућене на рачунару.
- Застарели аудио драјвери на рачунарима.
- Оштећени каблови, утикачи и звучници.
- Приступ микрофону није одобрен.
- Застарели оперативни систем Виндовс.
- Застарели/некомпатибилни аудио драјвери.
- Присуство оштећених датотека на рачунару.
- Неколико основних Виндовс Аудио услуга није омогућено.
Сада пређите на следећи одељак да бисте решили проблем са прениским јачином звука на лаптопу Виндовс 10. Разговараћемо о методама решавања проблема које ће вам помоћи да решите проблем са прениским волуменом Виндовс 10. Примењујте методе истим редоследом да бисте добили савршене резултате.
Прелиминарне провере
Пре него што кренете ка напредним методама за решавање проблема, неколико једноставних хакова ће вам помоћи да поправите прениску јачину звука рачунара у Виндовс 10 само једним кликом. Ако не постигнете никакво решење, пређите на следећи одељак.
1. Поново покрените рачунар и све привремене грешке повезане са рачунаром ће бити решене.
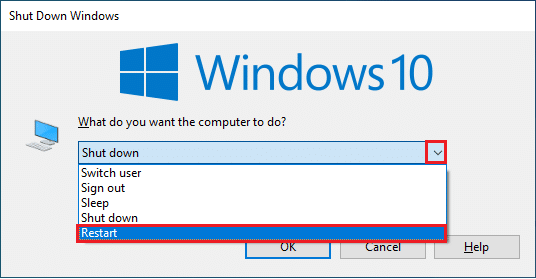
2. Осигурати исправна интернет конекција, пошто аудио садржаји високог квалитета захтевају адекватно ограничење пропусног опсега. Можете се суочити аудио проблеми када се налазите у средини било које видео/аудио датотеке ако су неки од пакета података изгубљени због недовољног пропусног опсега.

3. Обавезно користите а микрофон високог квалитета и чврсто је постављен на вашем рачунару.
4. Уверите се да јесте не у бучном окружењу са звуцима саобраћаја или буком гужве у позадини. Ово ће спречити да ваш глас нестане.
Метод 1: Замените оштећене каблове
Време је да проверите да ли има спољних оштећења на спољним звучницима, микрофону и другим аудио уређајима који доприносе проблему.
1. Проверите каблове залабаве везе и да ли су сви остали каблови прикључени или не.
2. Проверите све остало каблови и каблови су укључени у исправну утичницу. Ако нисте сигурни у исправне прикључке, контактирајте произвођача хардвера.

3. Проверите нивои јачине звука и да ли је напајање укључено.
4. Ако сте такође укључени слушалице, искључите их и проверите да ли помаже.
Метод 2: Изаберите тачан уређај за репродукцију
Ако користите више од једног аудио излазног уређаја, обавезно проверите када се уређај потроши као излазни уређај. Пратите доле наведене кораке да бисте проверили аудио излаз.
1. Кликните на Звучници икона у доњем десном углу екрана.

2. Кликните на икона стрелице да бисте проширили листу аудио уређаја повезаних са рачунаром.

3. Изаберите Аудио уређај (више волите) и уверите се да се звук репродукује преко изабраног уређаја.
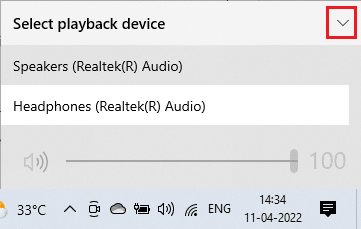
Пређите на следећи метод ако ово не реши ваш проблем.
Такође прочитајте: Поправите Логитецх звучнике који не раде на Виндовс 10
Метод 3: Омогућите звучни уређај
У овој методи морате да проверите да ли су подешавања звука исправна и компатибилна са аудио уређајем који користите. Ово вам помаже да решите проблем са прениским јачином звука на лаптопу са Виндовс 10 док следите доле наведене кораке.
1. Кликните десним тастером миша на Звучници икону у доњем десном углу екрана и кликните на Отворите миксер јачине звука.
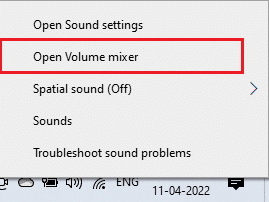
2. Сада, сет од контроле јачине звука биће отворен. Уверите се да су сви нивои јачине звука није пригушен. Ако их нађете црвени круг са линијом, укључите ниво јачине звука.
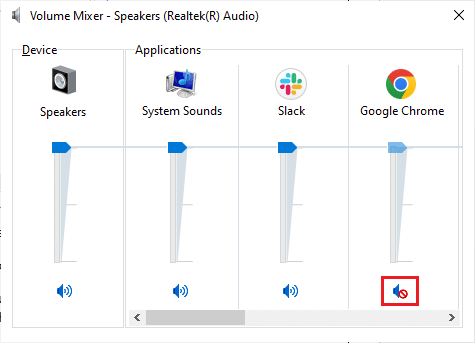
3. Сада притисните и држите Виндовс + И тастери заједно да се отвори Виндовс подешавања.
4. Кликните на Систем.

5. Затим кликните на Звук из левог окна и кликните на Својства уређаја под Излаз мени.

6. Буди сигуран Онемогући поље није означено.

7. Понављање Кораци 5-6 за улазне уређаје као што је приказано.
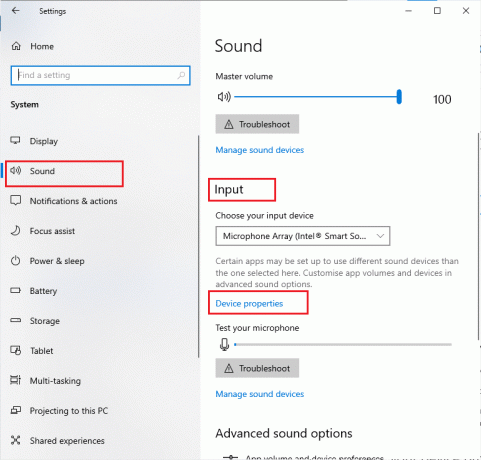
Проверите да ли сте решили проблем са прениским јачином звука Виндовс 10.
Метод 4: Покрените алатку за решавање проблема са звуком
Ваш рачунар садржи уграђени алат за решавање проблема који аутоматски исправља све проблеме и грешке. Аудио уређаји који су прикључени на ваш рачунар и уграђени аудио уређаји ће бити скенирани. Пратите наш водич Како покренути алатку за решавање проблема са хардвером и уређајима да бисте решили проблеме да поправите све хардверске проблеме у вези са звуком на вашем рачунару. Такође, можете појединачно покренути алатку за решавање проблема са звуком према упутствима у нашем водичу Како покренути алатку за решавање проблема Виндовс Упдате, али обавезно изаберите Репродукција звука опција као што је приказано.

Такође прочитајте:Исправите грешку у звуку игре Дисцорд при преузимању игре
Метод 5: Затворите програме помоћу звука
Да бисте решили проблем, ако други програми на вашем Виндовс 10 рачунару користе аудио услужни програм, саветујемо вам да затворите сви остали програми или апликације који се покрећу у позадини један по један или их присилите да се искључе помоћу Таск-а Менаџер. Да бисте то урадили, пратите наш водич даље Како завршити задатак у оперативном систему Виндовс 10.
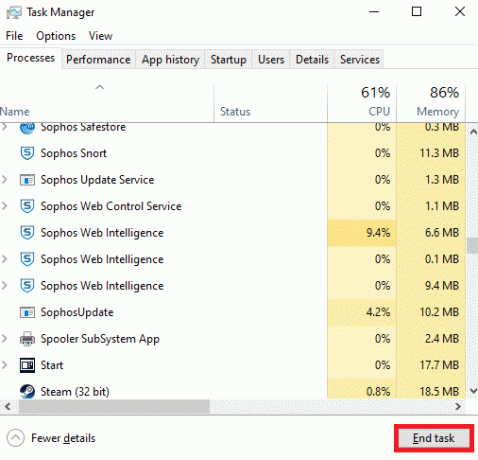
Метод 6: Дозволите приступ звуку
Ако апликација преко које чујете звук није на листи, не можете чути никакав аудио садржај. Стога, уверите се да су аудио поставке омогућене за вашу апликацију на рачунару пратећи доле наведене кораке.
1. Лансирање Виндовс подешавања притиском Виндовс + И тастери заједно.
2. Кликните на Приватност.
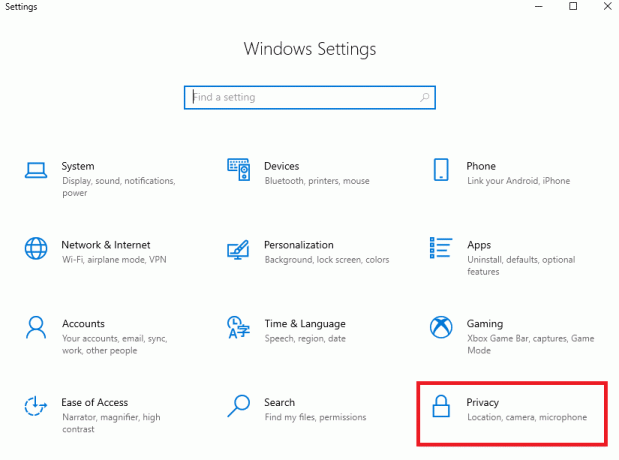
3. Овде померите надоле лево окно и кликните на Микрофон опција. Осигурати Дозволите апликацијама да приступе вашем микрофону опција је омогућена.
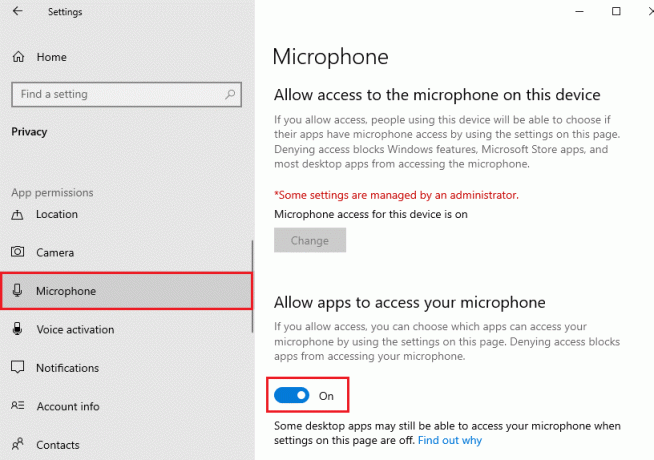
Белешка: Лансирање Подешавања звука из менија за претрагу и изаберите одговарајући улазни уређај (микрофон (2-аудио уређај високе дефиниције)) као подразумевани.

Проверите да ли сте решили проблем са јачином звука на мом лаптопу са Виндовс 10.
Такође прочитајте:Како да поправите да аудио услуга не покреће Виндовс 10
Метод 7: Поставите подразумевани аудио уређај
Обавезно проверите да ли је аудио уређај, попут слушалица или звучника, постављен као подразумевани уређај. Претпоставимо случај повезивања екстерног монитора (који нема уграђене звучнике) на рачунар. Ако је овај монитор постављен као подразумевани излазни уређај, нећете моћи да чујете никакав звук. Поставите свој аудио уређај као подразумевани уређај према упутствима у наставку да бисте решили проблем са прениском јачином звука на лаптопу Виндовс 10.
1. Кликните десним тастером миша на Звучници у доњем десном углу екрана и изаберите Звуци опција.
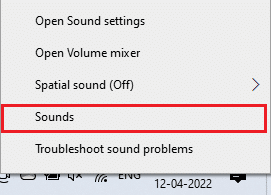
2. Пребаците се на Репродукција таб и кликните десним тастером миша на аудио уређај желите да поставите као подразумевани.
3. Изаберите Постави као подразумевани уређај опцију као што је означено и кликните на Применити и У реду да сачувате промене.
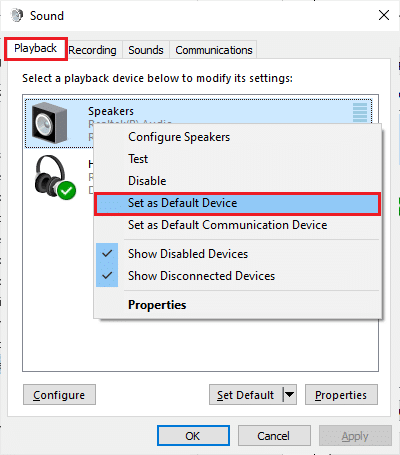
Метод 8: Поново омогућите звучну картицу
Можете лако да решите проблем прениске јачине звука Виндовс 10 тако што ћете поново покренути звучну картицу према упутствима у наставку.
1. Погоди Виндовс тастер и тип Менаџер уређаја и кликните на Отвори.
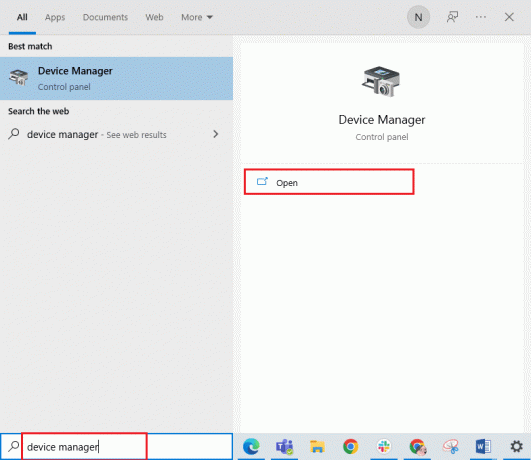
2. Проширите Контролери звука, видеа и игара двоструким кликом на њих.
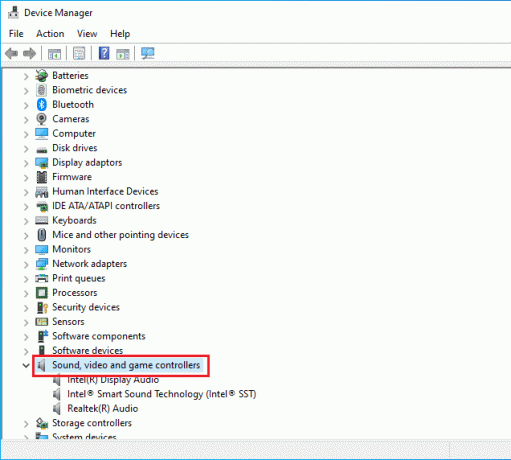
3. Кликните десним тастером миша на ваш звучна картица и изаберите Онемогућите уређај опција.
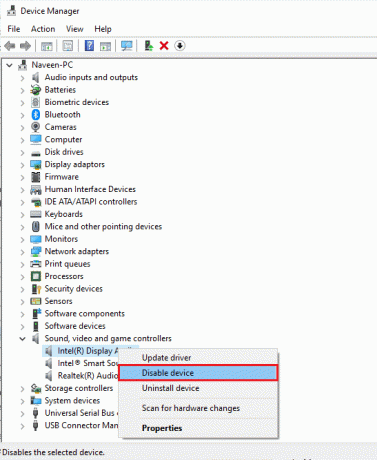
4. Сада потврдите упит кликом на да и поновно покретање рачунара. Затим поновите кораке 1-2.
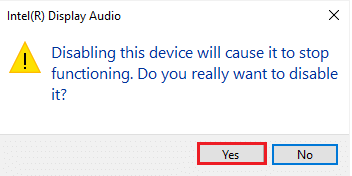
5. Затим кликните десним тастером миша на вашу звучна картица и изаберите Омогући уређај опција.
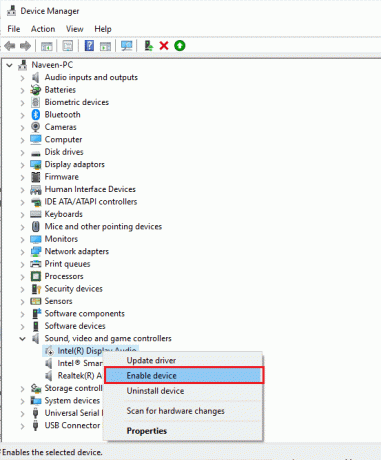
6. Сада покушајте да пустите било који звук у својој апликацији и проверите да ли је проблем решен или не.
Метод 8: Онемогућите аудио побољшања
Ако вам се чини да је звук лошег квалитета или бучан, саветујемо вам да промените брзину узорковања. Нискофреквентна брзина узорковања ће узроковати проблеме са Виндовс 10 премалом јачином звука рачунара, али можете одабрати већу фреквенцију узорковања пратећи доле наведене кораке.
1. Кликните десним тастером миша на Звучници у доњем десном углу екрана и изаберите Звуци опција.
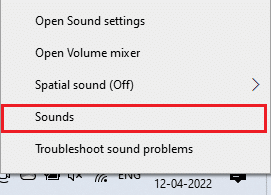
2. Пребаците се на Репродукција картицу и изаберите аудио уређај, а затим и Својства дугме.
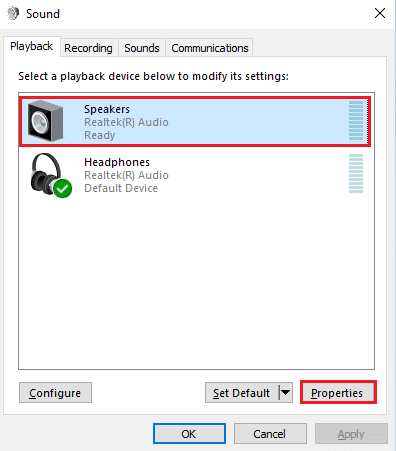
3. Затим пређите на Напредно картицу и из падајућег менија испод Подразумевани формат, обавезно изаберите највећи фреквентни опсег (24 бита, 48000 Хз).
Белешка: Буди сигуран Онемогућите аудио побољшања опција није означена испод Побољшања сигнала.
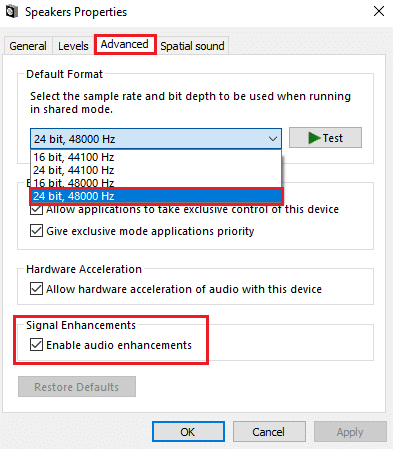
6. Кликните на Применити и онда У реду да сачувате промене. Проверите да ли се поново суочите са прениском јачином звука на лаптопу Виндовс 10. Ако је тако, подесите различите нивое фреквенцијских опсега понављањем ових корака и потврдите који опсег решава прениску јачину звука рачунара на проблему са Виндовс 10.
Такође прочитајте:Поправите Виндовс 10 Нема инсталираних аудио уређаја
Метод 9: Поправите оштећене датотеке
Неколико основних датотека и програма мора да функционише на вашем рачунару. Али, ако су оштећени или погрешно конфигурисани, суочићете се са проблемима са Виндовс 10 са прениским јачином звука на лаптопу. Међутим, може се поправити коришћењем уграђених услужних програма вашег Виндовс 10 рачунара, наиме, Провера системских датотека и Сервисирање и управљање сликом имплементације. Прочитајте наш водич даље Како поправити системске датотеке на Виндовс 10 и пратите кораке према упутствима да бисте поправили све своје оштећене датотеке.
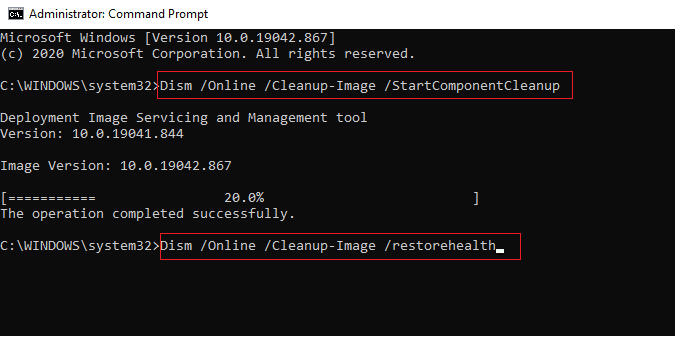
Сачекајте да се команде изврше и проверите да ли сте поправили проблем са јачином звука на мом лаптопу са Виндовс 10.
Метод 10: Поново покрените аудио услуге
Неке од основних Виндовс аудио услуга помоћи ће вам да спречите проблем прениске јачине звука Виндовс 10. Ако су ове услуге искључене, можете се суочити са неколико сукоба. Поново покрените неколико основних аудио услуга према упутствима у наставку да бисте решили овај проблем.
1. Погоди Виндовс тастер, тип Услуге, и кликните на Покрени као администратор.

2. Померите се надоле и двапут кликните на Виндовс Аудио услуга.
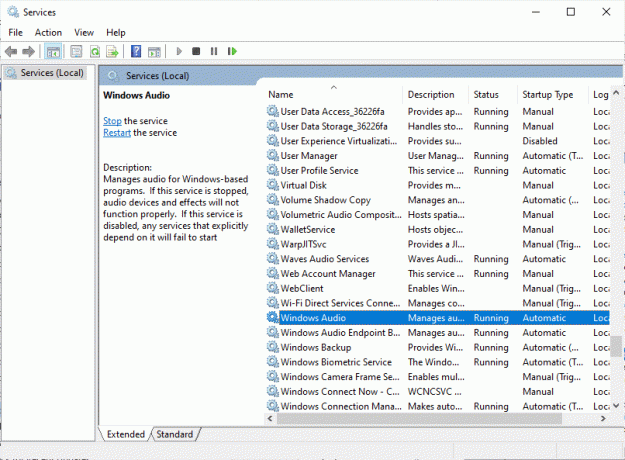
3. Сада, у новом искачућем прозору, изаберите Тип покретања до Аутоматски, као што је приказано. Кликните на Применити и У реду да сачувате промене.
Белешка: Ако је Статус услуге је Заустављен, а затим кликните на Почетак дугме. Ако је Статус услуге је Трчање, кликните на Зауставити и Почни поново.
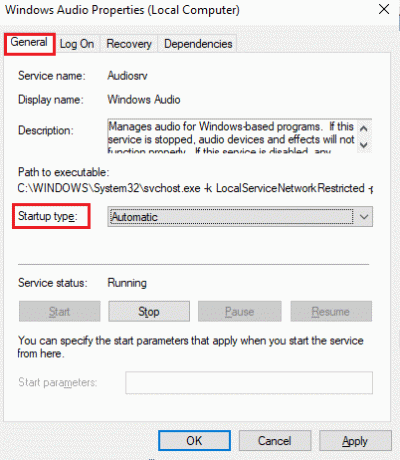
4. Поновите све ове кораке за друге Виндовс услуге као што је Виндовс Аудио Ендпоинт Буилдер и Позив за удаљену процедуру (РПЦ).
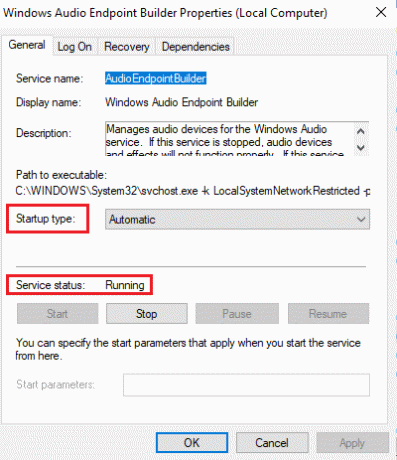
Такође прочитајте:Како да поправите муцање звука у оперативном систему Виндовс 10
Метод 11: Забраните ексклузивни приступ аудио уређају
Ипак, ако се борите са проблемом са прениском јачином звука рачунара у Виндовс 10, онда морате бити сигурни да ниједан други програм не преузима искључиву контролу над вашим аудио уређајем. Пратите доле наведене кораке да бисте онемогућили разматрану функцију.
1. Кликните десним тастером миша на Звучници икону и изаберите Звуци опција.
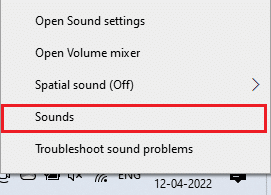
2. Изаберите свој аудио уређај и кликните на Својства дугме.
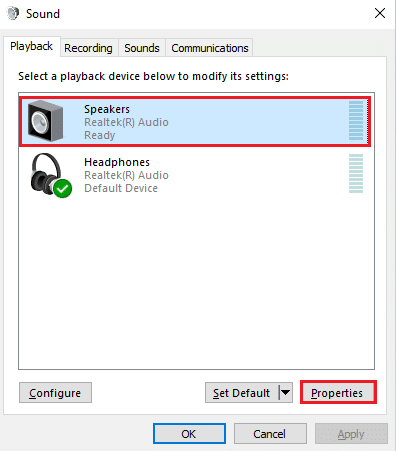
3. У Генерал картицу, уверите се да је Коришћење уређаја опција је постављена на Користи овај уређај (омогући) као што је приказано. Кликните на Применити и У реду ако сте направили било какве промене.
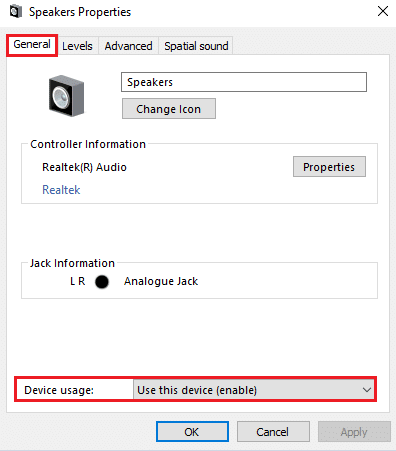
4. Пребаците се на Напредно картицу, а испод Ексклузивни режим мени, уверите се да су следеће опције поништене.
- Дозволите апликацијама да преузму искључиву контролу над овим уређајем.
- Дајте приоритет апликацијама ексклузивног режима.
Белешка: Чим поништите избор Дозволите апликацијама да преузму искључиву контролу над овим уређајем опција, Дајте приоритет апликацијама ексклузивног режима опција ће аутоматски бити поништена.
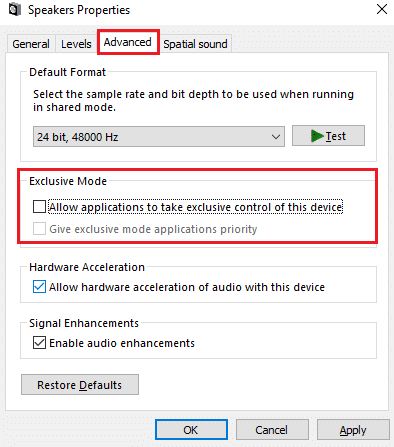
5. На крају, кликните на Применити и У реду да сачувате промене. Сада бисте решили проблем са прениским јачином звука на лаптопу са Виндовс 10.
Метод 12: Ажурирајте аудио управљачке програме
Застарели и некомпатибилни аудио драјвери увек ће довести до проблема са прениским јачином звука у систему Виндовс 10. Обавезно користите ажурирану верзију аудио драјвера и ако вашем рачунару недостају најновији драјвери, саветујемо вам да их ажурирате према упутствима у нашем водичу Како ажурирати Реалтек ХД аудио драјвере у оперативном систему Виндовс 10.
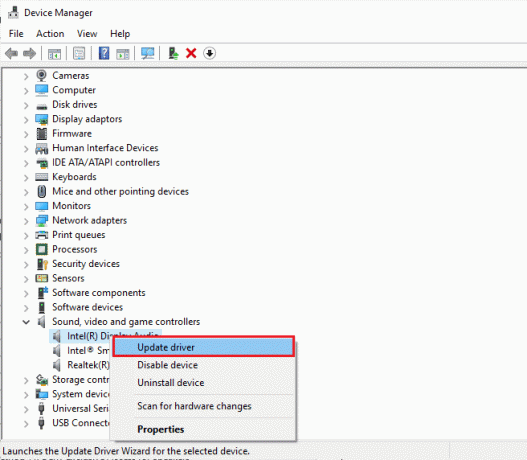
Када ажурирате аудио драјвере на најновију верзију, проверите да ли сте решили проблем са прениским јачином звука на лаптопу Виндовс 10.
Такође прочитајте: Поправите зум звук који не ради у оперативном систему Виндовс 10
Метод 13: Ажурирајте Виндовс
Све нове Мицрософт исправке које чекају да буду инсталиране на вашем рачунару, тада се неколико грешака и проблема не могу решити на вашем рачунару. Ажурирање рачунара са оперативним системом Виндовс 10 ће вам помоћи да решите проблем са Виндовс 10 премалом јачине звука лаптопа. Пратите наш водич даље Како преузети и инсталирати најновије ажурирање за Виндовс 10.

Проверите да ли проблем са оперативним системом Виндовс 10 и даље постоји или не.
Метод 14: Вратите аудио драјвере
Понекад тренутна верзија аудио драјвера може изазвати било какве аудио конфликте и у овом случају морате да вратите претходне верзије инсталираних драјвера. Можете лако да вратите управљачке програме рачунара у претходно стање пратећи наш водич Како вратити управљачке програме на Виндовс 10.
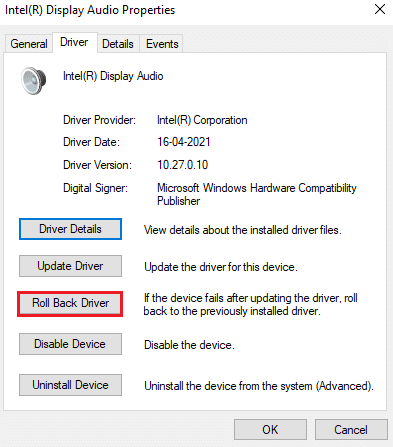
Такође прочитајте:Поправите Виндовс 10 контролу јачине звука која не ради
Метод 15: Поново инсталирајте аудио драјвере
Саветујемо вам да поново инсталирате некомпатибилне драјвере уређаја само ако не можете да постигнете било какво решење њиховим ажурирањем. Коришћењем апликације треће стране можете поново да инсталирате аудио драјвере или ручно примените кораке према упутствима у нашем водичу Како деинсталирати и поново инсталирати драјвере на Виндовс 10
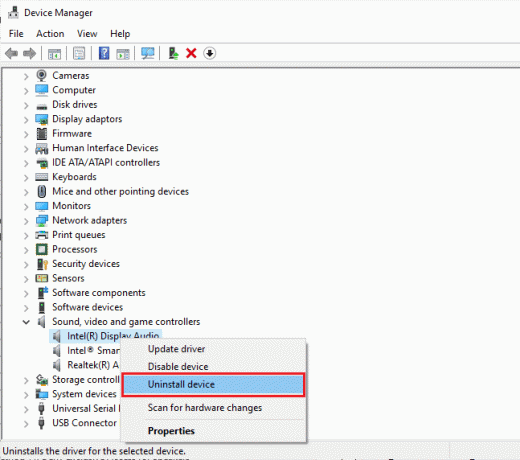
Након што поново инсталирате аудио драјвере, проверите да ли чујете звук у свом Виндовс 10.
Метод 16: Поправите и ресетујте конфликтну апликацију
Ако вам ниједан од метода није помогао да решите проблем са прениским јачином звука у оперативном систему Виндовс 10, али можете чути звук у другим апликације на вашем рачунару, постоји могућност да је ваша аудио апликација преузета из Мицрософт Сторе-а неусаглашена негде. Дакле, у овом случају, поправите или ресетујте апликацију ако је могуће да бисте решили проблем.
Белешка: У овом водичу су приказани кораци за поправку и ресетовање Минецрафт покретача. Пратите кораке у складу са својом игром.
1. Погоди Виндовс тастер и тип Минецрафт Лаунцхер, и кликните на Подешавања апликације.
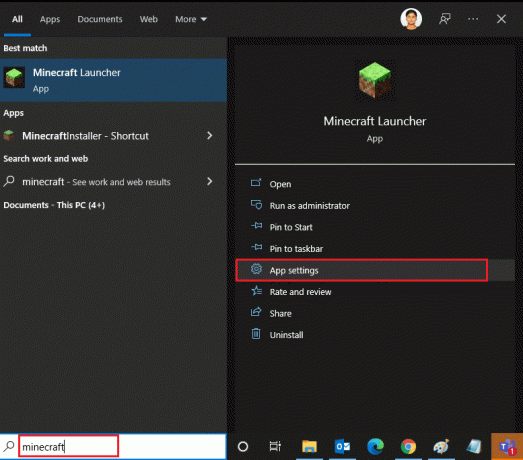
3. Померите се надоле Подешавања екрану и кликните на Репаир опција.
Белешка: То неће утицати на податке ваше апликације током поправке Минецрафт Лаунцхер.
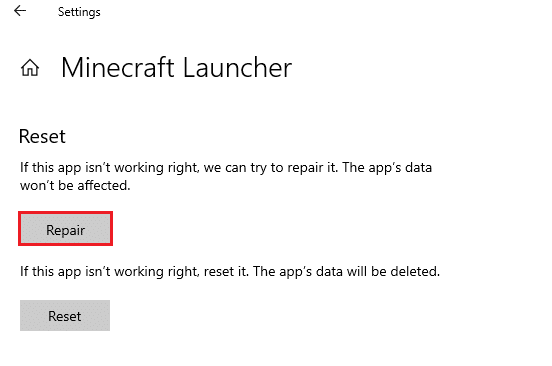
4. Проверите да ли сте решили проблем са звуком. Ако не, кликните на Ресетовање опција.
Белешка: Ресетовање Минецрафт Лаунцхер ће избрисати податке апликације.
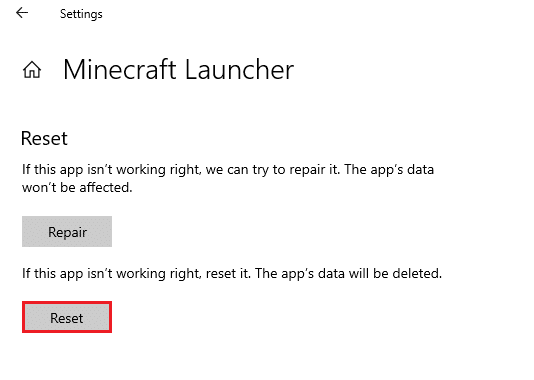
5. коначно, поново покрените рачунар. Ипак, ако се суочите са истим, покушајте да поново инсталирате апликацију као последњу опцију.
Такође прочитајте: Шта је НВИДИА виртуелни аудио уређај Ваве Ектенсибле?
Метод 17: Извршите враћање система у претходно стање
Ако вам ниједна од метода није помогла, једина преостала опција је да вратите рачунар на претходну верзију. Да бисте то урадили, пратите наш водич даље Како користити враћање система на Виндовс 10 и примените упутства као што је приказано.
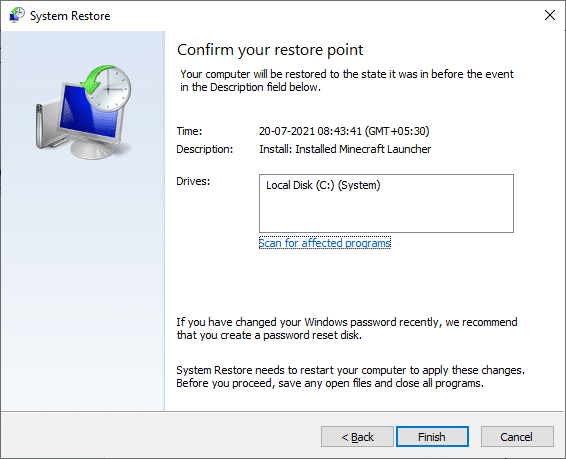
Након враћања рачунара са оперативним системом Виндовс 10, проверите да ли је проблем са Виндовс 10 исправљен премало.
Препоручено:
- Како затражити контролу у Мицрософт тимовима
- Како искључити звук апликације на Виндовс 10
- Поправите аудио грешку Виндовс 10 0кц00д4е86
- Поправите недостатак звука у играма на Виндовс 10
Надамо се да је овај водич био од помоћи и да сте могли да поправите Јачина звука Виндовс 10 је прениска питање. Слободно нам се обратите са својим упитима и предлозима путем одељка за коментаре испод.



