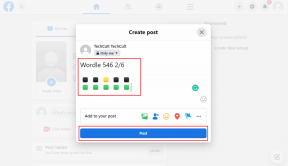6 најбољих начина да поправите да уграђена камера не ради на Мац-у
Мисцелланеа / / May 14, 2022
Аппле Мац-ова (МацБоок и иМац) уграђена камера вам омогућава да лако упућујете видео позиве. Коришћење ФацеТиме-а за видео позиве да разговарате са својим вољенима или у професионалне сврхе постаје прилично згодно. А камера ради беспрекорно са апликацијама независних произвођача као што су Зоом, Мицрософт Теамс или чак Скипе.

Али понекад корисници нису у могућности да упућују позиве јер камера престаје да ради на Мац-у. Овај пост покрива сва могућа решења да поправите да уграђена камера не ради на Мац-у.
1. Проверите дозволу апликације за коришћење веб камере
Понекад инсталирамо апликације у журби и често прескачемо на додељивање одговарајућих дозвола, посебно оних намењених видео позивима. Ако нисте сигурни да ли сте ускратили дозволе за камеру за било коју апликацију коју желите да користите, добра је идеја да то проверите. Пратите ове кораке.
Корак 1: Притисните Цомманд + Спацебар да бисте открили Спотлигхт Сеарцх, откуцајте Системске поставке, и притисните Ретурн.

Корак 2: Кликните на Безбедност и приватност.

Корак 3: Кликните на опцију Камера у левом менију.

Видећете листу свих апликација са приступом камери на Мац-у.

Пратите ове кораке да бисте дозволили апликацији да користи уграђену камеру.
Корак 1: Кликните на икону Лоцк у доњем левом углу.

Корак 2: Унесите свој Тоуцх ИД или лозинку.

Корак 3: Омогућите приступ камери кликом на поље за потврду поред назива апликације.
4. корак: Кликните на икону Откључај да бисте сачували промене.
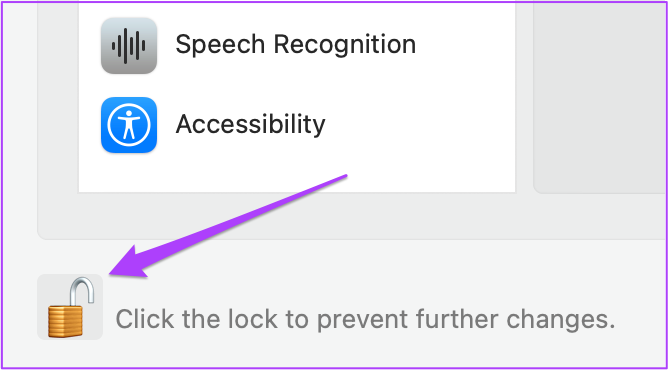
2. Уклоните ограничења времена екрана за веб камеру
Функција Време екрана стигла је са мацОС Цаталина. Овај алат вам помаже да пратите, управљате и ограничите употребу апликација на вашем Мац-у. Уз време екрана, такође можете ограничити веб камеру за одређени временски период. Ако уграђена камера не ради на вашем Мац рачунару, требало би да проверите ограничења времена екрана. Пратите ове кораке.
Корак 1: Кликните на Икона Систем Преференцес или притисните Цомманд + Спаце да покренете Спотлигхт претрагу, откуцајте системске преференције и притисните Ретурн да бисте га покренули.

Корак 2: Кликните на Време екрана.

Корак 3: У менију Време екрана кликните на Садржај и приватност.
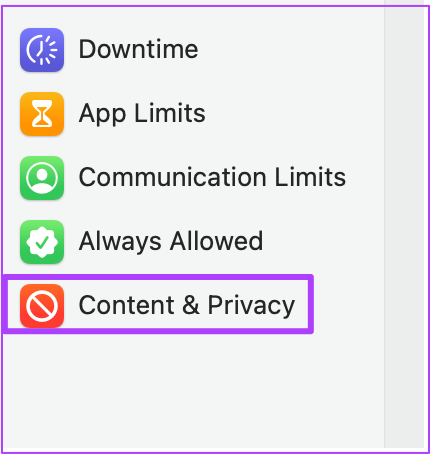
4. корак: Изаберите картицу Апликације.

5. корак: Проверите да ли је камера дозвољена за коришћење. Ако није, кликните на поље за потврду да бисте га омогућили.

3. Принудно затворите и поново покрените апликације помоћу веб камере
Можете покушати да принудно затворите и поново покренете апликације које захтевају коришћење уграђене камере вашег Мац-а. На пример, ако друга апликација као што је ФацеТиме већ приступа камери, можете затворити те апликације и поново их покренути. Ако користите веб локацију која захтева да кликнете на слику преко веб камере, можете принудно затворити и поново покренути прегледач.
Пратите ове кораке.
Корак 1: Кликните на Аппле лого у горњем левом углу.

Корак 2: Изаберите Форце Куит из падајућег менија.

Корак 3: На картици Форце Куит изаберите апликацију која користи вашу веб камеру и кликните на Форце Куит.

4. корак: Поново покрените апликацију и покушајте поново да користите веб камеру.
4. Ресетујте СМЦ за Мац рачунаре засноване на Интел-у
Ако користите Мац са Интел процесором, можете покушати да решите проблем тако што ћете ресетовати СМЦ (Контролер за управљање системом). То је чип који контролише и чува критичне детаље различитих хардверских функција на вашем Мац-у. Један од њих је регулисање уграђене камере. Пратите ове кораке.
Корак 1: Кликните на Аппле лого и изаберите Искључи.

Корак 2: Сачекајте неколико секунди, а затим поново покрените Мац.
Ако горњи кораци не помогну, ево алтернативног метода.
Корак 1: Искључите свој Мац још једном.

Корак 2: Притисните и држите Схифт + леви Оптион + леви Цонтрол тастер. Такође притисните и држите дугме за напајање.

Наставите да притискате четири тастера још 7 секунди. Ако се ваш Мац укључи, поново ће пустити звоно за покретање док држите притиснуте тастере.
4. корак: Отпустите сва 4 тастера и поново покрените Мац.
5. Поново покрените уграђену камеру помоћу терминала
Уграђена камера вашег Мац-а ће се аутоматски покренути кад год користите апликацију која то захтева. Али ако вам се то не дешава, можете покушати да поново покренете уграђену камеру ручно помоћу апликације Терминал. Ево како.
Корак 1: Притисните Цомманд + Спацебар да отворите Спотлигхт Сеарцх, откуцајте Терминал и притисните Ретурн.

Корак 2: У апликацији Терминал откуцајте судо киллалл ВДЦАасситант и притисните Ретурн.

Ова команда ће приморати да затворите све апликације које користе веб камеру.
Корак 3: Унесите лозинку за Мац и притисните Ретурн.

Отворите апликацију или веб локацију и покушајте да користите веб камеру.
6. Проверите ИД камере и назив модела у Системском извештају
Ако ниједна од горе наведених метода не функционише, постоји шанса да се хардвер уграђене камере оштетио. Да бисте ово проверили, можете да одете у мени Системски извештај на свом Мац-у. Пратите ове кораке.
Корак 1: Кликните на Аппле лого и изаберите О овом Мац-у.

Корак 2: Кликните на Системски извештај.

Корак 3: Изаберите Камера из левог менија.

ИД модела ваше уграђене камере и јединствени ИД би требало да се појаве на екрану.

Ако није, онда је камера вашег Мац-а оштећена или недоступна.
У том случају, требало би да посетите најближи сертификовани Аппле сервисни центар.
Поправите уграђену камеру вашег Мац-а
Ова решења ће вам помоћи ако уграђена камера вашег Мац рачунара престане да ради. Увек се препоручује да се одлучите за Аппле Царе+ план док купујете нови Мац. Такође, камера можда неће реаговати ако свој Мац користите у изузетно изазовном окружењу (у погледу температуре).
Последњи пут ажурирано 14. маја 2022
Горњи чланак може садржати партнерске везе које помажу у подршци Гуидинг Тецх. Међутим, то не утиче на наш уреднички интегритет. Садржај остаје непристрасан и аутентичан.