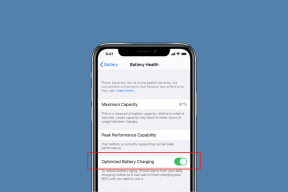Поправите муцање Блуетоотх слушалица на Виндовс 10
Мисцелланеа / / May 14, 2022

Када уживате у омиљеној песми преко Блуетоотх слушалица, звук се понекад може прекинути без икаквог разлога. У овом тренутку, можда ћете се осећати бесни и можете да прилагодите своје Блуетоотх позиције и углове, али Блуетоотх аудио муцање наставља да се дешава. Иако су ваше Блуетоотх слушалице потпуно напуњене, не можете да их користите ако има интерних проблема или ако постоје некомпатибилне аудио поставке на вашем Виндовс 10 рачунару. Не брините! Нисте једини који се суочава са проблемима са Блуетоотх слушалицама са Виндовс 10. Имамо неке ефикасне невероватне поправке за вас које ће извући ваш рачунар из невоље. Дакле, наставите да читате.

Садржај
- Како да поправите муцање Блуетоотх слушалица у оперативном систему Виндовс 10
- Метод 1: Напуните Блуетоотх батерију
- Метод 2: Одржавајте опсег Блуетоотх сигнала
- Метод 3: Избегавајте међусобне сметње
- Метод 4: Уклоните проблематичне препреке
- Метод 5: Избегавајте постављање уређаја са великим Ви-Фи дометом
- Метод 6: Користите УСБ кабл (за кориснике Блуетоотх кључа)
- Метод 7: Поново повежите Блуетоотх
- Метод 8: Изаберите тачан аудио излаз
- Метод 9: Покрените алатку за решавање проблема са Блуетоотх-ом
- Метод 10: Промените Ви-Фи опсеге
- Метод 11: Поново омогућите Блуетоотх звучну картицу
- Метод 12: Поправите оштећене датотеке
- Метод 13: Поново покрените Блуетоотх аудио услуге
- Метод 14: Онемогућите аудио побољшања
- Метод 15: Онемогућите даљински управљач и хандс-фрее телефонију
- Метод 16: Подесите поставке агресивности роминга
- Метод 17: Онемогућите Блуетоотх сарадњу (ако је применљиво)
- Метод 18: Ажурирајте драјвере за Блуетоотх
- Метод 19: Поново инсталирајте Блуетоотх драјвере
- Метод 20: Вратите ажурирања Блуетоотх драјвера
- Метод 21: Ажурирајте Виндовс
- Метод 22: Ресетујте Блуетоотх уређај
- Метод 23: Ажурирајте фирмвер уређаја
Како да поправите муцање Блуетоотх слушалица у оперативном систему Виндовс 10
Ево неколико уобичајених разлога који узрокују проблеме са Блуетоотх звуком Виндовс 10. Анализирајте их дубоко да бисте сазнали тачан узрок у вашем случају.
- Блуетоотх батерија је при крају.
- Блуетоотх уређај је далеко од извора сигнала.
- Неусклађеност сигнала.
- Људско тело омета Блуетоотх сигнал.
- Један или више Блуетоотх уређаја је укључено у исто време.
- Застарели фирмвер.
- Застарели оперативни систем и некомпатибилни аудио драјвери.
- Време за надоградњу; слушалице су старе!
У овом одељку смо саставили листу метода које вам помажу да решите проблеме са Блуетоотх слушалицама које застоје у Виндовс 10. Прво проверите и решите хардверске проблеме, а затим пређите на методе решавања проблема у оперативном систему Виндовс према упутствима у наставку.
Метод 1: Напуните Блуетоотх батерију
Понекад можете анализирати када Блуетоотх слушалице изгубе пуњење, звук може испасти испрекидан. У овом случају, морате да напуните свој Блуетоотх уређај и увек се уверите да постоји минимални ниво снаге да бисте избегли проблеме са звуком.
У неким најновијим Блуетоотх уређајима, ниво батерије се може идентификовати кодом боје. На пример, у слушалицама ОнеПлус,
- Зелена – Означава да је ниво батерије оптималан за употребу.
- Црвени – Означава да је ниво батерије веома низак и да је потребно пуњење.

Дакле, шта ако је ниво батерије адекватан, али се и даље суочавају са Блуетоотх слушалицама које застоје у оперативном систему Виндовс 10? Проверите и испробајте следеће методе!
Метод 2: Одржавајте опсег Блуетоотх сигнала
Блуетоотх уређаји користе краткоталасне радио сигнале и када сте ван домета, не можете правилно да чујете звук и звук се касније прекида. Произвођач вашег Блуетоотх уређаја би навео опсег сигнала вашег уређаја на паковању. Проверите или прегледајте интернет да бисте сазнали опсег покривености. Затим држите исту удаљеност као што је поменуто. Проверите да ли ово ради.

Такође прочитајте:Како инсталирати Блуетоотх на Виндовс 10
Метод 3: Избегавајте међусобне сметње
Понекад се можете суочити да Блуетоотх слушалице замуцкују Виндовс 10 када један од Блуетоотх уређаја држите на панталонама или длану, а други на уху.
Ово може бити због 70% + садржаја воде у вашем телу. Блуетоотх радио таласи путују веома лоше преко супстанци које настају водом, ако сте у овој ситуацији, промените положај Блуетоотх уређаја.
Метод 4: Уклоните проблематичне препреке
Слично томе, ако дође до било каквих металних прекида, Блуетоотх таласи се одбијају и можете се суочити са проблемом Блуетоотх аудио муцања на рачунару са оперативним системом Виндовс 10. Исто тако, ако их има армирани бетон (као што је зид) између вашег рачунара и Блуетоотх уређаја, можда ћете се суочити са проблемима са муцањем звука. Саветујемо вам да уклоните ове препреке и седите близу свог Блуетоотх уређаја и рачунара.
Метод 5: Избегавајте постављање уређаја са великим Ви-Фи дометом
Неколико модерних бежичних уређаја попут паметне сијалице, рутери високог домета, бежични телефони, Ви-Фи рутери и монитори користе сигнале великог Ви-Фи домета, а неки могу чак и радити са њима 2,4 ГХз – 2,5 ГХз.
Такође, ако користите Блуетоотх уређај, избегавајте Ви-Фи сметње на путевима преноса. Поред тога, уклоните додатне Блуетоотх везе повезане са вашим рачунаром и проверите да ли се поново суочавате са проблемом.
Метод 6: Користите УСБ кабл (за кориснике Блуетоотх кључа)
У неким случајевима, електричне сметње између модула ваше матичне плоче и вашег Блуетоотх уређаја могу узроковати проблеме са Блуетоотх звуком. Овај проблем се може решити повећањем удаљености између УСБ кључа и УСБ порта на Виндовс 10.

Такође прочитајте:Како преименовати Блуетоотх уређаје на Виндовс 10
Метод 7: Поново повежите Блуетоотх
До сада сте пратили методе за решавање проблема са хардвером да бисте решили проблем са Блуетоотх слушалицама са Виндовс 10. Ипак, ако нисте постигли никакво решење, онда проблем није у вашем хардверу. Да бисте решили привремене проблеме повезане са вашим Блуетоотх уређајем и рачунаром, искључите Блуетоотх и поново га укључите након неког времена према упутствима у наставку.
1. притисните Виндовс тастер и тип Блуетоотх подешавања, а затим удари Типка на тастатури.
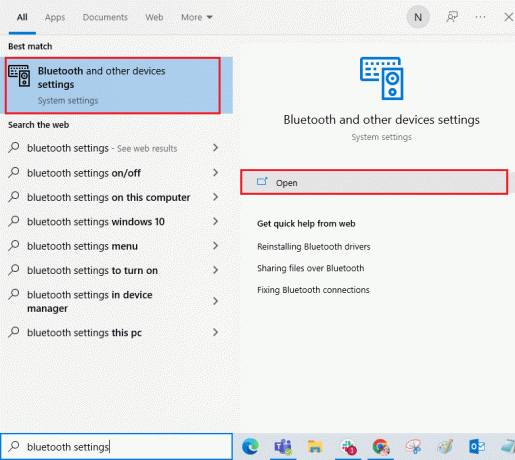
2. Сада искључите Блуетоотх икона као што је приказано.
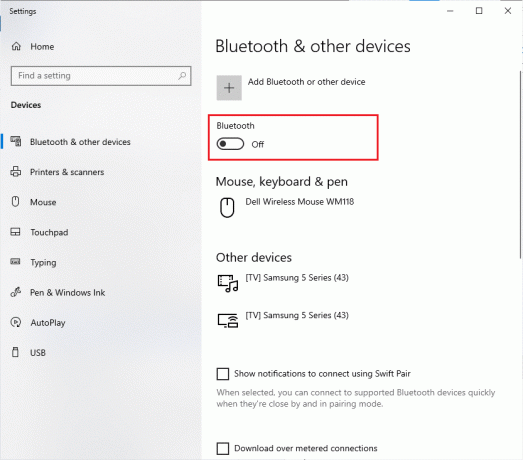
3. Сачекајте неко време и пребаците се НА поново иста поставка.

Проверите да ли сте решили проблем са муцањем Блуетоотх звука у оперативном систему Виндовс 10.
Метод 8: Изаберите тачан аудио излаз
Када користите више од једног аудио излазног уређаја, морате да потврдите да ли се Блуетоотх уређај користи као излазни уређај. Да бисте проверили аудио излаз на рачунару са оперативним системом Виндовс 10, следите доле наведене кораке.
1. Кликните на Икона звучника у десном углу Трака задатака.

2. Сада кликните на икона стрелице да бисте проширили листу аудио уређаја повезаних са рачунаром.
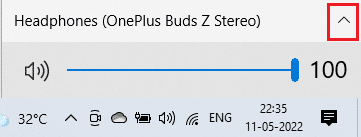
3. Затим изаберите аудио уређај (ваш Блуетоотх уређај) и уверите се да се звук репродукује преко изабраног уређаја.
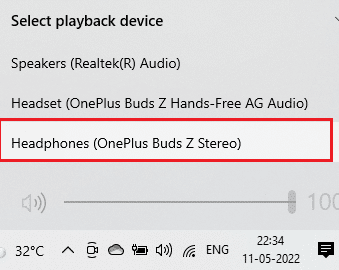
Ако вам овај метод не помогне, пређите на следећи.
Такође прочитајте:Како да решите проблеме са Блуетоотх-ом у оперативном систему Виндовс 10
Метод 9: Покрените алатку за решавање проблема са Блуетоотх-ом
Ваш Виндовс 10 рачунар има уграђену алатку за решавање проблема за решавање многих уобичајених проблема који настају због тога. Исто тако, можете да решите проблем са Блуетоотх слушалицама са Виндовс 10 тако што ћете покренути алатку за решавање проблема са Блуетоотх-ом према упутствима у наставку.
1. притисните Виндовс тастер,тип Решавање проблема са подешавањима, и кликните на Отвори.
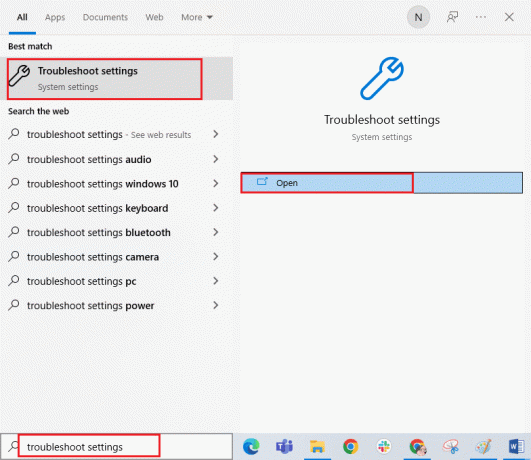
2. Померите се надоле до Пронађите и решите друге проблеме одељак.
3. Ево, изаберите Блуетоотх и кликните на Покрените алатку за решавање проблема опција.

4. Виндовс ће се покренути Откривање проблема. Ако се открију неки проблеми, пратите упутства на екрану Примените исправку.

Метод 10: Промените Ви-Фи опсеге
Као што је раније поменуто, Блуетоотх аудио муцање се дешава због сметњи између два различита бежична уређаја који користе исту фреквенцију. Да бисте то потврдили, можете једноставно хакирати да искључите свој Ви-Фи рутер. Након што је ваш Ви-Фи рутер потпуно искључен, проверите да ли можете да поправите проблем са застојем Блуетоотх слушалица са Виндовс 10. Ако је тако, проблем је због сметњи Ви-Фи и Блуетоотх сигнала. У овом случају, можете покушати да се пребаците између 2,4ГХз и 5ГХз Ви-Фи опсега на свом Виндовс 10 рачунару према упутствима у наставку.
1. Погоди Виндовс тастер, тип Менаџер уређаја, и кликните на Отвори.

2. Двапут кликните на Мрежни адаптери да проширите мрежне драјвере.

3. Затим кликните десним тастером миша на вашу Ви-фи адаптер и кликните на Својства.

4. Сада, потражите Трака или Преферред Банд опција у Својство мени и кликните на њега.

5. Сада проширите падајући мени од Валуе поље и поставите вредност као Преферирајте опсег од 5 ГХз као што је приказано. Затим кликните на У реду да сачувате промене.
Белешка: Ако је вредност већ подешена на Преферирајте опсег од 5 ГХз, а затим промените вредност у Преферирајте 2,4 ГХз и кликните на У реду.

6. коначно, поново покренутиваш рачунар и проверите да ли сте решили проблем са муцањем звука Блуетоотх.
Такође прочитајте:Исправите да се Блуетоотх не може искључити у оперативном систему Виндовс 10
Метод 11: Поново омогућите Блуетоотх звучну картицу
Можете лако да решите проблем са Блуетоотх слушалицама са Виндовс 10 тако што ћете поново покренути Блуетоотх звучну картицу према упутствима у наставку.
1. Погоди Виндовс тастер и тип Менаџер уређаја, а затим кликните на Отвори.

2. Затим проширите Блуетоотх одељак двоструким кликом на њега.

3. Затим кликните десним тастером миша на вашу Блуетоотх звучна картица и изаберите Онемогућите уређај опција.
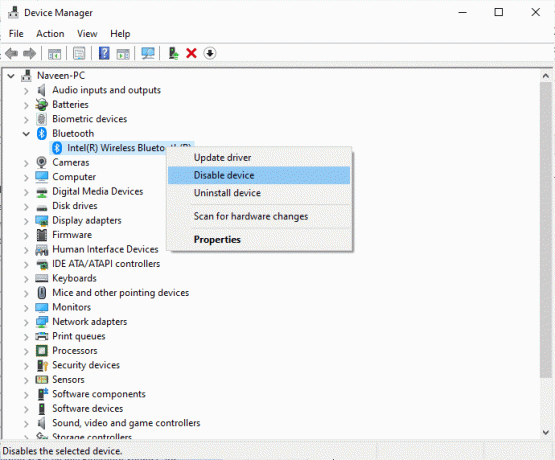
4. Сада потврдите упит кликом на да и поново покрените рачунар. Затим, поновите Кораци 1-2.
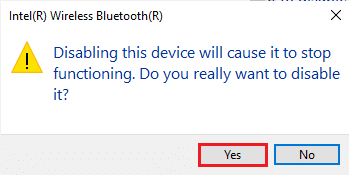
5. Затим кликните десним тастером миша на вашу Блуетоотхзвучна картица и изаберите Омогући уређај опција.
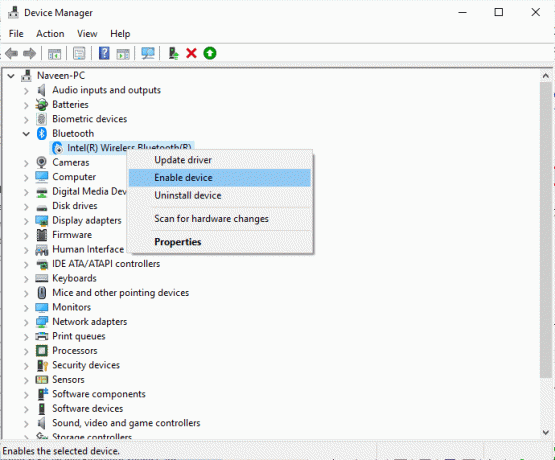
6. Сада покушајте да пустите било који звук на Блуетоотх уређају и проверите да ли је проблем решен или не.
Метод 12: Поправите оштећене датотеке
За савршене услуге квалитета звука, неколико основних датотека и програма мора да функционише на вашем рачунару. Али, ако су оштећени или погрешно конфигурисани, суочићете се са проблемима са Блуетоотх звуком. На срећу, све ове оштећене погрешно конфигурисане датотеке могу се поправити коришћењем уграђених услужних програма вашег Виндовс 10 рачунара, наиме, Провера системских датотека и Сервисирање и управљање сликом имплементације. Прочитајте наш водич даље Како поправити системске датотеке на Виндовс 10 и пратите кораке према упутствима да бисте поправили све своје оштећене датотеке.
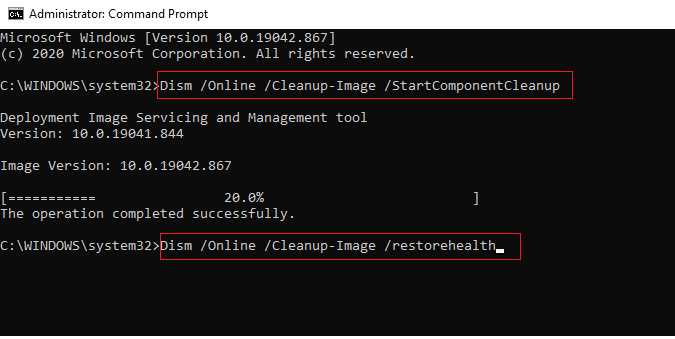
Сачекајте да се команде изврше и проверите да ли сте решили проблем са блуетоотх-ом на рачунару.
Такође прочитајте:Поправите грешку Блуетоотх драјвера у оперативном систему Виндовс 10
Метод 13: Поново покрените Блуетоотх аудио услуге
Неколико битних Виндовс аудио услуга ће вам помоћи да спречите проблеме са Блуетоотх звуком на рачунару са оперативним системом Виндовс 10. У том случају, ако су ове услуге искључене, можете се суочити са неколико сукоба. Стога вам се саветује да поново покренете неколико основних аудио услуга према упутствима у наставку.
1. притисните Виндовс тастер, тип Услуге, и кликните на Покрени као администратор.

2. Сада, померите се надоле и двапут кликните на Блуетоотх подршка.

3. Сада, у новом искачућем прозору, изаберите Тип покретања до Аутоматски, као што је приказано.
Белешка: Ако је Статус услуге је Заустављен, а затим кликните на Почетак дугме. Ако је Статус услуге је Трчање, кликните на Зауставити и Почни поново.
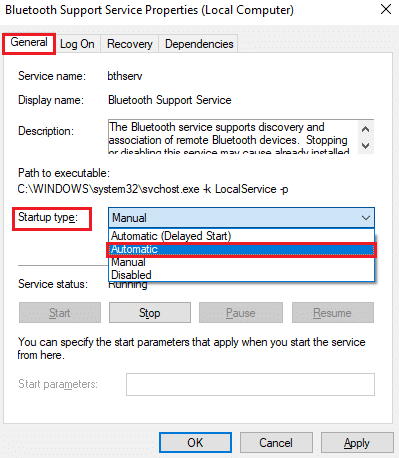
4. Кликните на Примени > ОК да сачувате промене.
Метод 14: Онемогућите аудио побољшања
Ако сматрате да ваш звук добро функционише за друге мултимедијалне ресурсе, али изгледа да је звук лошег квалитета или бучан, саветујемо вам да промените брзину узорковања. Нискофреквентна брзина узорковања ће узроковати проблеме са Блуетоотх звуком, али можете одабрати већу фреквенцију узорковања пратећи доле наведене кораке.
1. Кликните десним тастером миша на Икона звучника у доњем десном углу екрана и изаберите Звуци опција.
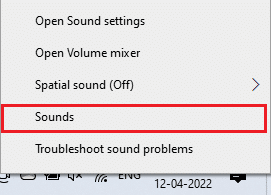
2. Затим пређите на Репродукција картицу и изаберите подразумевану Блуетоотх аудио уређај праћен Својства дугме као што је приказано.
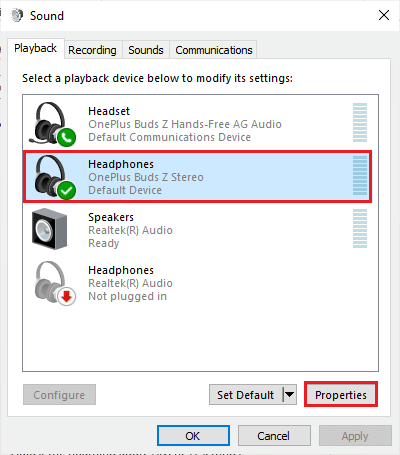
3. Затим пређите на Напредно картицу и из падајућег менија испод Подразумевани формат, обавезно изаберите највећи фреквентни опсег (16 бита, 44100 Хз).

4. Сада, пређите на Побољшања картицу и означите квадратић који одговара Онемогућите сва побољшања као што је приказано.
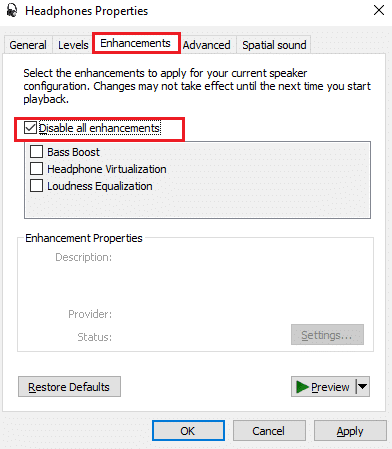
5. Кликните на Применити и онда У реду да сачувате промене. Проверите да ли се поново суочавате са проблемом са муцањем звука Блуетоотх. Ако јесте, подесите различите нивое фреквенцијских опсега понављањем ових корака и потврдите који опсег решава проблем.
Такође прочитајте: Поправите Виндовс 10 аудио пуцкетање
Метод 15: Онемогућите даљински управљач и хандс-фрее телефонију
Хандс-фрее телефонија је Виндовс услуга која се користи да омогући вашем Блуетоотх уређају да одговара на телефонске позиве. Али, понекад смањује квалитет звука вашег гласовног сигнала, што доприноси проблему Блуетоотх аудио муцања. Слично томе, тхе Даљинско управљање карактеристика такође има своје недостатке. Ако се питате како да поправите Блуетоотх муцање усред ових функција, ево неколико упутстава за решавање проблема.
1. Погоди Виндовс тастер и тип Контрола Панел, а затим кликните на Отвори.
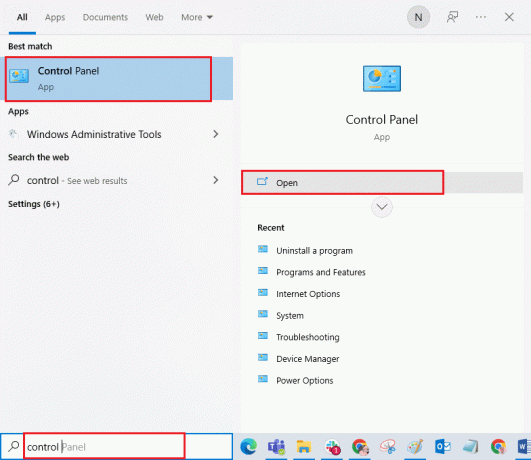
2. Сада кликните на Прегледајте уређаје и штампаче везу као што је приказано.
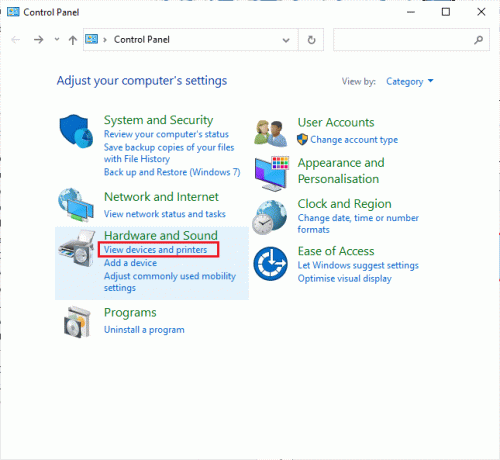
3. Сада, кликните десним тастером миша на вашу Блуетоотх уређај и кликните на Својства као што је приказано.

4. У следећем прозору пређите на Услуге картицу и опозовите избор поља за потврду, Хандс-фрее телефонија и Даљинско управљање како је приказано.
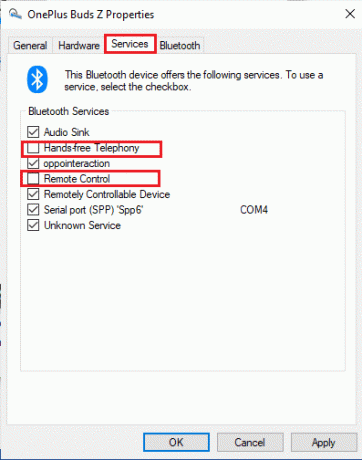
5. На крају, кликните на Примени > ОК да сачувате промене.
Метод 16: Подесите поставке агресивности роминга
Подешавања Агресивности роминга на вашем рачунару мењају праг јачине сигнала на којем Ви-Фи мрежни адаптери скенирају друге кандидате за приступну тачку како би понудили бољу везу сигнала. Али, када је ова поставка фиксирана на највишу поставку, суочићете се са проблемом са Блуетоотх слушалицама са проблемом Виндовс 10. Саветујемо вам да искључите поставку према упутствима у наставку.
1. Покрените Менаџер уређаја из Виндовс претрага.
2. Двапут кликните на Мрежни адаптери да проширите мрежне драјвере.

3. Затим кликните десним тастером миша на вашу Ви-фи адаптер и кликните на Својства.

4. Сада, потражите Роаминг Агрессивенесс опција у Својство листу и кликните на њу.
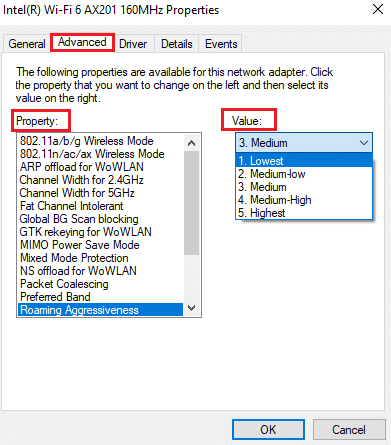
5. Сада, поставите Валуе до Најниже и кликните на У реду.
Проверите да ли сте решили проблем са муцањем звука Блуетоотх.
Такође прочитајте:Поправите заостајање Блуетоотх миша у оперативном систему Виндовс 10
Метод 17: Онемогућите Блуетоотх сарадњу (ако је применљиво)
Броадцом мрежни адаптер је софтвер који помаже вашем Блуетоотх уређају да се повеже на интернет. Али ова поставка може ометати подешавања вашег уређаја и узроковати проблем о коме се расправља. Ако желите да знате како да поправите Блуетоотх муцање тако што ћете искључити ову поставку, пратите упутства наведена у наставку.
1. Отвори Менаџер уређаја и идите на Мрежни адаптери, затим кликните десним тастером миша на мрежни драјвер и изаберите Својства.

2. Сада, пређите на Напредна картица и кликните на Блуетоотх сарадња под Својство листа.
3. Затим проширите Валуе падајућу листу и кликните на Онемогућено.
4. На крају, кликните на У реду да сачувате промене и проверите да ли сте решили проблем.
Метод 18: Ажурирајте драјвере за Блуетоотх
Застарели и некомпатибилни Блуетоотх драјвери увек ће довести до проблема са Блуетоотх слушалицама са Виндовс 10. Увек се уверите да користите ажурирану верзију драјвера и ако вашем рачунару недостају најновији драјвери, саветујемо вам да их ажурирате према упутствима у нашем водичу Како ажурирати Реалтек ХД аудио драјвере у оперативном систему Виндовс 10.
Белешка: Уверите се да следите исте кораке за Блуетоотх аудио драјвери као што је приказано у наставку.
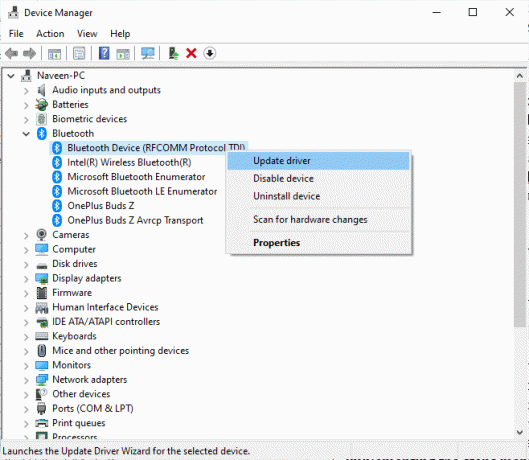
Када ажурирате своје Блуетоотх драјвере на најновију верзију.
Такође прочитајте:Шта је управљачки програм уређаја? Како то функционише?
Метод 19: Поново инсталирајте Блуетоотх драјвере
Некомпатибилни драјвери морају бити поново инсталирани да би се решили сви проблеми у вези са звуком. Саветујемо вам да поново инсталирате драјвере уређаја само ако не можете да постигнете било какву поправку њиховим ажурирањем. Кораци за поновну инсталацију драјвера су веома лаки и то можете да урадите коришћењем апликације треће стране или применом корака ручно према упутствима у нашем водичу Како деинсталирати и поново инсталирати драјвере на Виндовс 10. Пратите кораке који одговарају Блуетоотх драјверима као што је приказано.
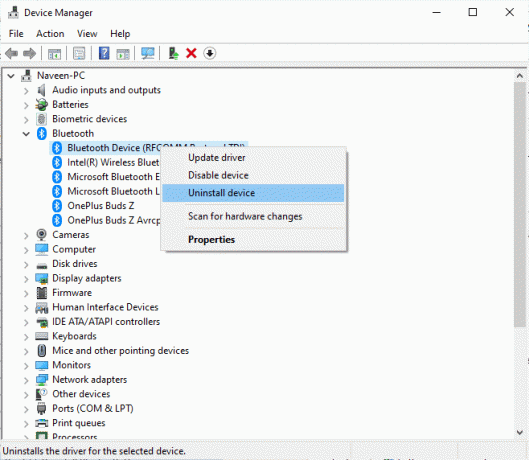
Након што поново инсталирате аудио драјвере, проверите да ли чујете звук на свом Блуетоотх уређају.
Метод 20: Вратите ажурирања Блуетоотх драјвера
Понекад тренутна верзија аудио драјвера може изазвати било какве аудио конфликте и у овом случају морате да вратите претходне верзије инсталираних драјвера. Овај процес се зове враћање драјвера и лако можете да вратите управљачке програме рачунара у претходно стање пратећи наш водич Како вратити управљачке програме на Виндовс 10.
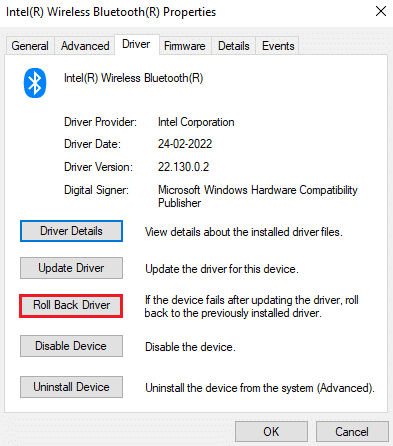
Сачекајте док се претходне верзије драјвера не инсталирају на ваш Виндовс 10 рачунар. Када завршите, проверите да ли сте решили проблем.
Метод 21: Ажурирајте Виндовс
Ако постоје неке нове Мицрософт исправке које чекају да се инсталирају на ваш рачунар, неколико грешака и проблема се не могу решити на вашем рачунару. Као што сугеришу многи корисници, ажурирање рачунара са оперативним системом Виндовс 10 ће вам помоћи да решите проблем Блуетоотх аудио муцања. Пратите наш водич Како преузети и инсталирати најновије ажурирање за Виндовс 10 да бисте ажурирали свој Виндовс 10 рачунар.

Након ажурирања оперативног система Виндовс, проверите да ли можете да приступите звуку на Блуетоотх уређају.
Такође прочитајте:Како појачати бас слушалица и звучника у оперативном систему Виндовс 10
Метод 22: Ресетујте Блуетоотх уређај
Ипак, ако размишљате о томе како да решите проблем са муцањем Блуетоотх-а чак и након што сте испробали све ове кораке за решавање проблема, морате покушати да ресетујете уређај на фабричка подешавања. Процес ресетовања многих слушалица укључује притискање дугмета за напајање током одређеног временског периода. Кораци за ресетовање уређаја зависе од модела који користите, а за детаљна упутства следите доле наведене кораке.
Белешка: Уверите се да сте у домету Блуетоотх сигнала. Уклоните све остале бежичне уређаје повезане са рачунаром, посебно Ви-Фи уређаје.
1. Искључите свој Блуетоотх уређај са Виндовс 10 рачунара.
2. Сада притисните и држите Дугме за укључивање вашег Блуетоотх уређаја за око 7 до 10 секунди.

3. Блиц се јавља (вероватно плаво светло) око 4 пута.
4. Сада ће сва подешавања и информације за упаривање бити уклоњене са вашег уређаја.
5. Поново упарите свој уређај и проверите да ли је проблем са Виндовс 10 са Блуетоотх слушалицама сада решен.
Белешка: Уверите се да сте у домету Блуетоотх сигнала. Уклоните све остале бежичне уређаје повезане са рачунаром, посебно Ви-Фи уређаје.
Метод 23: Ажурирајте фирмвер уређаја
Ажурирања фирмвера се објављују да би се решили проблеми и тешкоће пријављени на Блуетоотх уређајима. Можете ажурирати фирмвер путем апликација и постоји толико много онлајн платформи које ће вас подржати у овом процесу. Ако сте купили свој Блуетоотх уређај, потражите стручну подршку путем е-поште, јер је то једино средство које можете да потражите. С друге стране, ако сте купили свој Блуетоотх уређај у малопродаји, узмите ципеле и трчите да потражите помоћ од продавца.

Препоручено:
- Поправите Минецрафт црни екран у оперативном систему Виндовс 10
- Поправите Логитецх Унифиинг Рецеивер који не ради у оперативном систему Виндовс 10
- Како искључити звук апликације на Виндовс 10
- Поправите аудио грешку Виндовс 10 0кц00д4е86
Надамо се да је овај водич био од помоћи и да сте могли да поправите блуетоотх слушалице муцају на Виндовс 10. Слободно нам се обратите са својим упитима и предлозима путем одељка за коментаре испод.