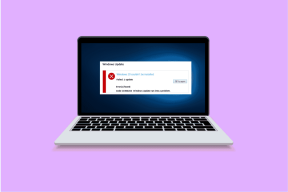Поправи Виндовс Упдате заглављен на 0% [РЕШЕНО]
Мисцелланеа / / November 28, 2021
Ако имате оригиналну копију оперативног система Виндовс, можда сте свесни колико су важне исправке које Мицрософт обезбеђује за ваш оперативни систем. Уз помоћ ових ажурирања, ваш систем постаје безбеднији тако што се закрпе различите безбедносне пропусте. Али шта се дешава када заглавите у преузимању Виндовс Упдате-а? Па, ово је случај овде, где се Виндовс Упдате заглавио на 0%, и без обзира колико чекате или шта радите, остаће заглављен.
![Поправи Виндовс Упдате заглављен на 0% [РЕШЕНО]](/f/ba4d47f651fad55a76b4f9c14b065af7.png)
Виндовс ажурирање је суштинска функција која осигурава да Виндовс прима критична безбедносна ажурирања како би заштитио ваш рачунар од нарушавања безбедности као што су недавни ВаннаЦрипт, Рансомваре итд. Али ако не можете да преузмете најновија ажурирања, то може бити проблем који треба да се реши што је пре могуће. Дакле, без губљења времена, хајде да видимо како да поправимо Виндовс Упдате заглављен на 0% уз помоћ доле наведеног водича за решавање проблема.
Садржај
- Поправи Виндовс Упдате заглављен на 0% [РЕШЕНО]
- Метод 1: Онемогућите све услуге које нису Мицрософт (чисто покретање)
- Метод 2: Преименујте фасциклу за дистрибуцију софтвера
- Метод 3: Привремено онемогућите антивирусни софтвер и Виндовс заштитни зид
- Метод 4: Покрените ЦЦлеанер и Малваребитес
- Метод 5: Покрените алатку за решавање проблема Виндовс Упдате
- Метод 6: Избришите фасциклу за дистрибуцију софтвера
Поправи Виндовс Упдате заглављен на 0% [РЕШЕНО]
Белешка: Обавезно креирајте тачку враћања за случај да нешто крене наопако.
Ако сте већ покушали да сачекате неколико сати, онда без оклевања да следите доле наведене методе, ваша ажурирања за Виндовс су дефинитивно заглављена.
Метод 1: Онемогућите све услуге које нису Мицрософт (чисто покретање)
1. притисните Виндовс тастер + Р дугме, а затим откуцајте мсцонфиг и кликните У реду.
![мсцонфиг | Поправи Виндовс Упдате заглављен на 0% [РЕШЕНО]](/f/c8a1148be64185fffef1e45bc23eb937.png)
2. На картици Опште испод, уверите се Селективно покретање је проверено.
3. Опозовите избор Учитајте ставке за покретање под селективним покретањем.

4. Пребаците се на Картица услуге и квачица Сакриј све Мицрософт услуге.
5. Сада кликните Онемогућите све дугме за онемогућите све непотребне услуге које могу изазвати конфликт.

6. На картици Стартуп кликните Отворите Таск Манагер.

7. Сада, у Картица Стартуп (Унутар менаџера задатака) онемогући све ставке за покретање које су омогућене.

8. Кликните У реду и онда Поново покренути. Сада поново покушајте да ажурирате Виндовс и овај пут ћете моћи успешно да ажурирате свој Виндовс.
9. Поново притисните Виндовс тастер + Р дугме и тип мсцонфиг и притисните Ентер.
10. На картици Опште изаберите Опција нормалног покретања а затим кликните на ОК.

11. Када се од вас затражи да поново покренете рачунар, кликните на Рестарт. Ово би вам дефинитивно помогло Поправите застој Виндовс Упдате на 0%.
Метод 2: Преименујте фасциклу за дистрибуцију софтвера
1. Отворите командну линију. Корисник може извршити овај корак тражењем 'цмд' а затим притисните Ентер.

2. Сада откуцајте следеће команде да бисте зауставили Виндовс Упдате Сервицес, а затим притисните Ентер после сваке:
нет стоп вуаусерв
нет стоп цриптСвц
нето стоп битови
нет стоп мсисервер
![Зауставите услуге ажурирања за Виндовс вуаусерв цриптСвц битс мсисервер | Поправи Виндовс Упдате заглављен на 0% [РЕШЕНО]](/f/1ee85732a5b4a7979110d5a9c33ec854.png)
3. Затим унесите следећу команду да бисте преименовали фасциклу за дистрибуцију софтвера, а затим притисните Ентер:
рен Ц:\Виндовс\СофтвареДистрибутион СофтвареДистрибутион.олд
рен Ц:\Виндовс\Систем32\цатроот2 цатроот2.олд

4. На крају, откуцајте следећу команду да бисте покренули Виндовс Упдате Сервицес и притисните Ентер након сваке:
нет старт вуаусерв
нет старт цриптСвц
нето стартни битови
нет старт мссервер

5. Поново покрените рачунар да бисте сачували промене.
Метод 3: Привремено онемогућите антивирусни софтвер и Виндовс заштитни зид
Понекад антивирусни програм може да изазове грешка а да се провери ово овде није случај. Морате да онемогућите антивирус на ограничено време да бисте могли да проверите да ли се грешка и даље појављује када је антивирус искључен.
1. Кликните десним тастером миша на Икона антивирусног програма са системске палете и изаберите Онемогући.

2. Затим изаберите временски оквир за који се Антивирус ће остати онемогућен.

Белешка: Изаберите најмању могућу количину времена, на пример, 15 минута или 30 минута.
3. Када завршите, поново покушајте да се повежете да бисте отворили Гоогле Цхроме и проверите да ли је грешка решена или не.
4. Потражите контролну таблу са траке за претрагу менија Старт и кликните на њу да бисте отворили Контролна табла.
![Откуцајте Цонтрол Панел у траци за претрагу и притисните ентер | Поправи Виндовс Упдате заглављен на 0% [РЕШЕНО]](/f/aad44996240b9dfc29b2bad4efe2bfac.png)
5. Затим кликните на Систем и безбедност затим кликните на Виндовс заштитни зид.

6. Сада из левог окна прозора кликните на Укључите или искључите Виндовс заштитни зид.

7. Изаберите Искључи Виндовс заштитни зид и поново покрените рачунар.

Поново покушајте да отворите Гоогле Цхроме и посетите веб страницу која је раније приказивала грешка. Ако горњи метод не ради, следите исте кораке за поново укључите заштитни зид.
Метод 4: Покрените ЦЦлеанер и Малваребитес
1. Преузети и инсталирати ЦЦлеанер & Малваребитес.
2. Покрените Малваребитес и нека скенира ваш систем у потрази за штетним датотекама. Ако се пронађе злонамерни софтвер, он ће их аутоматски уклонити.

3. Сада покрените ЦЦлеанер и изаберите Цустом Цлеан.
4. У оквиру Прилагођено чишћење изаберите Виндовс картица и означите подразумеване вредности и кликните Анализирај.
![Изаберите Прилагођено чишћење, а затим означите подразумевано на картици Виндовс | Поправи Виндовс Упдате заглављен на 0% [РЕШЕНО]](/f/4edaa5269ca8219a86ca500310019ff8.png)
5. Када се анализа заврши, уверите се да ћете сигурно уклонити датотеке које желите да избришете.

6. На крају, кликните на Очисти дугме и пустите ЦЦлеанер да ради својим током.
7. Да бисте додатно очистили свој систем, изаберите картицу Регистри, и проверите да ли је следеће:

8. Кликните на Скенирајте за проблеме и дозволите ЦЦлеанер-у да скенира, а затим кликните на Поправите изабране проблеме дугме.
![Када се скенирање за проблеме заврши, кликните на Поправи изабране проблеме | Поправи Виндовс Упдате заглављен на 0% [РЕШЕНО]](/f/cbada4856b08267fadf9d31220215832.png)
9. Када ЦЦлеанер пита „Желите ли резервне копије измена у регистру?” изаберите Да.
10. Када се резервна копија заврши, кликните на Поправи све изабране проблеме дугме.
11. Поново покрените рачунар да бисте сачували промене.
Метод 5: Покрените алатку за решавање проблема Виндовс Упдате
1. Потражите контролна табла са траке за претрагу менија Старт и кликните на њу да бисте отворили Контролна табла.

2. Тип решавање проблема у траци за претрагу, а затим кликните на Решавање проблема.

2. Затим, из левог прозора, изаберите окно Погледати све.
3. Затим са листе Решавање проблема са рачунаром изаберите Виндовс Упдате.

4. Пратите упутства на екрану и пустите да се покрене Виндовс Упдате Троублесхоот.

5. Поново покрените рачунар и поново покушајте да инсталирате ажурирања која су се заглавила.
Метод 6: Избришите фасциклу за дистрибуцију софтвера
1. Притисните тастер Виндовс + Р, а затим откуцајте услуге.мсц и притисните Ентер.
![сервицес.мсц виндовс | Поправи Виндовс Упдате заглављен на 0% [РЕШЕНО]](/f/de6d56372144322c2d50ae2771fb3143.png)
2. Кликните десним тастером миша на Услуга Виндовс Упдате и изаберите Зауставити.

3. Отворите Филе Екплорер, а затим идите до следеће локације:
Ц:\Виндовс\СофтвареДистрибутион
4. Обриши све датотеке и фасцикле испод СофтвареДистрибутион.

5. Поново кликните десним тастером миша на Услуга Виндовс Упдате затим изаберите Почетак.

6. Сада да покушамо да преузмемо ажурирања која су се раније заглавила.
Препоручено:
- Поправите велику употребу диска за телеметрију компатибилности са Мицрософт-ом у оперативном систему Виндовс 10
- Поправите системске иконе које се не приказују на траци задатака оперативног система Виндовс 10
- Како да поправите НВИДИА контролну таблу која недостаје у оперативном систему Виндовс 10
- Поправите да интегрисана веб камера не ради на Виндовс 10
То је то што сте успешно имали Поправи Виндовс Упдате заглављен на 0% али ако и даље имате било каквих питања у вези са овом објавом, слободно их питајте у одељку за коментаре.
![Поправи Виндовс Упдате заглављен на 0% [РЕШЕНО]](/uploads/acceptor/source/69/a2e9bb1969514e868d156e4f6e558a8d__1_.png)