Поправите велику употребу процесора НВИДИА контејнера у оперативном систему Виндовс 10
Мисцелланеа / / May 18, 2022

Ових дана многи људи су изузетно одушевљени играма. Да би игре доживљавали реалистично и ефикасно, страствени играчи, па чак и нормални људи, додају екстерне додатке попут графичких картица у свој ЦПУ како би побољшали своју ефикасност. Једна од таквих популарних графичких картица је НВИДИА која је у власништву америчке компаније која производи графичке картице искључиво за максимално искуство играња. Нажалост, понекад покретање многих процеса у позадини доводи до прегревања ЦПУ-а што заузврат успорава његову функцију. Када се то догоди, то аутоматски утиче на систем као и на перформансе игре. Овај проблем са високом употребом ЦПУ-а НВИДИА контејнера треба решити што је пре могуће. Ако не, то би могло угрозити живот вашег рачунара. Стога ће вас овај чланак водити са свим могућим методама да пронађете потенцијалну поправку за велику употребу меморије НВИДИА контејнера.

Садржај
- Како да поправите НВИДИА Цонтаинер високу употребу ЦПУ-а у оперативном систему Виндовс 10
- Метод 1: Поново покрените рачунар
- Метод 2: Ажурирајте графички драјвер
- Метод 3: Инсталирајте старију верзију НВИДИА драјвера
- Метод 4: Онемогућите НВИДИА Таск Сцхедулер
- Метод 5: Онемогућите НВИДИА Телеметри Цонтаинер Сервице
- Метод 6: Поново покрените НВИДИА услуге
- Метод 7: Онемогућите атрибут Схадовплаи
- Метод 8: Искључите нвдисплаи.цонтаинер.еке
- Метод 9: Деинсталирајте ГеФорце Екпериенце
- Метод 10: Деинсталирајте пакет контејнера за телеметрију
Како да поправите НВИДИА Цонтаинер високу употребу ЦПУ-а у оперативном систему Виндовс 10
Неколико разлога узрокује високу употребу процесора Нвидиа контејнера. Погледајте доле наведену листу да бисте разумели њене факторе.
- Квар у недавно ажурираном НВИДИА графичком драјверу.
- Додатни софтвер ГеФорце Екпериенце понекад због проблема са некомпатибилношћу преоптерећује ваш ЦПУ.
- Омогућен НВИДИА Телеметри Цонтаинер може утицати на уобичајену употребу ЦПУ-а јер је одговоран за прикупљање података специфичних за функцију графичке картице.
Испод су све могуће методе за решавање проблема за решавање наведеног проблема.
Метод 1: Поново покрените рачунар
Једноставна и основна ствар коју треба да урадите за било коју врсту грешке са којом се суочавате треба да буде поновно покретање система или лаптопа. Овај основни корак би могао да реши ваш проблем, посебно у вези са графичким картицама. Уобичајена чињеница је да током тешке употребе система ЦПУ управља меморијом да регулише различите функције. Ипак, оверклоковање може утицати на ЦПУ. Такође, у последње време графика постаје значајан део сваког рачунара и многи играчи користе НВИДИА графичку картицу јер се сматра најјачом на тржишту. Пратите ове кораке да бисте поново покренули рачунар.
1. притисните Виндовс тастер.
2. Кликните на Икона напајања.
3. Затим изаберите Поново покренути опција.

Ако поновно покретање не помогне, испробајте друге методе наведене у наставку.
Метод 2: Ажурирајте графички драјвер
Графички драјвер је значајан атрибут сваке онлајн игре. Ако сте страствени играч, можда знате чињеницу да произвођачи ГПУ-а објављују ажурирања и најновије функције. Такође, да бисте избегли било какву врсту техничких кварова, неопходно је ажурирати графички драјвер јер они стоје иза перформанси система. Дакле, ажурирајте графички драјвер и видите да ли ово ажурирање ради у вашу корист. Прочитајте наш водич даље 4 начина за ажурирање графичких драјвера у оперативном систему Виндовс 10.

Такође прочитајте:Шта је НВИДИА виртуелни аудио уређај Ваве Ектенсибле?
Метод 3: Инсталирајте старију верзију НВИДИА драјвера
Многи корисници су пријавили да се суочавају са овим проблемом посебно након ажурирања НВИДИА драјвера. Ово би могло бити могуће јер најновија верзија може имати одређене грешке које тек треба да се исправе. Стога је најбоља опција да деинсталирате тренутни НВИДИА драјвер и преузмете старију верзију. Да бисте то урадили, следите доле наведене кораке.
1. Погоди Виндовс тастер, тип Менаџер уређаја, и кликните на Отвори.

2. Двапут кликните на Адаптери за екран да проширите драјвере.

4. Овде кликните десним тастером миша на НВИДИА графички драјвер или адаптер и изаберите Деинсталирајуређај у контекстуалном менију.
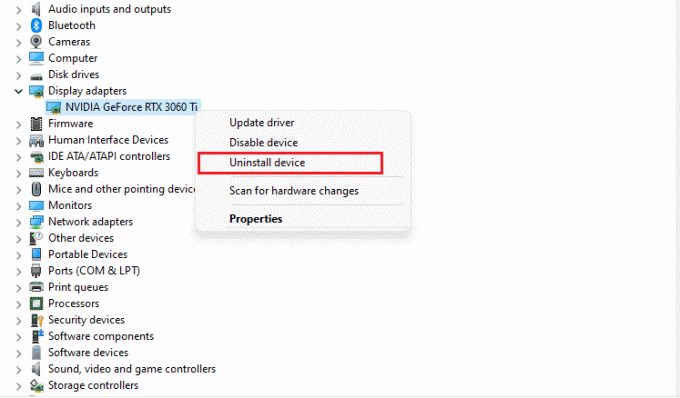
5. Пратите упутства на екрану да деинсталирате драјвер.
6. Иди на званична НВИДИА веб страница и попуните Детаљи модела НВИДИА адаптера и изаберите Претрага дугме.
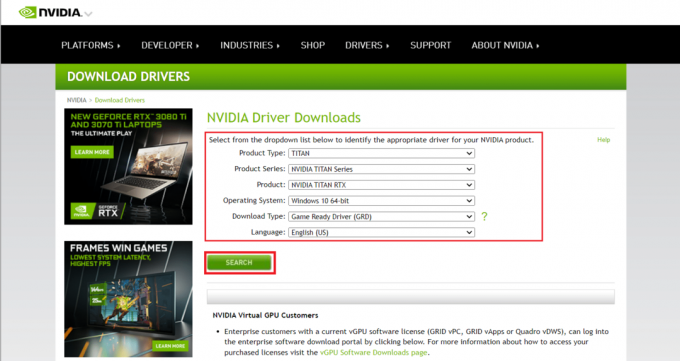
7. На новој страници кликните Преузимање да преузмете старију верзију.

8. Покренути датотеку за подешавање и прати упутства на екрану да инсталирате драјвер.
9. Једном инсталиран, поново покрените рачунар и проверите да ли је проблем велике употребе меморије НВИДИА контејнера решен.
Метод 4: Онемогућите НВИДИА Таск Сцхедулер
Планер задатака присутан у вашем систему користи се за подешавање многих задатака као што су креирање евиденције, пријављивање грешака и још много тога за НВИДИА софтвер. Многи корисници су пријавили да онемогућавање НВИДИА Таск Сцхедулер-а има потенцијал да реши велику потрошњу процесора НВИДИА контејнера. Али имајте на уму да искључивање ни на који начин не утиче на лично искуство играња. Примените упутства дата у наставку:
1. Притисните Виндовс + Ркључеви заједно истовремено за покретање Трцати Дијалог.
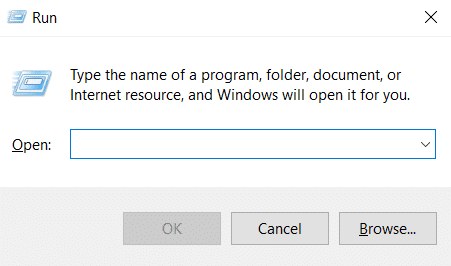
2. Тип тасксцхд.мсц и ударио Типка на тастатури да отворите Планер задатака.
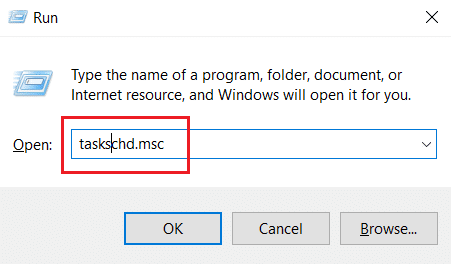
3. Изаберите Библиотека планера задатака на левом окну.
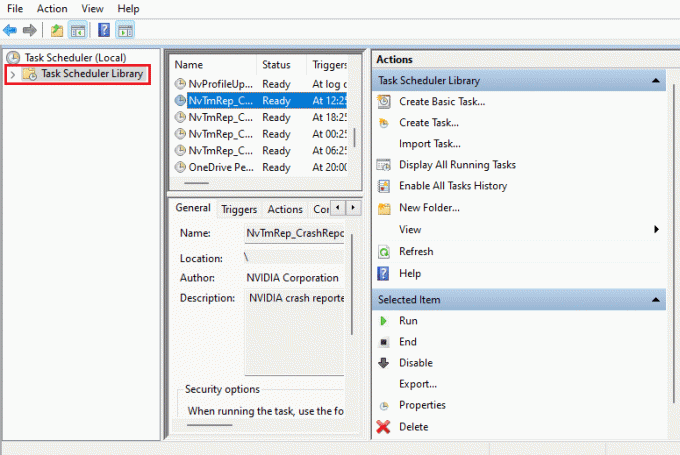
4. Тражити НвТм задатака.
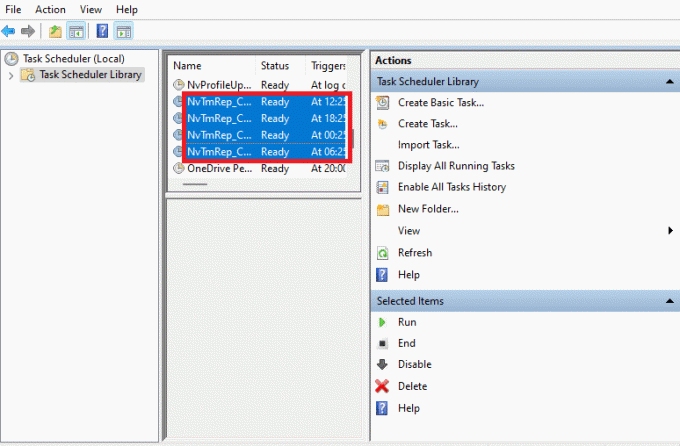
5. Кликните десним тастером миша на сваки задатак и изаберите Онемогући из контекстног менија.

6. коначно, поново покрените рачунар.
Такође прочитајте:Како да поправите да НВИДИА СхадовПлаи не снима
Метод 5: Онемогућите НВИДИА Телеметри Цонтаинер Сервице
НВИДИА Телеметри Цонтаинер прати НВИДИА софтвер као сервисни програм. Помаже у одржавању евиденције и понашања система. Такође, користе се за откривање било каквих нежељених догађаја НВИДИА-и. Слично НВИДИА планеру задатака, онемогућите НВИДИА контејнер за телеметрију да бисте решили проблем са великом употребом ЦПУ-а НВИДИА контејнера. Пратите кораке да то урадите.
1. Отвори Трцати оквир за дијалог, тип услуге.мсц, и ударио Типка на тастатури лансирати Услуге.
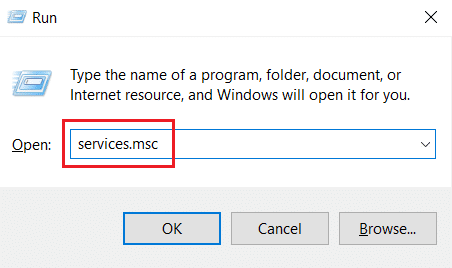
2. Лоцате НВИДИА телеметријски контејнер на Услуге прозор. Затим кликните десним тастером миша и изаберите Својства из контекстног менија.

3. Ево, поставите Покренутитип до Онемогућено из падајућих опција.
Белешка: Ако је Статус услуге је Трчање, кликните на Зауставити дугме.

4. Сада, кликните Применити и онда У реду да сачувате унете промене.
Када завршите, проверите да ли је проблем са великом употребом ЦПУ-а НВИДИА контејнера решен.
Метод 6: Поново покрените НВИДИА услуге
Једноставно поновно покретање одређених услуга везаних за НВИДИА може да реши било који проблем у вези са меморијом рачунара. То је зато што неке услуге ограничавају функционисање ГПУ-а на његову пуну способност и на тај начин изазивају велику употребу ЦПУ-а. Ево како да поново покренете неке НВИДИА услуге.
1. Лансирање Услуге од Трцати Дијалог.
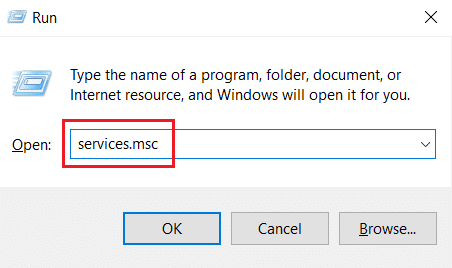
2. На Услуге прозор, лоц Локални систем НВИДИА Дисплаи Цонтаинер са листе услуга. Затим кликните десним тастером миша на њега и изаберите Зауставити из контекстног менија.
3. Сада, још једном кликните десним тастером миша на Локални систем НВИДИА Дисплаи Цонтаинер и изаберите Поново покренути из падајућег менија.

4. Поновите горе наведене кораке да бисте поново покренули следеће услуге такође:
- НВИДИА Дисплаи Цонтаинер ЛС
- НВИДИА ФрамеВиев СДК контејнер
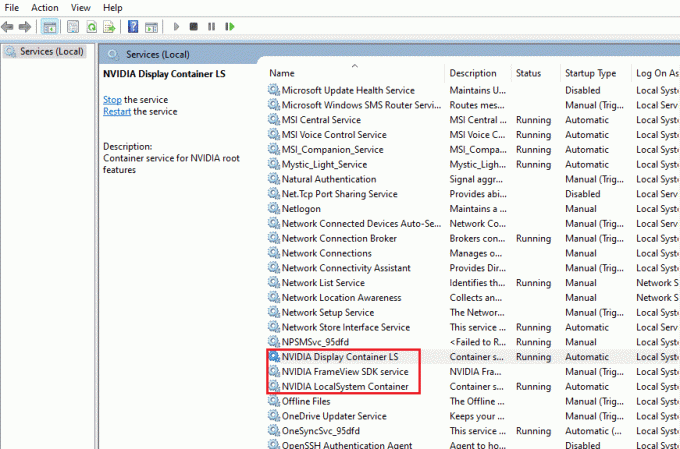
Такође прочитајте:Поправите недостатак НВИДИА контролне табле у оперативном систему Виндовс 10
Метод 7: Онемогућите атрибут Схадовплаи
У случају да је атрибут Схадовплаи присутан у ГеФорце Екпериенце-у који се користи за снимање играња и снимање слика током играња што омета игру, онда би се грешка могла појавити. Стога, искључите функцију преклапања у игри. Извршите доле наведене кораке да бисте то урадили.
1. Покрените ГеФорце Екпериенце апликација.
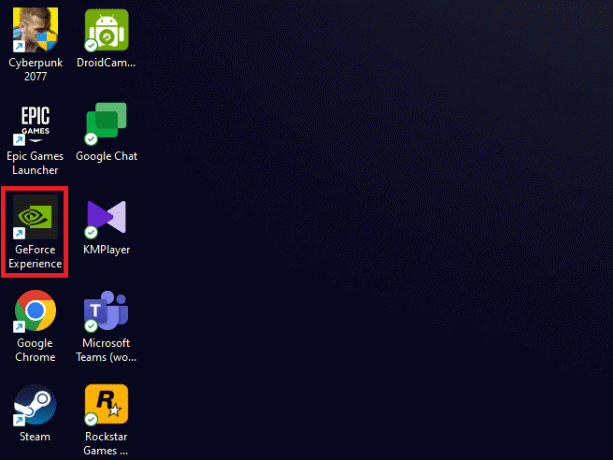
2. Пријавите се са својим податци за налог ако нисте пријављени и сачекајте неколико тренутака.
3. Затим кликните на икона зупчаника да оде у Подешавања.
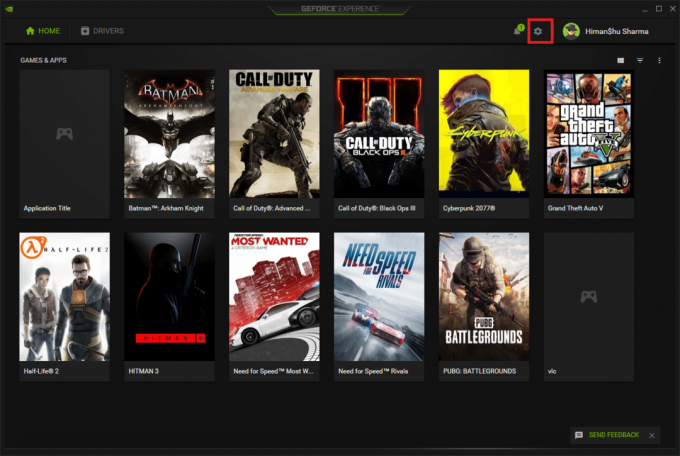
4. На Генерал картицу, лоцирајте ПРЕКРИВАЊЕ У Игри. Искључите га да бисте онемогућили његов радни режим.

Метод 8: Искључите нвдисплаи.цонтаинер.еке
Редовни проблем са НВИДИА контејнером је тај што се сваки пут када се инсталира нови софтвер или драјвер, додаје нови извор директоријума датотека. Сада, такве датотеке спречавају функционисање софтвера и стварају конфликт. Такође, имајте на уму да уклањање ових датотека не узрокује губитак података или штету. Стога, пратите доленаведена упутства и избришите ове новостворене датотеке да бисте решили проблем са великом употребом меморије НВИДИА контејнера.
1. Притисните Виндовс + Екључеви заједно и лансирати Филе Екплорер.
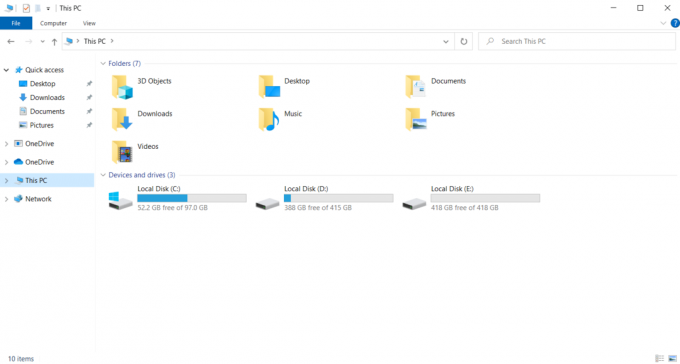
2. Идите до следећег фолдера пут.
Ц:\Програм Филес\НВИДИА Цорпоратион\Дисплаи. НвЦонтаинер\плугинс\ЛоцалСистем\
Белешка: Локација се може разликовати у зависности од ваше инсталације.

3. Изаберите ДисплаиДриверРАС фолдер и притисните Схифт + Делетекључеви заједно. Затим пређите на дату локацију фасцикле пут испод.
Ц:\Програм Филес\НВИДИА Цорпоратион

4. Поново, избрисати фасциклу и одавде.
5. Притисните Цтрл + Схифт + Есцкључеви истовремено отворити Таск Манагер.
6. Изаберите нвдисплаи.цонтаинер.еке процес и кликните на Заврши задатак дугме.

7. коначно, поново покрените рачунар и проверите да ли је велика употреба меморије НВИДИА контејнера исправљена.
Такође прочитајте:Поправите НВИДИА контролну таблу која се не отвара
Метод 9: Деинсталирајте ГеФорце Екпериенце
ГеФорце носи ГеФорце графичку картицу иако је апликацију развила НВИДИА. Постоје одређене ситуације у којима су се корисници суочили са проблемима са великом употребом меморије НВИДИА контејнера одмах након инсталирања овог софтвера. Стога, примените доле наведене кораке и деинсталирајте ГеФорце Екпериенце апликацију.
1. притисните Виндовс кључ и тип контролу на Претрага бар. Кликните Отвори да покренете Контролна табла апликација.

2. Подесите Прикажи по > категорији затим кликните на Програми подешавање.
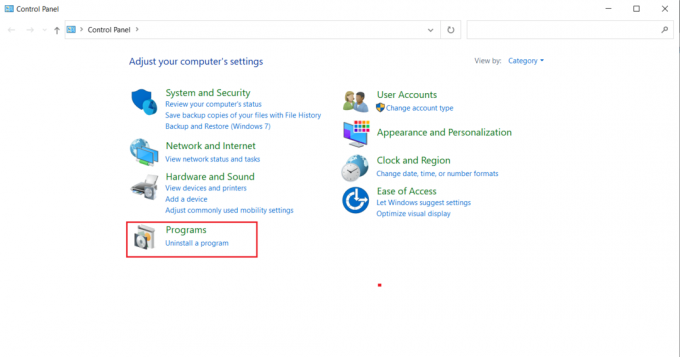
3. Кликните на Деинсталирајте програм под Програми и функције одељак.
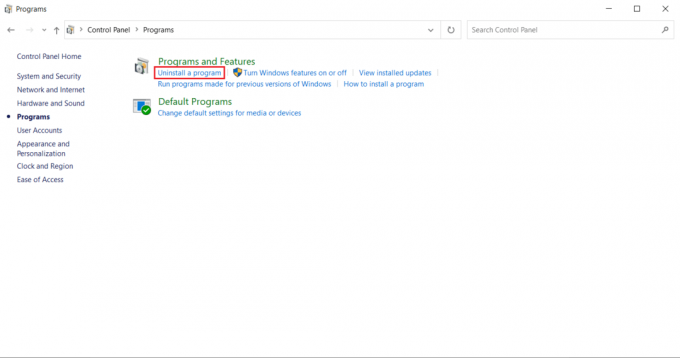
4. Лоцате НВИДИА ГеФорце Екпериенце са листе програма. Кликните десним тастером миша и изаберите Деинсталирај.

5. Кликните Деинсталирај у прозору са упитом за потврду.
6. Сада. поново покрените рачунар и проверите да ли је НВИДИА контејнер висока употреба ЦПУ-а решена.
Такође прочитајте:Грешка НВИДИА Инсталлер није успела на Виндовс 10 [РЕШЕНО]
Метод 10: Деинсталирајте пакет контејнера за телеметрију
Још увек нема среће? Затим постоји још један последњи метод за испробавање. Али имајте на уму да се ово решење не препоручује као потенцијално решење јер може оштетити систем. Обавезно креирајте тачку враћања пре него што испробате овај метод. Прочитајте наш водич даље Како да креирате тачку за враћање система на Виндовс 10 за прављење резервне копије.
Пакет контејнера за телеметрију је онај који контролише цео процес. Стога је његово уклањање решило проблем велике употребе ЦПУ-а за многе кориснике. Ево како то извести.
1. притисните Виндовскључ и тип Командна линија, а затим кликните на Покрени као администратор.

2. Откуцајте следеће команда и ударио Типка на тастатури да га изврши.
рундлл32 "%ПРОГРАМФИЛЕС%\НВИДИА Цорпоратион\Инсталлер2\ИнсталлерЦоре\НВИ2.ДЛЛ", УнинсталлПацкаге НвТелеметриЦонтаинер

Проверите да ли је овај метод решио проблем са великом употребом ЦПУ-а НВИДИА контејнера.
Препоручено:
- Поправите Нетфлик аудио и слику несинхронизовану на Андроиду
- Поправите захтев који није успео због фаталне хардверске грешке уређаја
- Поправите АРК да се стално руши на Виндовс 10
- Поправите Фрости Мод Манагер који не покреће игру у оперативном систему Виндовс 10
Надамо се да је овај водич био од помоћи и да сте успели да поправите високу потрошњу процесора НВИДИА контејнера у оперативном систему Виндовс 10. Јавите нам која метода вам је најбоља. Слободно нас контактирајте за било какве упите или сугестије путем одељка за коментаре који је дат у наставку.



