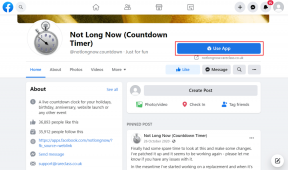6 најбољих начина да поправите апликацију Кеиноте која не ради на Мац-у
Мисцелланеа / / May 18, 2022
Апликација Кеиноте на Мац-у може вам помоћи да креирате једноставне и ефикасне презентације. Добијате мноштво опција за прилагођавање садржаја, па чак и избор поновите пројекцију слајдова у Кеиноте-у током излагања производа или пре почетка састанка. А ако је потребно, добијате чак и опцију да конвертујете своје Кеиноте фајл за видео.

Али сви ваши планови за креирање изузетно детаљне презентације могу бити одложени ако апликација Кеиноте престане да ради. У овом посту поделите решења да поправите апликацију Кеиноте која не ради на Мац-у.
1. Принудно затворите и поново покрените Кеиноте апликацију
Кад год наиђете на такве проблеме са апликацијом на свом Мац-у, први метод је да га принудно затворите и поново покренете. У овом случају, можете дати нови почетак апликацији Кеиноте тако што ћете је насилно затворити и поново покренути. Пратите ове кораке.
Корак 1: Кликните на икону Аппле у горњем левом углу.

Корак 2: Изаберите Форце Куит са листе опција.

Корак 3: У менију Форце Куит изаберите Кеиноте и кликните на Форце Куит.

4. корак: Поново покрените апликацију Кеиноте.
2. Ажурирајте апликацију Кеиноте
Друго решење за апликацију Кеиноте која не ради на Мац-у је провера ажурирања. Ажурирања апликација на било којој платформи помажу у уклањању грешака и побољшању корисничког искуства. Редовно ажурирање апликација доноси нове функције и неколико побољшања.
Пратите ове кораке.
Корак 1: Притисните Цомманд + Спацебар да бисте открили Спотлигхт Сеарцх, откуцајте Продавница апликација и притисните Ретурн.

Корак 2: Кликните на Ажурирања у левом менију.

Корак 3: Ако не видите ажурирање на страници, притисните Цомманд + Р да бисте освежили.
Ако је доступно ажурирање за апликацију Кеиноте, преузмите је и инсталирајте. Након тога, покушајте да поново покренете Кеиноте да видите да ли ради добро или не.
3. Покрените свој Мац у безбедном режиму
Ако вам прва два решења нису успела, време је да копате дубље. Хајде сада да покушамо да решимо проблем покретање вашег Мац-а у безбедном режиму. Безбедни режим ће уклонити све сметње апликација треће стране. Покреће само системске апликације.
За Мац рачунаре са М1 чипом
Корак 1: Кликните на Аппле лого у горњем левом углу и изаберите Искључи.

Корак 2: Након што се ваш Мац искључи, притисните и држите дугме за напајање да бисте открили две опције покретања – Мацинтосх ХД и Опције.
Корак 3: Изаберите Мацинтосх ХД. Држите тастер Схифт и кликните на Настави у безбедном режиму.

4. корак: Након што се ваш Мац покрене у безбедном режиму, покушајте да покренете апликацију Кеиноте.
За Мац рачунаре са Интел чипом
Корак 1: Кликните на Аппле лого у горњем левом углу и изаберите Рестарт.

Корак 2: Притисните и држите тастер Схифт у тренутку када се ваш Мац поново покрене.
Корак 3: Отпустите тастер Схифт када видите прозор за пријаву на екрану.
Након што се пријавите, покушајте да покренете апликацију Кеиноте.
4. Покрените Диск Утилити
Када често премештате велике датотеке на свом Мац-у и редовно инсталирате-деинсталирате апликације трећих страна, то утиче на то како је простор за складиштење на вашем Мац-у организован. Да би довео датотеке и фасцикле у ред, мацОС пакује Диск Утилити који ће вам омогућити да проверите да ли постоје грешке у складиштењу, осим што вам омогућава да форматирате складиште, креирате партиције итд. Пратите ове кораке.
Корак 1: Притисните Цомманд + Спацебар да отворите Спотлигхт Сеарцх, откуцајте Диск Утилити, и притисните Ретурн.

Корак 2: У прозору Диск Утилити кликните на Фирст Аид.

Корак 3: Изаберите Рун да бисте покренули прву помоћ.

4. корак: Кликните на Настави да потврдите свој избор.

Након што Диск Утилити поправи ваш диск, покушајте да поново покренете апликацију Кеиноте.
5. Ажурирајте и инсталирајте нову верзију мацОС-а
Ако апликација Кеиноте и даље одбија да ради исправно, сада морате напредовати ка ажурирању мацОС-а. Сваки оперативни систем мора бити оптимизован за покретање различитих врста апликација. У овом случају, требало би да проверите да ли постоји ажурирање за мацОС и да га инсталирате да бисте уклонили сваки проблем са учитавањем апликације.
Пратите ове кораке.
Корак 1: Кликните на Аппле лого у горњем левом углу.

Корак 2: Изаберите „О овом Мац-у“.

Корак 3: Кликните на дугме Ажурирање софтвера.

Преузмите и инсталирајте ажурирање за мацОС ако га видите.
6. Деинсталирајте и поново инсталирајте Кеиноте апликацију
Коначно решење које бисте требали размотрити да бисте решили овај проблем је деинсталирање и поновно инсталирање саме апликације Кеиноте. Ово ће апликацији дати нови почетак на вашем систему. Пратите ове кораке.
Корак 1: Притисните Цомманд + Спацебар да отворите Спотлигхт Сеарцх, откуцајте Финдер и притисните Ретурн.

Корак 2: Кликните на Апликације у левој колони.

Све апликације инсталиране на вашем Мац-у ће се појавити на екрану.
Корак 3: Изаберите Кеиноте са листе.

4. корак: Превуците и испустите у корпу за отпатке.
5. корак: Довршите радњу помоћу Тоуцх ИД-а или лозинке.

6. корак: Отворите корпу за отпатке.

7. корак: Кликните десним тастером миша на икону Кеиноте и изаберите Избриши одмах.

Можда ћете морати да овластите радњу користећи Тоуцх ИД или лозинку. Идите у Апп Сторе и поново преузмите апликацију Кеиноте.
Преузмите апликацију Кеиноте
Користите Кеиноте без проблема на Мац-у
Ова решења ће сигурно помоћи у решавању свих проблема у вези са апликацијом Кеиноте. Ако користите Кеиноте на свом иПхоне-у или иПад-у, препоручујемо вам да ажурирате апликацију и софтвер уређаја како бисте уживали у новим функцијама ОС-а и оптимизовали функционисање апликације Кеиноте.
Последњи пут ажурирано 18. маја 2022
Горњи чланак може садржати партнерске везе које помажу у подршци Гуидинг Тецх. Међутим, то не утиче на наш уреднички интегритет. Садржај остаје непристрасан и аутентичан.