4 најбоља начина да поправите да динамичко закључавање не ради у оперативном систему Виндовс 11
Мисцелланеа / / May 19, 2022
Виндовс 11 нуди широк спектар безбедносних функција које вам помажу да заштитите свој рачунар. Тхе Динамичко закључавање је једна таква функција која аутоматски закључава ваш рачунар када се удаљите од њега. Међутим, ако динамичко закључавање не ради на Виндовс-у, можда ћете желети да одмах решите основни проблем.

Пролажење кроз доле наведене савете за решавање проблема требало би да вам помогне да решите проблем нефункционисања динамичког закључавања за кратко време. Дакле, почнимо.
1. Проверите подешавања динамичког закључавања
Прва ствар коју треба да урадите је да проверите опције пријављивања на рачунару и уверите се да је динамичко закључавање омогућено. Ево како то можете да урадите.
Корак 1: Кликните десним тастером миша на мени Старт и изаберите Подешавања са листе.

Корак 2: Користите лево окно да бисте се пребацили на картицу Налози.

Корак 3: Кликните на „Опције пријаве“ у десном окну.

4. корак: Померите се надоле до Додатна подешавања и кликните на Динамичко закључавање да бисте га проширили.

5. корак: Означите поље за потврду „Дозволи Виндовс-у да аутоматски закључа ваш уређај када сте одсутни“.

Изнесите свој Блуетоотх уређај ван домета рачунара да бисте проверили да ли динамичко закључавање ради.
2. Прекините упаривање и упарите свој Блуетоотх уређај
Проблеми са Блуетоотх везом са вашим уређајем такође могу да спрече правилно функционисање динамичког закључавања. Обично можете да решите такве проблеме са повезивањем поништавање упаривања вашег уређаја и поново га упарити. Ево како.
Корак 1: Отворите мени Старт и кликните на икону у облику зупчаника да бисте покренули апликацију Подешавања.

Корак 2: Идите на картицу Блуетоотх и уређаји са леве стране и кликните на Уређаји.

Корак 3: Кликните на три тачке на десној страни уређаја и изаберите Уклони уређај.
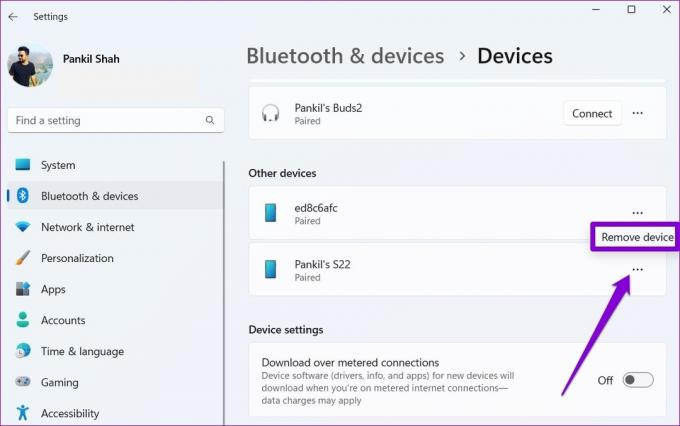
4. корак: Након што Виндовс уклони уређај, кликните на дугме Додај уређај да бисте га поново упарили.
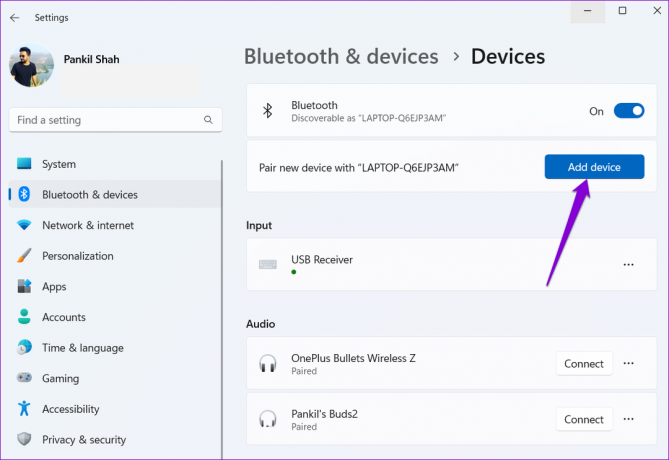
Након упаривања уређаја, проверите да ли динамичко закључавање ради.
3. Ажурирајте или поново инсталирајте Блуетоотх драјвере
Блуетоотх драјвери на вашем рачунару олакшавају везу између Виндовс-а и ваших бежичних уређаја. Било који проблем са тим драјверима може уништити Блуетоотх везу вашег рачунара и довести до таквих проблема. Да бисте ово поништили, можете покушати да ажурирате свој Блуетоотх драјвер за рачунар пратећи доле наведене кораке.
Корак 1: Кликните на икону за претрагу на траци задатака, укуцајте Менаџер уређаја, и изаберите први резултат који се појави.
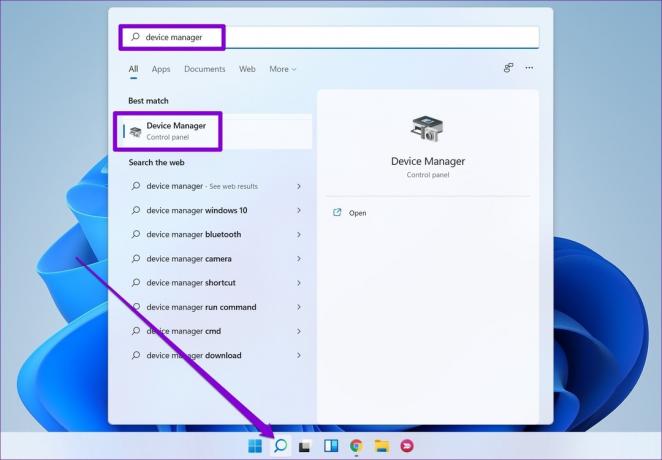
Корак 2: Двапут кликните на Блуетоотх да бисте га проширили. Кликните десним тастером миша на проблематични уређај и изаберите Ажурирај драјвер са листе.

Одатле пратите упутства на екрану да бисте завршили ажурирање управљачког програма.
Ако проблем и даље постоји, можете покушати да деинсталирате проблематични Блуетоотх драјвер користећи горе наведене кораке. Када га уклоните, поново покрените рачунар да бисте омогућили Виндовс-у да поново инсталира тај драјвер.
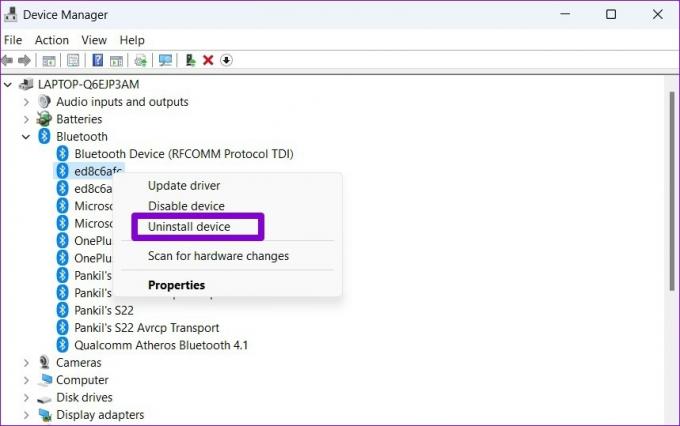
Након тога, проверите да ли ово помаже да Динамиц Лоцк функционише.
4. Подесите уређивач регистра или промените смернице групе
Ако динамичко закључавање и даље не ради како треба или ако је опција засивљена, вероватно је да је функција онемогућена на вашем рачунару. Ево како га можете омогућити помоћу уређивача регистра.
Пре него што наставите, одвојите мало времена да направите резервну копију тренутних подешавања регистра први.
Корак 1: Притисните тастер Виндовс + С да бисте отворили Виндовс претрагу. Тип уредник регистра у пољу и кликните на Покрени као администратор.

Корак 2: Изаберите Да када се појави упит за контролу корисничког налога.

Корак 3: У прозору уређивача регистра, налепите следећу путању у адресну траку на врху и притисните Ентер. Ово ће вас одвести до тастера Винлогон.
ХКЕИ_ЦУРРЕНТ_УСЕР\Софтваре\Мицрософт\Виндовс НТ\ЦуррентВерсион\Винлогон
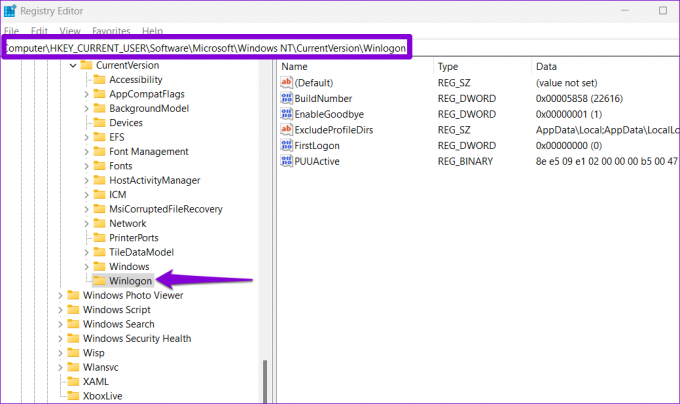
4. корак: Двапут кликните на ЕнаблеГоодбие унос са десне стране и подесите његове податке о вредности на 1. Затим притисните ОК да наставите.

Поново покрените рачунар да бисте применили промене и проверите да ли можете да користите динамичко закључавање.
Алтернативно, можете омогућити и динамичко закључавање из Едитор групних политика ако ваш рачунар користи Про, Ентерприсе или Едуцатион издање оперативног система Виндовс 11. Ево како.
Корак 1: Притисните тастер Виндовс + Р да бисте покренули дијалог Покрени. Укуцати гпедит.мсц у пољу Отвори и притисните Ентер.
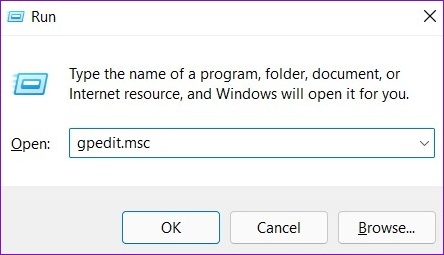
Корак 2: У прозору Уређивач смерница локалне групе, користите лево окно да бисте се кретали до фасцикле Виндовс Хелло фор Бусинесс. Ево путање адресе:
Конфигурација рачунара\Административни шаблони\Виндовс компоненте\Виндовс Хелло фор Бусинесс
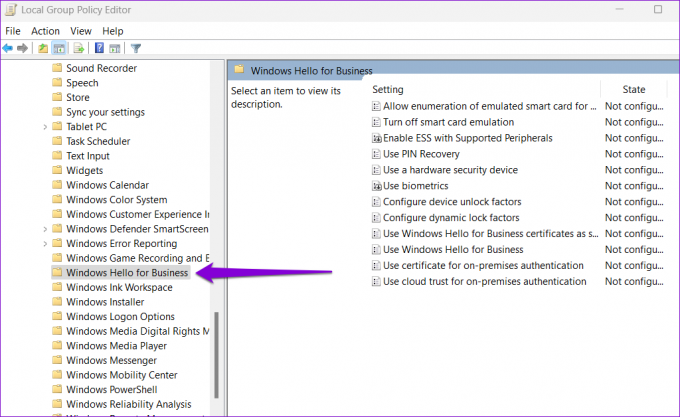
Корак 3: Двапут кликните на смерницу „Конфигуриши факторе динамичког закључавања“ у десном окну.

4. корак: Изаберите Омогућено и кликните на Примени.

То је то. Поново покрените рачунар и покушајте поново са динамичким закључавањем.
Сигурност загарантована
Динамичко закључавање је изузетно корисна функција ако радите у јавном простору и имате навику да остављате рачунар без надзора. Међутим, такви проблеми са динамичким закључавањем не би требало да вас приморају да ручно закључате рачунар сваки пут када се удаљите од њега. Испробајте горе поменуте савете и јавите нам који вам помаже да поправите динамичко закључавање на Виндовс 11.
Последњи пут ажурирано 18. маја 2022
Горњи чланак може садржати партнерске везе које помажу у подршци Гуидинг Тецх. Међутим, то не утиче на наш уреднички интегритет. Садржај остаје непристрасан и аутентичан.
ДА ЛИ СИ ЗНАО
Ваш претраживач прати оперативни систем вашег система, ИП адресу, претраживач, као и додатке и додатке за прегледач.

Написао
Панкил је по занимању грађевински инжењер који је свој пут започео као писац у ЕОТО.тецх. Недавно се придружио Гуидинг Тецх-у као слободни писац да би покрио упутства, објашњења, водиче за куповину, савете и трикове за Андроид, иОС, Виндовс и Веб.



