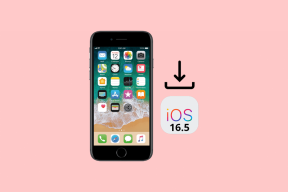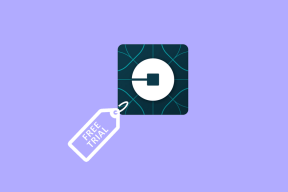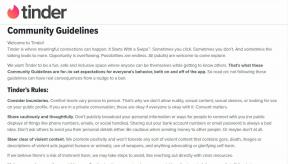6 најбољих начина да поправите Мицрософт Едге који не може да штампа
Мисцелланеа / / May 19, 2022
Лако је одштампати веб страницу из прегледача Мицрософт Едге. Понекад можете наићи на проблеме са штампањем. Када поново укључите штампач, али то неће решити проблем. Уместо тога, можете да пратите доленаведене кораке да бисте решили проблеме са Мицрософт Едге-ом који не може да штампа.

До грешке при штампању на Мицрософт Едге-у може доћи из различитих разлога. Можда ћете видети грешку током штампања датотеке или понекад штампач престане да реагује ниоткуда. Прво ћемо проверити ко је овде прави кривац - штампач, Едге претраживач, Виндовс ОС, застарели драјвери или хардверска повезаност. Без даљег одлагања, хајде да почнемо.
1. Покушајте да штампате са друге веб локације
Не можете да одштампате веб страницу ако одређена веб локација има оштећен код, текст или слику. И даље ћете наилазити на грешке. Можете да пређете на другу веб локацију и поново покушате са функцијом штампања да бисте потврдили проблем.
Корак 1: У прегледачу Мицрософт Едге пређите на другу картицу и отворите веб страницу.

Корак 2:
Кликните на мени са три тачке на врху и изаберите Штампај. Алтернативно, можете користити пречице Цтрл + П (Виндовс) или Цомманд + П (мацОС).
Корак 3: Изаберите жељени штампач и покушајте да одштампате веб страницу.

Ако се очекује коначни отисак, главни проблем је повезан са веб локацијом.
2. Поново проверите подразумевани штампач
Ако сте изабрали други штампач као подразумевани на свом рачунару или лаптопу, уређај ће наставити да бира изабрани штампач за скенирање веб страница или докумената. Можете или да изаберете други штампач из менија за штампање или да промените подразумевани штампач на рачунару.
Корак 1: Када је претраживач отворен, изаберите три тачке на врху веб странице и кликните на Штампај.

Корак 2: Промените жељени штампач из падајућег менија.

Не морате стално да бирате жељени штампач из падајућег менија. Можете да промените подразумевани штампач на рачунару, а Мицрософт Едге ће наставити да га користи за штампање докумената.
Корак 1: Притисните тастер Виндовс + И да бисте отворили Виндовс подешавања.
Корак 2: Идите у мени Блуетоотх и уређаји.
Корак 3: Изаберите Штампачи и скенери.

4. корак: Кликните на штампач који желите да користите.

5. корак: Изаберите Постави као подразумевано из следећег менија.

3. Пробно штампање из друге апликације
Можете отворите Мицрософт Ворд или неку другу Виндовс апликацију и покушајте да одштампате документ. Ако се и даље суочавате са проблемима са штампањем, ваш штампач је главни кривац. Мицрософт Едге ради савршено добро. Морате да решите проблем са штампачем на рачунару.
4. Покрените алатку за решавање проблема са штампачем
Када покушате да одштампате веб страницу преко Мицрософт Едге-а, повезани штампач престаје да реагује. Можете да покренете уграђени алат за решавање проблема у оперативном систему Виндовс 11 и поправите грешке штампањем.
Корак 1: Притисните тастер Виндовс + И пречицу да бисте отворили мени Подешавања на рачунару.
Корак 2: Изаберите Систем са леве бочне траке.

Корак 3: Кликните на Решавање проблема и изаберите друге алатке за решавање проблема из следећег менија.

4. корак: Покрените алатку за решавање проблема са штампачем и пустите Виндовс да дијагностикује проблем.

Такође можете да решите проблем са одређеним штампачем. За то морате користити Цонтрол Панел.
Корак 1: Притисните тастер Виндовс и потражите Цонтрол Панел. Притисните Ентер и отворите апликацију.
Корак 2: Изаберите Прикажи уређаје и штампаче.

Корак 3: Кликните десним тастером миша на подразумевани штампач.

4. корак: Изаберите Решавање проблема из контекстног менија и Виндовс ће покренути алатку за решавање проблема за изабрани штампач и решити све проблеме.
5. Поново инсталирајте управљачке програме штампача
Оштећени управљачки програми штампача могу довести до проблема са функцијом штампања Мицрософт Едге-а. Морате поново да инсталирате драјвере штампача из менија Девице Манагер и покушајте поново.
Корак 1: Кликните десним тастером миша на тастер Виндовс и отворите мени Девице Манагер.

Корак 2: Пронађите и проширите мени редова за штампање. Кликните десним тастером миша на подразумевани штампач рачунара и изаберите Деинсталирај уређај.

Потврдите своју одлуку и поново покрените рачунар (систем ће преузети релевантне драјвере током процеса поновног покретања).
6. Пробајте други претраживач
Понекад можете приметити да Мицрософт Едге не успева да учита дијалог за штампање. Можете да покушате поново, али можете да одбаците прегледач и пређете на другу Цхромиум алтернативу на Виндовс-у ако се проблем настави.
Популарно Прегледачи засновани на Цхромиум-у су Гоогле Цхроме, Браве, Опера и Вивалди. Изаберите једну и покушајте да одштампате веб страницу са ње.
Уживајте у глатким операцијама штампања
Ако ниједан од трикова не успије, можете искључити радну површину или лаптоп, искључити штампач и искључити га. Почните све од нуле и окушајте срећу са штампањем. Који трик за решавање проблема вам је успео? Поделите своје откриће са нашим читаоцима у коментарима испод.
Последњи пут ажурирано 18. маја 2022
Горњи чланак може садржати партнерске везе које помажу у подршци Гуидинг Тецх. Међутим, то не утиче на наш уреднички интегритет. Садржај остаје непристрасан и аутентичан.

Написао
Парт је раније радио у ЕОТО.тецх покривајући вести о технологији. Тренутно ради као слободњак у Гуидинг Тецх-у и пише о поређењу апликација, упутствима, софтверским саветима и триковима и зарања дубоко у иОС, Андроид, мацОС и Виндовс платформе.