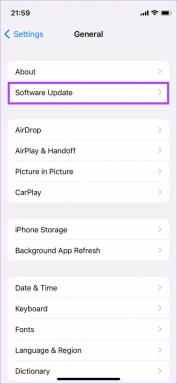Како променити стил фонта у програму Оутлоок за десктоп и мобилне уређаје
Мисцелланеа / / May 19, 2022
Да ли састављате дугачки продајни предлог или шаљете фактуру преко Оутлоок-а? Можда бисте желели да истакнете одредбе и услове уговора ради боље читљивости. Оутлоок веб и мобилне апликације имају стандардну траку за форматирање за подешавање стила текста у поруци е-поште. Ево како можете да промените стил фонта у Оутлоок вебу, десктопу и мобилном уређају.

Не би требало да претерујете када користите опције форматирања у једној е-поруци. Уместо да побољша читљивост, ова пракса може додатно збунити примаоца. Подешавања стилова текста морају бити суптилна и не би требало да буду претерана у целој е-поруци. Кад год пишемо пословну е-пошту, истичемо само одређене важне детаље. Дозволите нам да вам покажемо како да користите опције форматирања у Оутлоок-у.
Промените стил фонта у програму Мицрософт Оутлоок на вебу
Уз Оффице интеграцију, правила е-поште и многе друге функције, довољно је рећи да је Оутлоок веб Оутлоок клијент са најбогатијим функцијама. Неки корисници могу видети обичан текст само када састављају е-пошту у Оутлоок-у. Прво морате да омогућите опције форматирања. Следите доле наведене кораке.
Корак 1: Отворите Оутлоок локацију у веб прегледачу и пријавите се са детаљима свог Мицрософт налога.
Посетите Оутлоок.цом
Корак 2: Изаберите дугме Нова порука на врху и саставите поруку е-поште.

Корак 3: Можда ћете видети да је обичан текст подразумевано омогућен. Искључиће прилоге слика, емоџи панел и опције форматирања. Кликните на мени са три тачке на доњој траци.
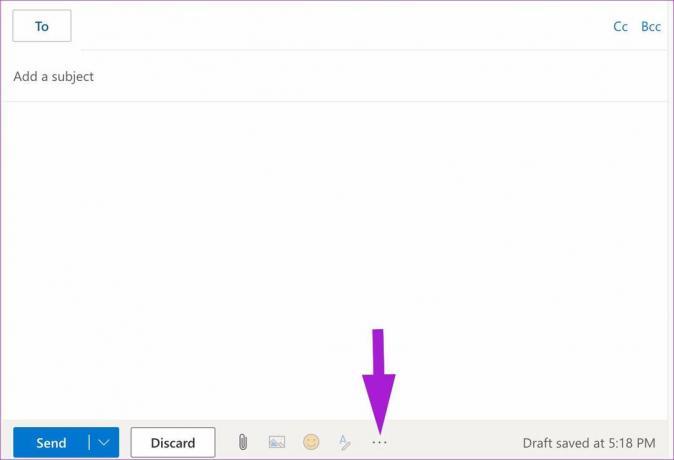
4. корак: Изаберите Пребаци на ХТМЛ из менија који се појави.

5. корак: Оутлоок ће омогућити траку за форматирање на дну да промени стил фонта и поравнање текста.

Мицрософт Оутлоок за веб долази са десетинама опција за форматирање. Можете да промените тип фонта, величину, да се играте подебљаним, курзивним, подвученим ефектима, промените боју, користите маркер и још много тога.
Можете отворити више опција за форматирање (представљених менијем са три тачке) и повећати увлачење, уметнути цитат, везу, суперсцрипт, па чак и додати табелу ако желите више опција. Укратко, имате све потребне опције да направите савршену е-пошту у Оутлоок-у. Као што смо раније рекли, не претјерујте са толико опција на дохват руке.
Промените подразумевани стил фонта у програму Мицрософт Оутлоок на вебу
Не преферирају сви подразумевани стил фонта у Оутлоок-у. Ако сте међу њима и стално покушавате да подешавате стил и величину фонта, морате једном заувек променити подразумевани стил фонта. Ево како.
Корак 1: Отворите Оутлоок за веб у прегледачу, пријавите се са својим Мицрософт налогом и изаберите икону Подешавања у горњем десном углу.
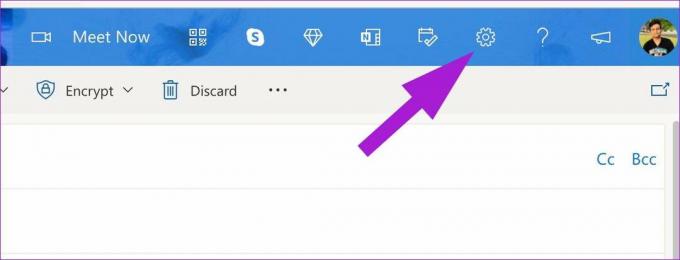
Корак 2: Када се колона са десне стране отвори, кликните на везу „Прикажи сва Оутлоок подешавања“ у доњем десном углу.
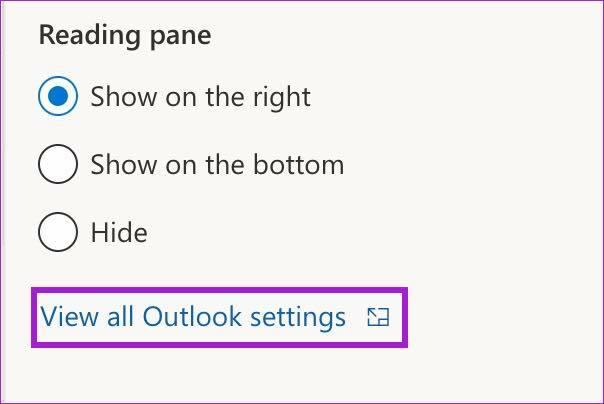
Корак 3: У менију Пошта изаберите Напиши и одговори.
4. корак:Померите се надоле до Саставите поруку у ХТМЛ формату. Промените подразумевани стил и величину текста и користите подебљане, курзивне и подвучене ефекте.
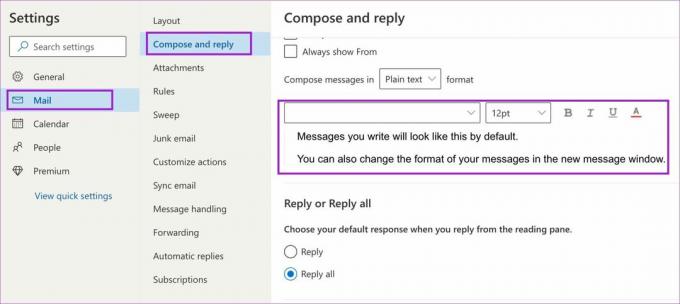
5. корак: Проверите преглед уживо на дну и притисните дугме Сачувај.
Саставите е-пошту у Оутлоок-у и проверите нови подразумевани стил текста у акцији.
Промените стил фонта у апликацији Мицрософт Оутлоок за Виндовс
Оутлоок Виндовс апликација не користи обичан текст и одлучује се за ХТМЛ за израду нацрта поруке. Опције форматирања су једноставне. Хајде да их проверимо.
Корак 1: Отворите апликацију Оутлоок у оперативном систему Виндовс. Кликните на дугме Нова е-пошта у горњем левом углу.
Корак 3: Почните да куцате тело поруке и Оутлоок ће омогућити траку за форматирање на врху.
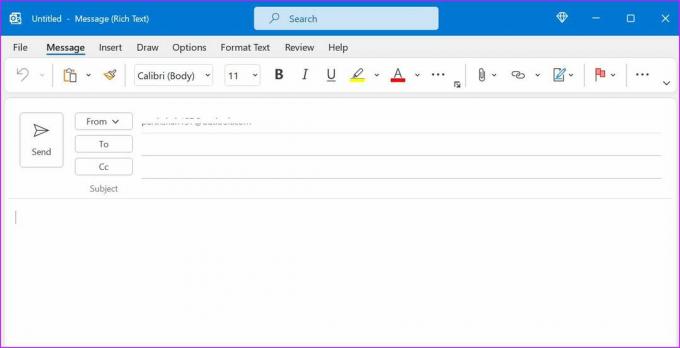
Опције форматирања су стандардне, а ако сте раније користили Мицрософт Ворд, наћи ћете се као код куће.
Промените стил фонта у програму Мицрософт Оутлоок за Мац
Оутлоок користи потпуно обновљен интерфејс на Мац-у у поређењу са верзијом за Виндовс. Када почнете да куцате нову поруку, наћи ћете сличну траку за форматирање на врху да бисте подесили стил фонта.
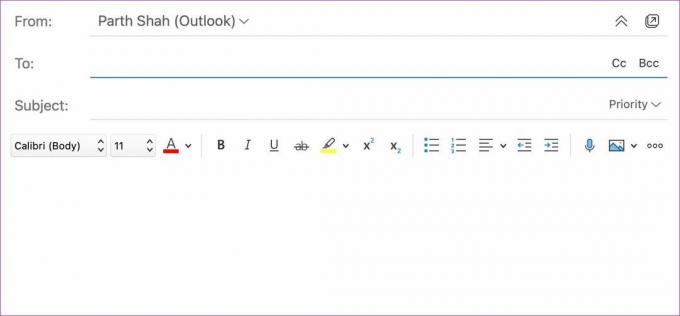
Промените стил фонта у Мицрософт Оутлоок апликацијама за иПхоне и Андроид
за разлику од Гмаил апликације за мобилне уређаје, Оутлоок не сакрива опције стилова фонта док правите е-поруку. Хајде да проверимо опције форматирања програма Оутлоок на иОС-у и Андроид-у.
иОС
Корак 1: Отворите апликацију Оутлоок на иПхоне-у.
Корак 2: Додирните икону + на дну.

Корак 3: Додирните икону А када почнете да пишете е-поруку.
4. корак: Можете променити наслов, поднаслов и тело, додати тачке и бројеве и уметнути везу. Међутим, Оутлоок апликација за иПхоне не пружа опције за промену боја фонта и маркера.
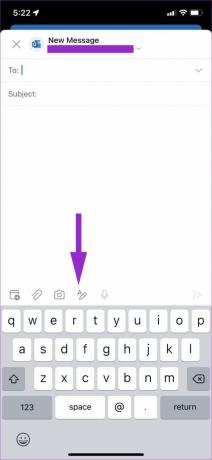
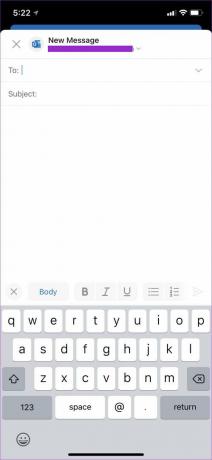
Андроид
Корак 1: Отворите апликацију Оутлоок на Андроид-у и додирните дугме за писање.
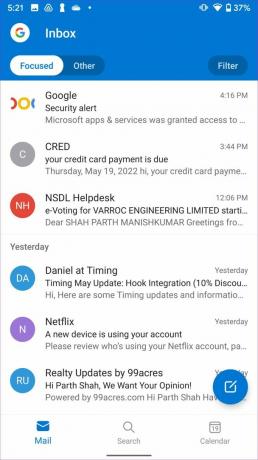
Корак 2: Додирните икону А на дну и отворите опције форматирања да бисте променили стил фонта у Оутлоок-у.
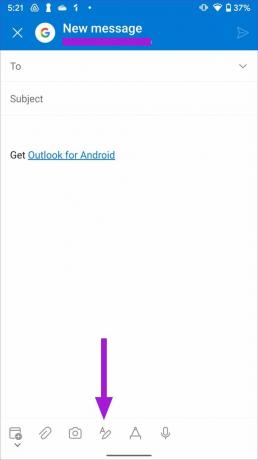
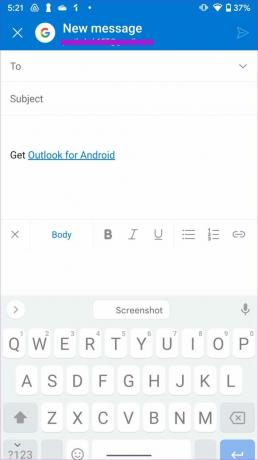
Опције су идентичне, али Оутлоок за Андроид нуди алатку за оловку за додавање вашег потписа. Обавезно га користите када је потребно.
Истакните своје е-поруке
Са одговарајућом количином опција стилова фонта, можете саставити савршену е-пошту у Оутлоок-у и створити бољи утисак пред примаоцем. Не заборавите да додајте потпис е-поште, ипак. То додаје још један лични печат вашој е-пошти. Такође можете прочитати наш посвећени пост за промените стил фонта у Гмаил-у.
Последњи пут ажурирано 19. маја 2022
Горњи чланак може садржати партнерске везе које помажу у подршци Гуидинг Тецх. Међутим, то не утиче на наш уреднички интегритет. Садржај остаје непристрасан и аутентичан.

Написао
Парт је раније радио у ЕОТО.тецх покривајући вести о технологији. Тренутно ради као слободњак у Гуидинг Тецх-у и пише о поређењу апликација, упутствима, софтверским саветима и триковима и зарања дубоко у иОС, Андроид, мацОС и Виндовс платформе.