Поправите Подесите корисничка подешавања на Дривер Фаилед у Виндовс 10
Мисцелланеа / / May 20, 2022

Многи корисници Виндовс-а, посебно они који користе Леново и Сони лаптопове, пријавили су чудну грешку у дијалогу у којој се тврди да подешавање корисничких поставки на драјвер није успело. Проблем се обично појављује током покретања система, иако се може појавити и у необичним временима. За овај проблем је крив тоуцхпад уређај на вашем лаптопу. Алпс Поинтинг Хардвер је уређај који обично приказује ову грешку, а уобичајена је на Леново рачунарима. Примећени проблем се дешава насумично, али најчешће током покретања.

Садржај
- Како да поправите подешавање корисничких поставки на управљачки програм није успео у оперативном систему Виндовс 10
- Метод 1: Преименујте проблематичну датотеку
- Метод 2: Ажурирајте Виндовс
- Метод 3: Поново инсталирајте драјвере додирне табле
- Метод 4: Ажурирајте управљачке програме уређаја
- Метод 5: Онемогућите апликацију за покретање
- Метод 6: Онемогућите услугу Алпс
- Метод 7: Извршите чисто покретање
Како да поправите подешавање корисничких поставки на управљачки програм није успео у оперативном систему Виндовс 10
Грешка Подешавање корисничких подешавања на управљачки програм није успела може бити узрокована разним потешкоћама у вези са тачпедом. Овај проблем је чак пријављен и на десктоп рачунару без тачпеда. Постоји неколико узрока за овај проблем Виндовс 10.
- Инсталирање драјвера за тачпед на десктоп рачунару: Ову грешку можете лако приметити на свом рачунару ако ваша машина нема ни тачпед, а ви сте некако учитали ове драјвере.
- Нема потребе за Алпс возачима: Ако имате проблема са првим сценаријем или ако користите алтернативне драјвере тачпеда, уништите их главни извршни фајл, блокирајте његово покретање или деактивирајте његову услугу како бисте избегли понављање проблема.
- Драјвери нису правилно инсталирани: Ако користите драјвере Алпс Поинтинг Девице и они вам дају овај проблем, покушајте да поново инсталирате драјвер да бисте видели да ли решава проблем.
У овом чланку ћемо вам показати како да детаљно решите проблем Подешавање корисничких поставки на управљачки програм који није успео на Виндовс машинама. Обавезно пажљиво пратите доленаведене кораке да бисте исправно решили овај проблем на рачунару.
Метод 1: Преименујте проблематичну датотеку
Ако имате конкурентске драјвере тачпеда, можете покушати да промените извршну датотеку апоинт.еке унутар одговарајућег поддиректоријума да бисте решили проблем Подешавање корисничких поставки на управљачки програм није успео. Може бити згодно јер су управљачки програми тачпеда многих корисника некомпатибилни. Ево основног прегледа.
1. Иди на Овај рачунар и двапут кликните на своју Локални диск.
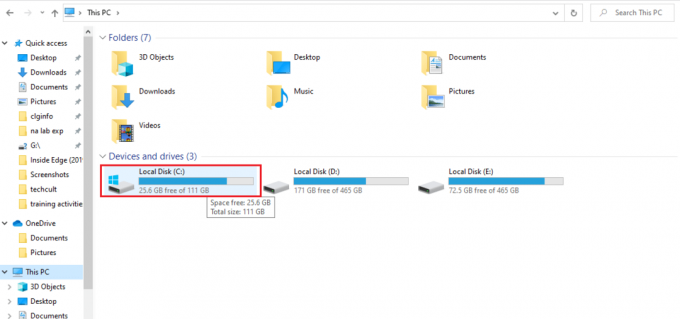
2. Кликните на Програмски фајлови или Програмске датотеке (к86).

3. Двапут кликните на Апоинт2К фолдер да бисте га отворили.
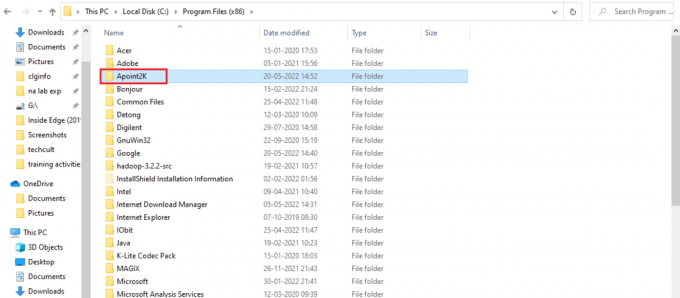
Белешка: Можете користити доле наведене процедуре ако не можете да пронађете ову фасциклу или ако сте је инсталирали негде другде.
4. Дозволите да се појави обавештење о грешци. Када се појави, притисните Цтрл + Схифт + Есц тастер истовремено отворити Таск Манагер.
5. Кликните на Детаљније.
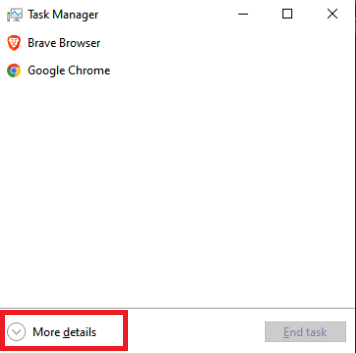
6. Кликните десним тастером миша на ставку процеса Алпс Поинтинг-девице и изаберите Отворите локацију датотеке.
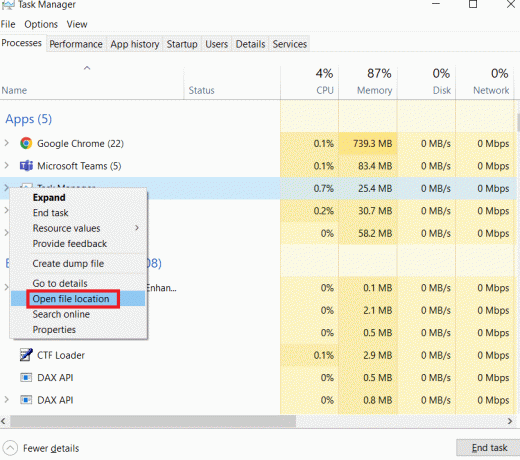
7. Поново кликните десним тастером миша на исти унос када се фасцикла отвори и изаберите Заврши задатак.

8. Лоцирајте апоинт.еке датотеку у фасцикли Апоинт2К, кликните десним тастером миша на њу и изаберите Преименуј из контекстног менија који се појави.
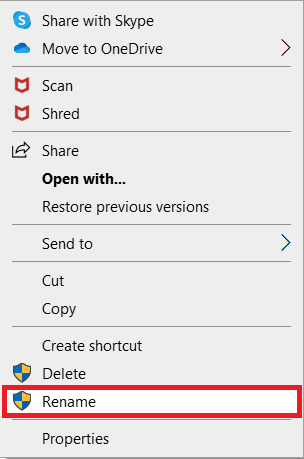
9. Преименујте га у апоинт олд.еке и још једном проверите модификације.

Белешка: Неки корисници су тврдили да горе наведене методе нису функционисале јер су захтевале потпуно власништво и управљање фасциклом Апоинт2К унутар Програмских датотека. Ако видите било какве поруке о грешци у вези са дозволама, обавезно испробајте доленаведене кораке да бисте исправили подешавање корисничких поставки на грешку неуспешног драјвера.
1. Прво морате идентификовати инсталациони фолдер пре него што наставите.
2. То би требало да буде фасцикла која се отворила када сте је добили у Таск Манагер-у и изабрали Отворите локацију датотеке опција.
3. Такође можете погледати у Ц: фолдер, који је подразумевано место за све програме на вашем рачунару.
4. Када га пронађете, кликните десним тастером миша на Апоинт2К фасциклу која садржи неисправну извршну датотеку и изаберите Својства из контекстног менија који се појави.

5. Изаберите Безбедност картицу у пољу Својства.
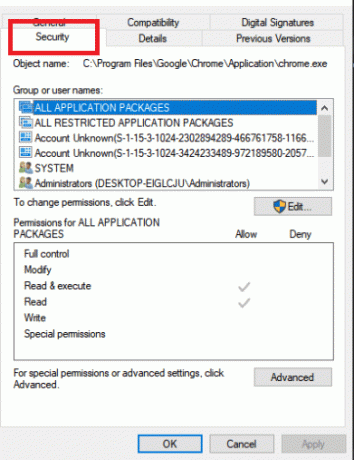
6. При дну кликните на Напредно опција.
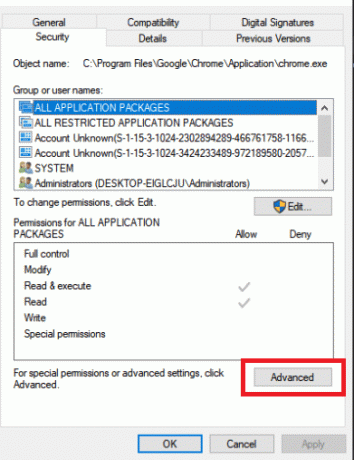
7. У пољу Напредне безбедносне поставке које се појављује на екрану кликните Промена поред уписа власништва.
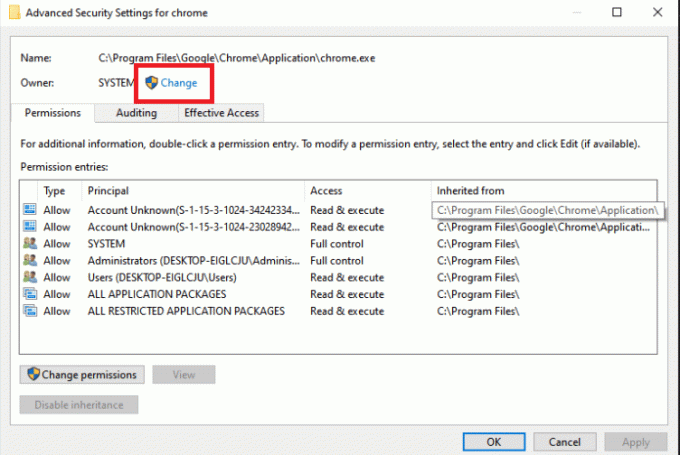
8. Тип Сви у пољу Унесите име објекта за одабир, а затим кликните на Проверите имена дугме. Текст Сви треба истакнути.

9. Да бисте Сви поставили за власника фасцикле, кликните на У реду опција.
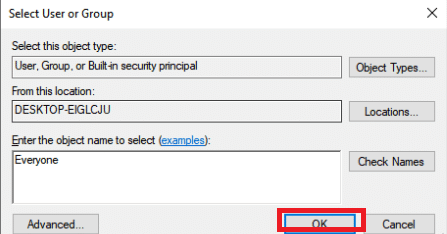
10. Да бисте додали додатне дозволе у фасциклу, кликните на Додати дугме у пољу Напредне безбедносне поставке.

11. На врху кликните на Изаберите директора дугме.

12. Тип Сви још једном и кликните Проверите имена.
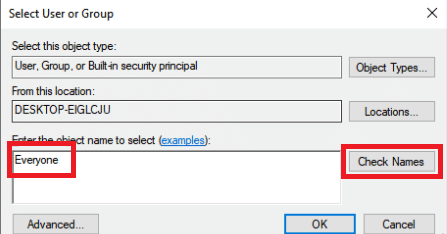
13. Изаберите У реду опција.
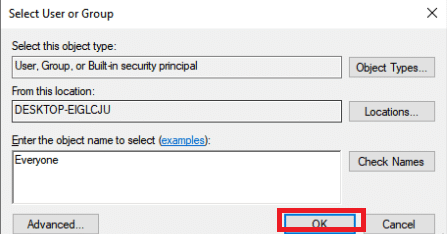
14. Буди сигуран Дозволи је изабрано као Тип.
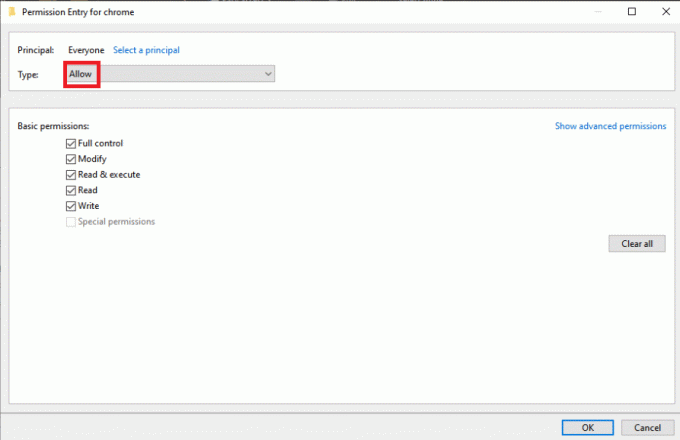
15. Означите поље поред Потпуна контрола у панелу Основне дозволе. Да бисте додали потпуна права, кликните на У реду дугме.

16. Кликните У реду затим још двапут да затворите све прозоре који се појаве поново покрените рачунар да бисте видели да ли остаје проблем Подесите корисничка подешавања на управљачки програм који није успео.
Такође прочитајте:Поправите доменске услуге Ацтиве Дирецтори тренутно недоступне
Метод 2: Ажурирајте Виндовс
Пре него што истражимо било које даље опције, морате ажурирати Виндовс на најновију верзију. Према Мицрософт програмерима, ово је била грешка која је утицала на многе верзије Виндовс-а. Прочитајте наш водич даље Како преузети и инсталирати најновије ажурирање за Виндовс 10 да бисте поправили подешена корисничка подешавања на грешку управљачког програма.

Метод 3: Поново инсталирајте драјвере додирне табле
Проблем Подешавање корисничких поставки на драјвер није успело обично се увек односи на управљачке програме тачпеда. Можете покушати да поново инсталирате ове драјвере и покушате поново да решите проблем. Можете или да користите подразумеване драјвере за додирну таблу компаније Мицрософт или да одете на интернет и потражите веб локацију свог произвођача да бисте добили управљачке програме. Предузмите радње наведене у наставку.
1. Прво и најважније, морате избрисати све возачи који су тренутно инсталирани.
2. притисните Виндовс тастер, тип Менаџер уређаја, и кликните на Отвори.

3. Двапут кликните на Мишеви и други показивачки уређаји да проширите драјвере.
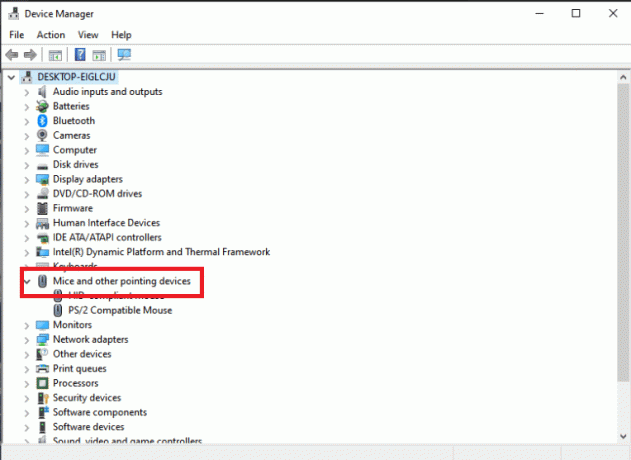
4. Кликните десним тастером миша на драјвер и изаберите Деинсталирајуређај из контекстног менија који се појави.

5. Опозовите избор Избришите софтвер драјвера за овај уређај опцију и кликните на Деинсталирај.

6. коначно, поново покрените рачунар.
7. Отворен Менаџер уређаја поново и кликните на поступак мени, а затим изаберите Скенирајте промене у хардверу.

Управљачки програм тачпеда ће тада бити поново инсталиран.
Такође прочитајте:Шта је управљачки програм уређаја? Како то функционише?
Метод 4: Ажурирајте управљачке програме уређаја
Оштећени или застарели управљачки програми су један од најчешћих разлога за овај проблем. Дакле, пре него што урадите било шта сложеније, требало би да покушате да надоградите драјвер за тачпед. Пратите наш водич до ажурирајте драјвере уређаја на Виндовс 10.
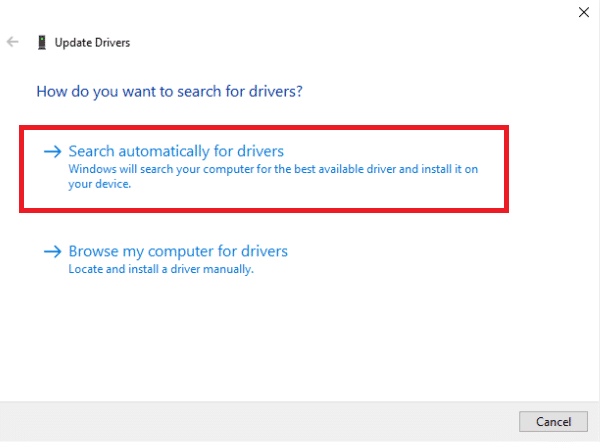
Метод 5: Онемогућите апликацију за покретање
Овај проблем се често јавља када су драјвери тачпеда инсталирани на машини која нема тачпед. Такође може бити тешко уклонити драјвере показивачких уређаја Алпс. Дакле, пожељно је да им уопште забраните покретање.
1. Притисните Цтрл + Схифт + Есцкључеви истовремено отворити Таск Манагер.
2. Иди на Покренути таб.

3. Потражите показивач Алпс на листи. Када га пронађете, кликните десним тастером миша на њега и изаберите Онемогући опцију у доњем десном углу прозора.

Проверите да ли се грешка подешавања корисничких поставки на управљачки програм неуспешно појављује након поновног покретања рачунара.
Метод 6: Онемогућите услугу Алпс
Услуге инсталиране на вашем рачунару ће наставити да раде све док им не дате упутства да зауставе. То важи и за Алпс производе. Шта год да урадите, његова основна услуга ће наставити да ради. Најбоље је да једноставно престанете да то радите. Као резултат тога, можете покушати да онемогућите примарну услугу уређаја Алпс. Да бисте то урадили, следите упутства у наставку.
1. Прво и најважније, морате избрисати све возачи који су тренутно инсталирани.
2. Притисните Виндовс + Ркључеви заједно да отворите Трцати Дијалог.
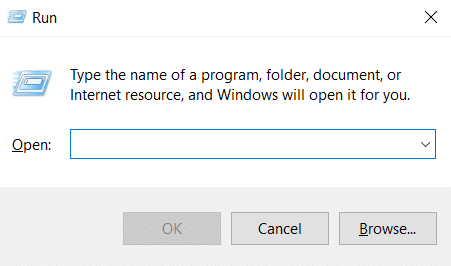
3. Тип услуге.мсц и притисните Типка на тастатури да покренете Услуге прозор.
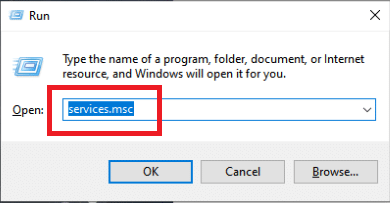
4. На листи потражите Алпс СМБус Монитор Сервице.
5. Кликните десним тастером миша и изаберите Својства опцију из менија који се појави.
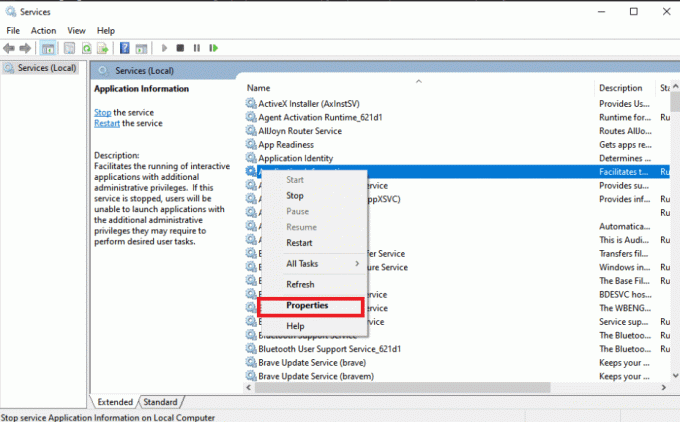
6. Ако је Статус услуге је већ Трчање, изаберите Зауставити дугме.
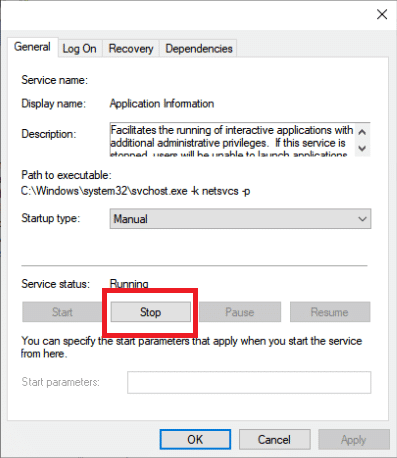
7. Кликните да бисте отворили мени, а затим изаберите Онемогућено из падајућег менија.
8. Проверите да ли се проблем Подешавање корисничких поставки на управљачки програм није успео и даље појављује након поновног покретања рачунара.
Такође прочитајте:Решите проблем са управљачким програмом мултимедијалног аудио контролера
Метод 7: Извршите чисто покретање
Чисто покретање може вам помоћи у решавању проблема и одређивању која апликација или софтвер изазива проблем. Прочитајте наш водич даље како извршити чисто покретање у Виндовс 10.
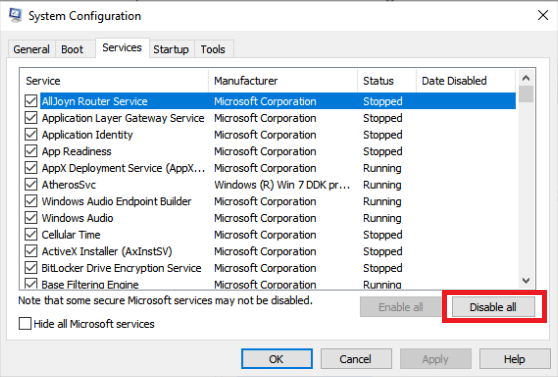
Често постављана питања (ФАК)
К1. Шта то значи када управљачки програм рачунара не ради?
Анс. Проблем са грешком у стању напајања драјвера у оперативном систему Виндовс 10 може указивати на неисправне драјвере, неусклађен хардвер или, у ретким ситуацијама, нетачне поставке напајања.
К2. Шта узрокује квар возача?
Анс. Ако хардвер вашег рачунара ради, вероватно ћете наићи на проблеме са драјвером уређаја. Недостајући, оштећени или застарели управљачки програми изазивају већину потешкоћа са управљачким програмима Виндовс уређаја. То је само један од многих разлога зашто би требало да ажурирате управљачке програме уређаја.
Препоручено:
- Како активирати Твитцх налог
- Поправите захтев који није успео због фаталне хардверске грешке уређаја
- Поправите Логитецх Унифиинг Рецеивер који не ради у оперативном систему Виндовс 10
- Поправи све резервисане камере грешке 0кА00ф4288 у оперативном систему Виндовс 10
Надамо се да су вам ове информације биле корисне и да сте успели да их решите подешавање корисничких подешавања на управљачки програм није успело грешка на Виндовс 10. Обавестите нас која стратегија вам је најбоља. Ако имате било каквих питања или коментара, користите образац испод.



