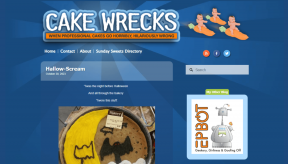Како користити мапе ван мреже у оперативном систему Виндовс 11
Мисцелланеа / / May 23, 2022
Виндовс 11 нуди апликацију Мапе која вам омогућава да лоцирате и навигирате до својих омиљених места. Док коришћење апликације Мапе са активном интернет везом пружа најбоље искуство, Виндовс 11 вам омогућава преузимање и коришћење мапа ван мреже.

Ако путујете на локацију где интернет конекција можда није поуздана, офлајн мапе могу бити корисне. У овом посту ћемо поделити како да преузмете и користите офлајн мапе у оперативном систему Виндовс 11.
Како преузети мапе за употребу ван мреже
Да бисте користили мапе ван мреже на Виндовс-у, прво морате да преузмете мапу земље или региона. То можете лако да урадите преко Апликација за подешавања на Виндовс-у. Ево како.
Корак 1: Кликните десним тастером миша на дугме Старт и изаберите Подешавања са листе.

Корак 2: Пређите на картицу Апликације са леве стране и кликните на Офлајн мапе.

Корак 3: Кликните на дугме Преузми мапе на врху.
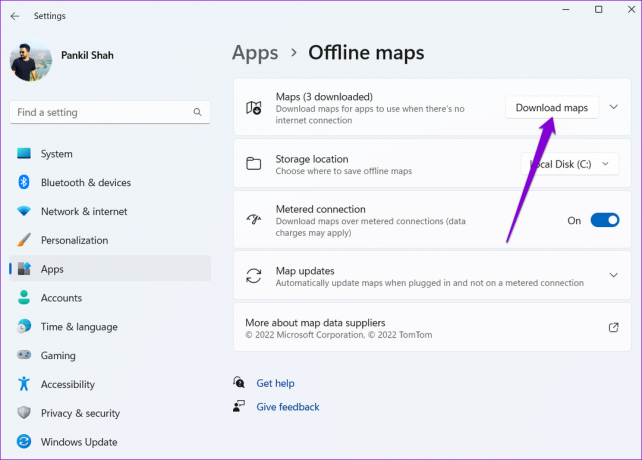
4. корак: На следећој страници видећете листу континената. Кликните на континент да видите листу доступних мапа.

5. корак: Видећете листу земаља за које је доступна офлајн мапа са величином преузимања. Кликните на дугме Преузми поред имена земље да бисте преузели мапу.
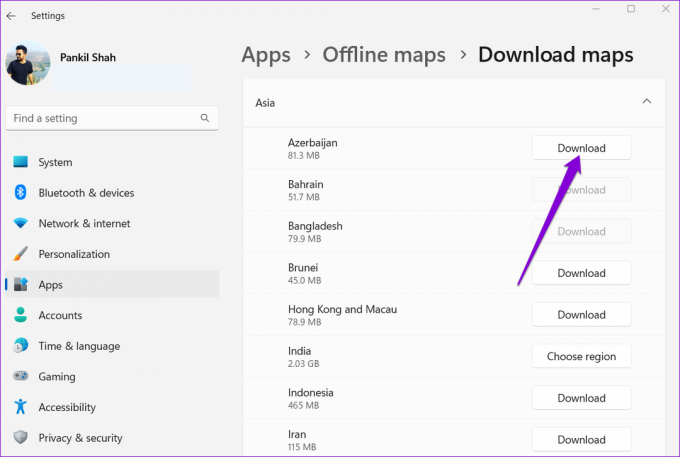
Видећете дугме Изабери регион за неке земље уместо Преузми. У том случају, добићете опцију да преузмете мапу одређеног региона у тој земљи уместо целе земље.

Виндовс чува све офлајн мапе на примарном диску где се налазе системске датотеке. Међутим, увек можете променити подразумевана локација за преузимање тако што ћете приступити падајућем менију поред локације за складиштење.
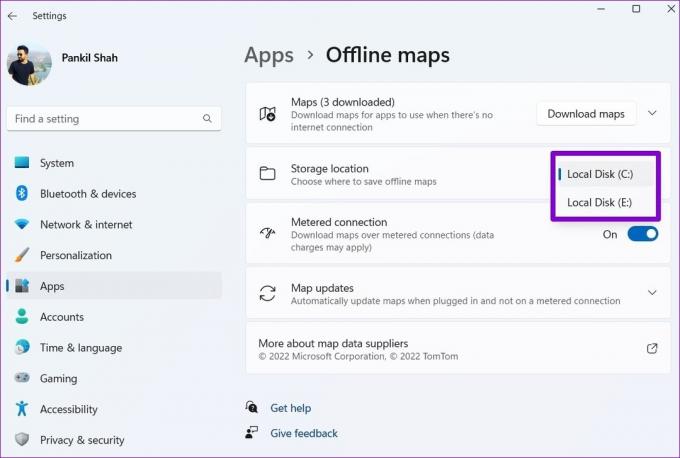
Како лоцирати оближња места и кретати се помоћу офлајн мапа
Након што преузмете мапу земље или региона, можете је користити без активне интернет везе. Ево како.
Пронађите оближња места у офлајн мапама
Корак 1: Притисните тастер Виндовс + С да бисте отворили мени за претрагу. Укуцати мапе у пољу за претрагу и изаберите први резултат који се појави.
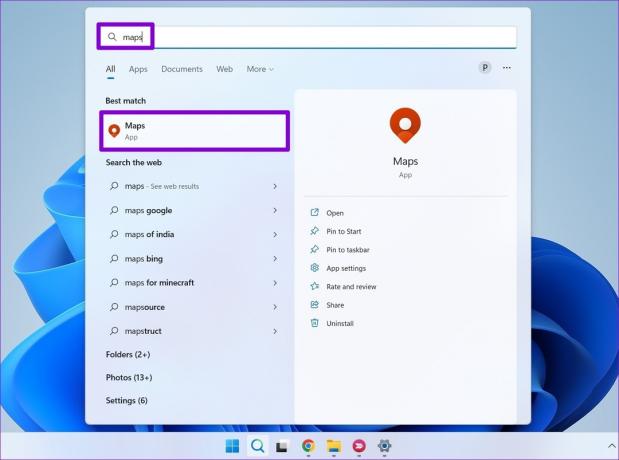
Корак 2: У апликацији Мапе користите алатку за претрагу у горњем левом углу да бисте лоцирали град или место на мапи коју сте преузели.

Корак 3: Након што лоцирате место, можете да увећате и умањите приказ да бисте видели оближња места или градове.

4. корак: Можете да видите контакт информације за популарна места као што су факултети, ресторани и тржни центри тако што ћете кликнути на њих, а затим користити дугме за правац да бисте се кретали до те локације.

Потражите упутства у офлајн мапама
Осим лоцирања оближњих места, такође можете да пређете на картицу Упутства у горњем левом углу да бисте се кретали до одређеног места. Унесите своју почетну тачку и одредиште у доступне текстуалне оквире и кликните на Добиј упутства.

Док то радите, апликација Мапе ће показати неколико опција руте. Кликните на ону коју желите да користите да бисте видели упутства корак по корак и кликните на дугме Иди да бисте започели навигацију.

Ево како ће изгледати интерфејс за навигацију када сте ван мреже.

Ограничења офлајн мапа
Наравно, офлајн мапе имају своја ограничења. На пример, не можете да приступите приказу Ариел или да преузмете информације о транзиту када нисте повезани на интернет. Поред тога, Мапе неће приказивати релевантне информације о саобраћају током навигације. Дакле, процењено време доласка (ЕТА) приказано на мапи можда није толико тачно.
Ако покушате да приступите функцији која није доступна ван мреже, Мапе ће приказати искачући прозор који гласи „За то вам је потребна интернет веза.“

Како да ажурирате или избришете офлајн мапе
Апликација за подешавања на Виндовс-у вам омогућава да ажурирате или избришете своје офлајн мапе према вашим потребама. Ево како можете да приступите тим опцијама.
Ажурирајте офлајн мапе
Можете ручно да ажурирате своје офлајн мапе или да их конфигуришете да се ажурирају аутоматски користећи Ви-Фи. Ево како.
Корак 1: Отворите мени Претрага, укуцајте управљајте ажурирањима мапе и изаберите први резултат који се појави.

Корак 2: Кликните на Ажурирања мапе да бисте је проширили.

Корак 3: Означите поље у којем пише „Аутоматски ажурирај када је прикључен и на Ви-Фи“ да бисте омогућили аутоматска ажурирања за офлајн мапе.

Алтернативно, можете користити дугме Провери одмах да ручно преузмете ажурирања.

Избришите офлајн мапе
Офлајн мапе су велике величине и заузимају простор на диску рачунара. Можете да избришете преузету мапу на ослободите простор за складиштење. Ево како.
Корак 1: Отворите мени Претрага, укуцајте избришите преузете мапе, и притисните Ентер.

Корак 2: Кликните на икону смећа поред мапе коју желите да уклоните.
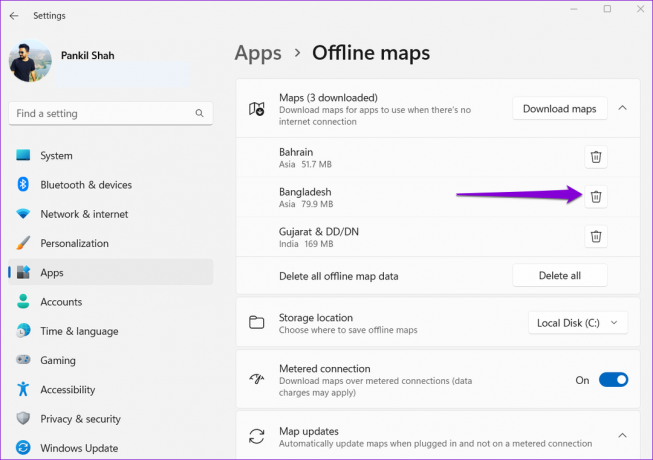
Алтернативно, такође можете да користите дугме Избриши све да уклоните све офлајн мапе одједном.

Кретање без интернета
Упркос својим ограничењима, офлајн мапе су изузетно корисне. Осим тога, укупан процес преузимања и коришћења офлајн мапа на Виндовс-у је прилично једноставан. Међутим, ако више волите да се крећете помоћу телефона, увек можете да користите функционалност мапе ван мреже у Гоогле мапама.
Последњи пут ажурирано 23. маја 2022
Горњи чланак може садржати партнерске везе које помажу у подршци Гуидинг Тецх. Међутим, то не утиче на наш уреднички интегритет. Садржај остаје непристрасан и аутентичан.

Написао
Панкил је по занимању грађевински инжењер који је свој пут започео као писац у ЕОТО.тецх. Недавно се придружио Гуидинг Тецх-у као слободни писац да би покрио упутства, објашњења, водиче за куповину, савете и трикове за Андроид, иОС, Виндовс и Веб.