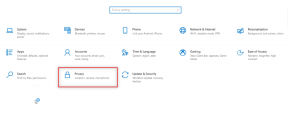Поправите да цео екран не ради на Виндовс 10
Мисцелланеа / / May 23, 2022
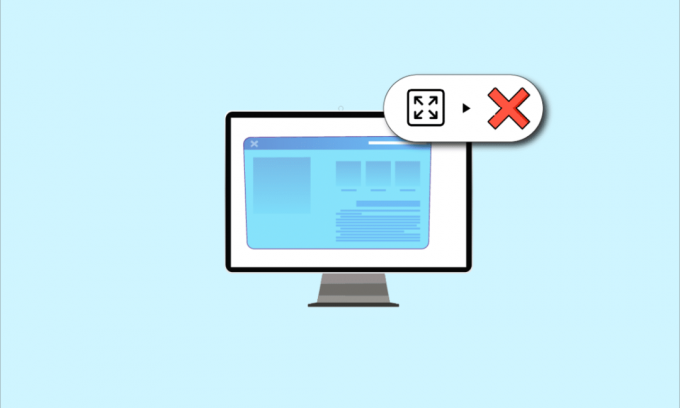
Ако покушавате да погледате апликацију или игру и суочавате се са проблемом да монитор не приказује цео екран на Виндовс 10, морате да прочитате чланак. Чланак садржи методе за решавање проблема да Виндовс 10 не ради преко целог екрана и може вам помоћи да вратите Виндовс 10 преко целог екрана. Покушајте да примените методе описане у чланку да бисте решили проблем и са лакоћом користите режим целог екрана.
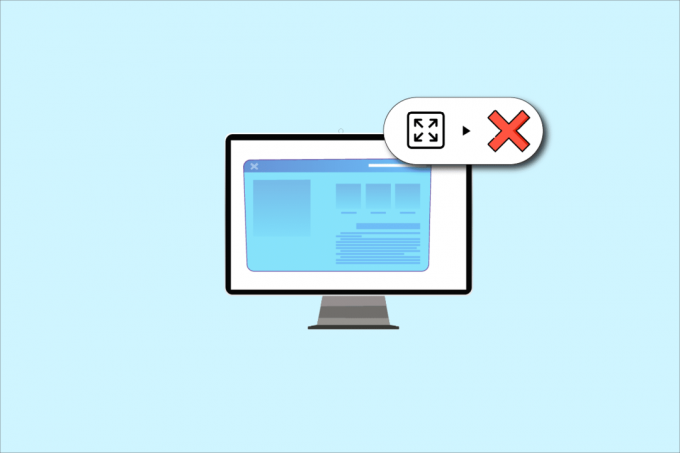
Садржај
- Како да поправите цео екран који не ради на Виндовс 10
- Основне методе за решавање проблема
- Метод 1: Измените подешавања игре
- Метод 2: Измените подешавања Интел графичке контролне табле
- Метод 3: Промените кључеве регистратора
- Метод 4: Онемогућите Теамвиевер
- Метод 5: Измените подешавања АМД Цаталист Цонтрол Центер-а
- Метод 6: Онемогућите оптимизацију целог екрана
Како да поправите цео екран који не ради на Виндовс 10
Могући разлози због којих цео екран не ради Виндовс 10 питања су наведена у наставку.
- Нетачни кључеви регистра у уређивачу регистра- Ако је вредност подешена у уређивачу регистра постављена на погрешну вредност, можда нећете моћи да користите режим целог екрана.
- Неправилна подешавања графике- Ако су графичка подешавања на вашем рачунару погрешно конфигурисана, можда нећете моћи да користите режим целог екрана. Подешавања морају бити правилно конфигурисана на свим графичким картицама као што су Интел, НВИДИА и АМД Радеон софтвер.
- Проблеми са графичком картицом- Ако је графичка картица на вашем рачунару оштећена, можда нећете моћи да користите режим целог екрана ако је управљачки програм оштећен.
- Неисправна подешавања НВИДИА контролне табле- Ако НВИДИА контролна табла није правилно конфигурисала подешавања, можда нећете моћи да користите режим целог екрана на рачунару.
Основне методе за решавање проблема
Основни методи решавања проблема за решавање проблема који не ради на целом екрану у оперативном систему Виндовс 10 су описани у наставку. Прво испробајте основне методе да бисте решили проблем, а затим пређите на даље методе.
1. Скалирај приказ на 100%
Морате да подесите екран на 100% и подесите резолуцију на величину целог екрана у апликацији Подешавања да бисте користили апликацију у режиму целог екрана. Пратите ове кораке да бисте смањили приказ на 100% и поправили да монитор не приказује цео екран на Виндовс 10.
1. притисните Виндовс + И тастери заједно за лансирање Подешавања.
2. Кликните на Систем.

3. Комплет Промените величину текста, апликација и других ставки до 100%.
Белешка: Увек се саветује да подесите скалу на препоручено подешавање да би ваш систем правилно реаговао.

2. Укључите цео екран у апликацији
Можете покушати да омогућите режим преко целог екрана у игри кликом на дугме за цело екран.
1. Погоди Виндовс тастер, тип Солитаире Цоллецтион и кликните на Отвори да покренете апликацију.
Белешка: Апликација Солитаире Цоллецтион се користи у сврху објашњења.

2. Затим кликните на цео екран дугме у горњем десном углу Солитаире Цоллецтион апликацију за улазак у режим целог екрана на рачунару.

3. Ажурирајте графички драјвер
Морате да ажурирате управљачки програм за графику на рачунару да бисте користили апликације и игре у режиму целог екрана. Прочитајте чланак до ажурирајте графички драјвер на свом рачунару да решим проблем.

4. Поново инсталирајте графички драјвер
Можете покушати да деинсталирате и поново инсталирате графички драјвер на рачунар да бисте решили проблеме са режимом целог екрана. Прочитајте кораке у методама за деинсталирајте и поново инсталирајте графички драјвер на рачунару користећи везу дату овде.

Такође прочитајте:Поправите приказ траке задатака преко целог екрана у оперативном систему Виндовс 10
5. Измените подешавања компатибилности
Понекад, ако користите игре или апликације на рачунару који није компатибилан са верзијом оперативног система Виндовс на вашем рачунару, можете покушати да покренете игре у компатибилном режиму да бисте решили проблем. Прочитајте кораке наведене у методи за покрените игре у режиму компатибилности.
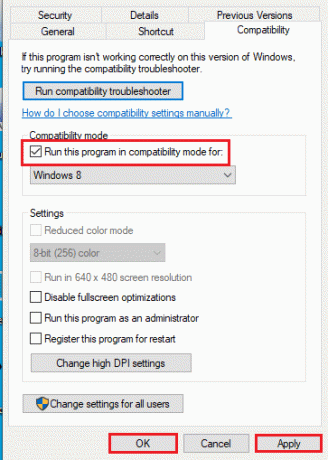
6. Онемогућите антивирусни софтвер
Понекад вас је антивирусни софтвер можда омео у коришћењу апликација и игара у режиму целог екрана. Прочитајте чланак да бисте сазнали како привремено онемогућити антивирус на Виндовс 10.
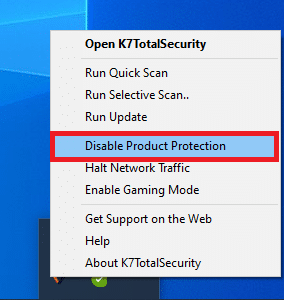
7. Покрените игру у прозорском режиму
Можете покушати да покренете игру у прозорском режиму да бисте поправили да цео екран не ради на вашем рачунару. Пратите дате кораке да бисте то урадили.
1. Тражити Солитаире Цоллецтион на траци за претрагу и кликните на резултат апликације да бисте покренули апликацију.

2. Кликните на Минимизирајте дугме у горњем десном углу апликације и промените величину игре превлачењем углова апликације.
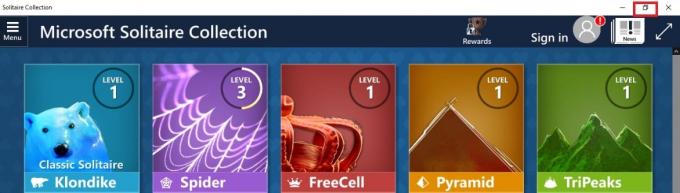
8. Промените главни екран
Ако користите више екрана на рачунару за коришћење апликација, можете покушати да промените главни екран да бисте решили проблем са режимом целог екрана. Прочитајте метод за пребаците главни монитор на рачунар користећи линк који је овде дат.

9. Вратите траку задатака на подразумевана подешавања
Можете покушати да измените подешавања на траци задатака у апликацији за подешавања да бисте решили проблеме са режимом целог екрана. Пратите кораке наведене у методи за вратите подешавања траке задатака на вашем рачунару.
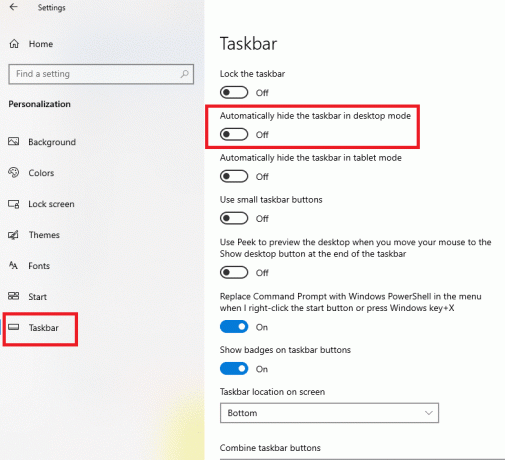
Такође прочитајте:Како да пређете на цео екран у Гоогле Цхроме-у
Ево напредних метода за решавање проблема за решавање проблема.
Метод 1: Измените подешавања игре
Можете покушати да измените подешавања на рачунару да бисте решили проблем са Виндовс 10 који не ради преко целог екрана.
Опција И: Онемогућите режим игре
Покушајте да онемогућите режим игре у апликацији Подешавања да бисте игре гледали у режиму целог екрана.
1. Погоди Виндовс + И тастери заједно да се отвори Подешавања.
2. Кликните на Гаминг подешавање.
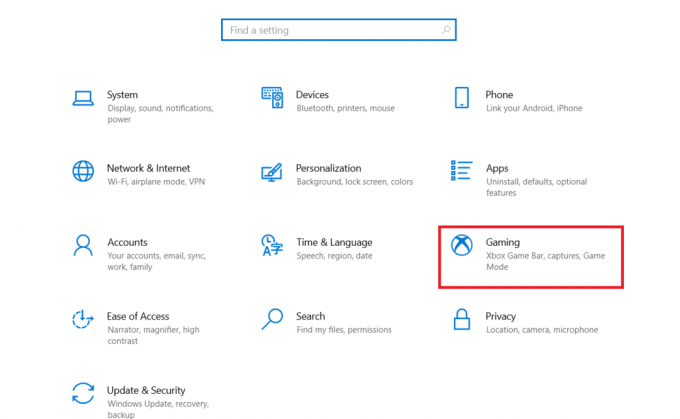
3. Кликните на Режим игре картицу у левом окну прозора и окрените прекидач ван у Режим игре подешавање.
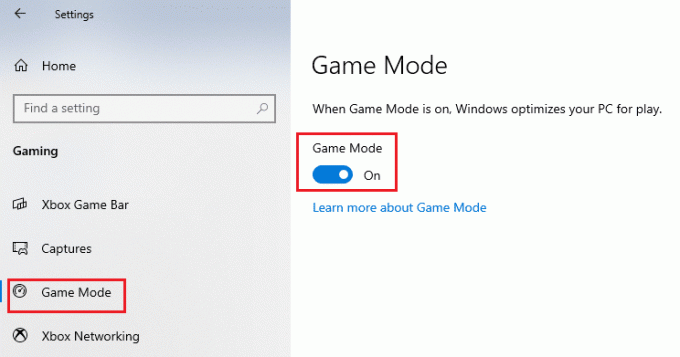
Опција ИИ: Омогућите опцију ДирецтПлаи
Опција ДирецтПлаи вам омогућава да будете повезани преко интернет мреже да бисте играли игрице, а омогућавање подешавања може помоћи у решавању проблема са режимом целог екрана.
1. притисните Виндовс тастер, откуцајте Укључити или искључити карактеристике Виндовса и кликните на Отвори.
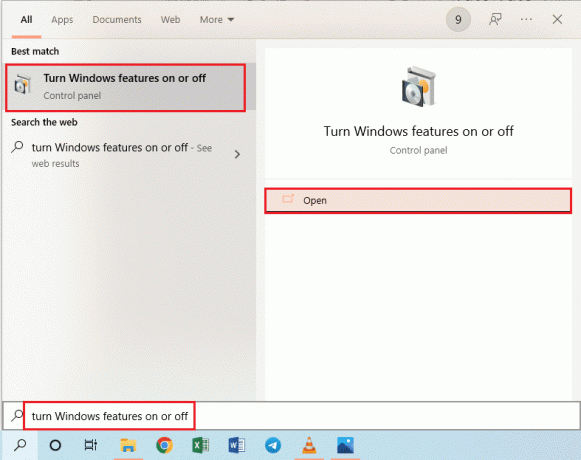
2. У Функције Виндовс-а прозор, проширите опцију Наслеђене компоненте, изаберите ДирецтПлаи функцију и кликните на У реду дугме.
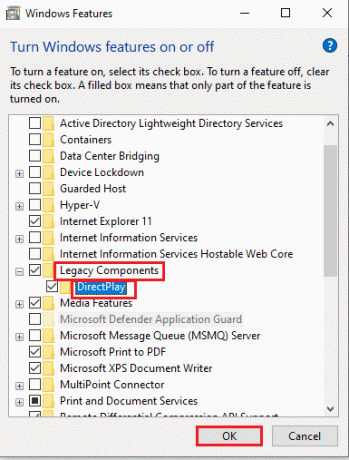
3. Након што Виндовс функције заврше претрагу потребних датотека, видећете екран са статусом завршеног.
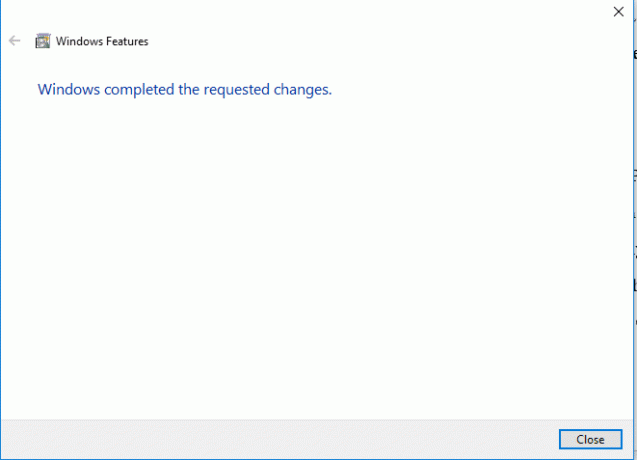
Метод 2: Измените подешавања Интел графичке контролне табле
Ако подешавања на поставци Интел графичке контролне табле решавају проблем са Виндовс 10 који не ради преко целог екрана.
1. притисните Виндовс + Д тастери истовремено да бисте видели Десктоп на вашем рачунару.
2. Кликните десним тастером миша на празан простор и кликните на опцију Графичка својства… у приказаном менију.

3. У Интел® ХД графичка контролна табла прозору, кликните на Приказ дугме у менију.

4. Изаберите Скала преко целог екрана опција у Скалирање одељак и кликните на Применити дугме.

5. Кликните на да дугме у прозору за потврду да бисте променили подешавање Интел графике.

Такође прочитајте:Поправите услугу Интел РСТ која не ради у оперативном систему Виндовс 10
Метод 3: Промените кључеве регистратора
Ако су кључеви погрешно конфигурисани у уређивачу регистра, морате да промените кључеве за унос да бисте решили проблем са Виндовс 10 који не ради преко целог екрана.
1. Погоди Виндовс тастер, тип Уредник регистра и кликните на Отвори.
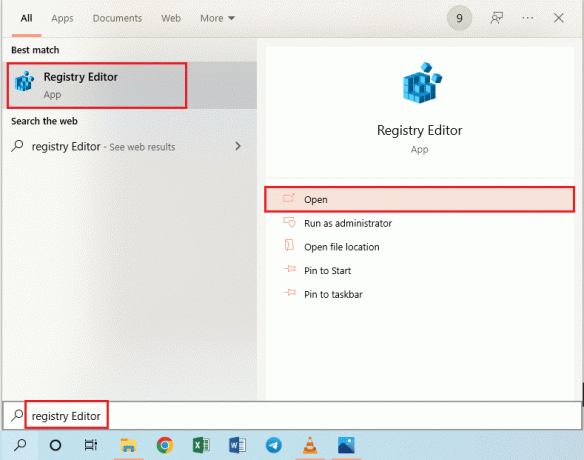
2. Идите до Конфигурација фолдер у уређивачу регистра пратећи дато пут.
Рачунар\ХКЕИ_ЛОЦАЛ_МАЦХИНЕ\СИСТЕМ\ЦонтролСет001\Цонтрол\ГрапхицсДриверс\Цонфигуратион

3. Кликните десним тастером миша на Конфигурација фолдер у левом окну прозора и кликните на Пронађите… опцију у менију за отварање Финд прозор.
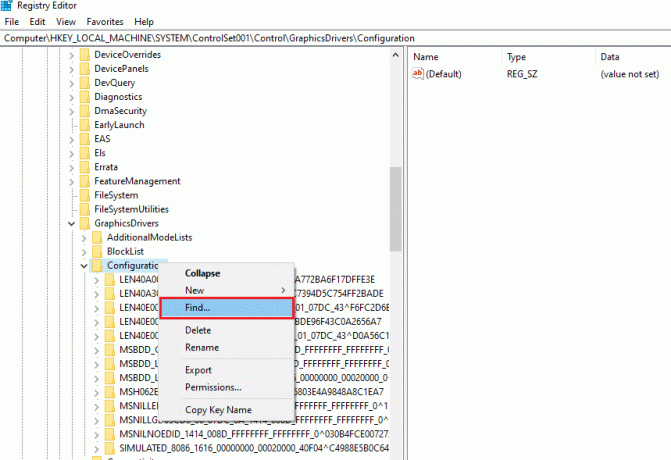
4. Откуцајте термин скалирање у Пронађите шта: траку, изаберите све опције у Погледати на одељак и кликните на Наћи следећи дугме на прозору.

5. Двапут кликните на Скалирање тастер на приказаној листи да бисте изменили кључ.
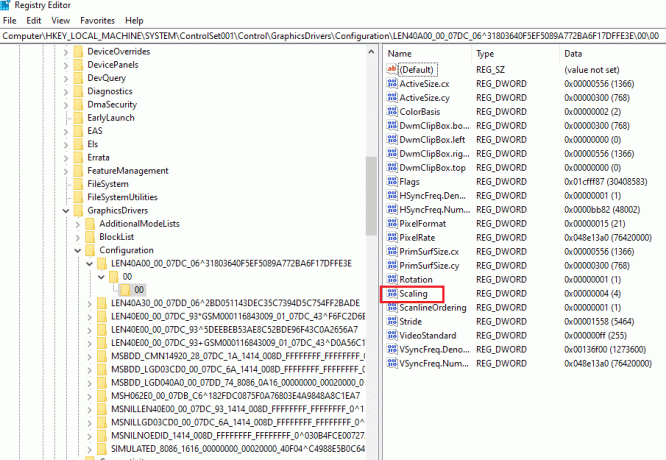
6. У ЕДИТ ДВОРД (32-битна) вредност прозор, унесите вредност 3 на траци са подацима о вредности и кликните на У реду дугме да бисте променили вредност кључа.
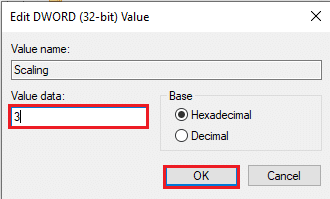
Проверите да ли монитор не приказује цео екран на Виндовс 10 проблем и даље постоји или не.
Метод 4: Онемогућите Теамвиевер
Теамвиевер је апликација која се користи за приступ удаљеним уређајима и морате да онемогућите Теамвиевер да бисте поправили да цео екран не ради на Виндовс 10. Апликација за даљинску помоћ вам омогућава да даљински контролишете било који други рачунар и популарна је апликација.
1. притисните Виндовс тастер, тип Таск Манагер и кликните на Отвори.

2. Изаберите Теамвиевер апликација у апликације одељак у Процеси картицу и кликните на Заврши задатак дугме да бисте онемогућили апликацију Теамвиевер.
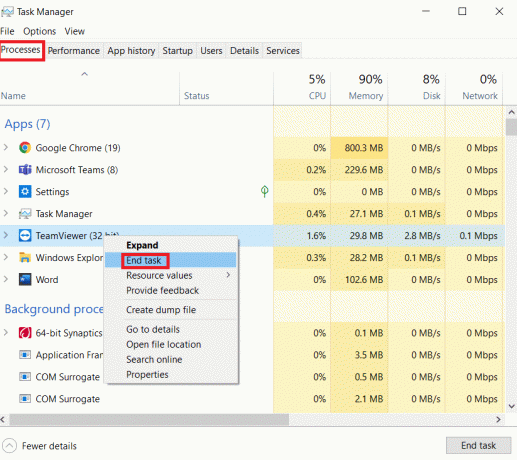
Метод 5: Измените подешавања АМД Цаталист Цонтрол Центер-а
Ако користите АМД Радеон софтвер као картицу за графички дизајн, можда ћете морати да измените подешавања у Цаталист Цонтрол Центер-у да бисте решили проблем са Виндовс 10 који не ради преко целог екрана.
1. притисните Виндовс + Д тастери истовремено ићи на Десктоп.
2. Кликните десним тастером миша на празан простор и изаберите АМД Цаталист Цонтрол Центер опција.

3. Идите до Моји ВГА екрани одељак у контролном центру.

4. У Модел са великим екраном одељак, кликните на троугао дугме, а затим кликните на Својства опција.
5. Изаберите нижу резолуцију у менију и кликните на сачувати дугме да сачувате промене у контролном центру.
6. Сада се вратите на Моји ВГА екрани прозор и кликните на мали лаптоп троугао дугме у доњем левом углу прозора.
7. Кликните на Цео екран опцију на доступној листи и кликните на сачувати дугме да сачувате промене.
Такође прочитајте:Поправите недостатак АМД Цаталист Цонтрол Центер-а
Метод 6: Онемогућите оптимизацију целог екрана
Ако је проблем са одређеном игром, можете покушати да онемогућите оптимизацију преко целог екрана да бисте решили проблем са Виндовс 10 који не ради преко целог екрана и ручно ушли у режим целог екрана.
1. Кликните десним тастером миша на извршна датотека игре.
2. Изаберите Својства опцију у контекстуалном менију.
3. Идите до Компатибилност картицу, проверите Онемогућите оптимизације преко целог екрана опција под Подешавања одељак.

4. На крају, кликните на Применити > У реду да онемогућите оптимизацију преко целог екрана.
Препоручено:
- Топ 10 најбољих лампица за божићно дрвце које контролишу апликације
- Како поставити анимирану позадину на Виндовс 10
- Како прећи преко целог екрана на Виндовс 10
- Аутоматски поправите затамњење екрана Виндовс 10
У чланку се разматрају методе за решавање проблема цео екран не ради на Виндовс 10. Ако се борите са проблемом да монитор не приказује Виндовс 10 преко целог екрана, у овом чланку можете пронаћи методе за враћање Виндовс 10 преко целог екрана. Молимо вас да одбаците своје предлоге и упите о теми о којој се расправља у одељку за коментаре испод.