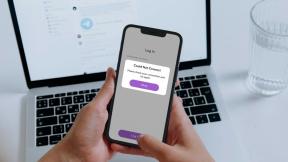8 најбољих начина да поправите заостајање Виндовс 11 након ажурирања
Мисцелланеа / / May 23, 2022
Иако је Виндовс 11 добродошла промена са старт менијем, траком задатака и другим побољшањима дизајна, надоградња није добро прошла код неких корисника. Било је проблеми са Блуетоотх-ом и Ви-фи, а понекад су многи приметили заостајање након ажурирања за Виндовс 11. Ако приметите да вам рачунар успорава, ево начина да решите проблем.

Мицрософт објављује исправке за Виндовс 11 како би побољшао поузданост и поправио грешке у софтверу. Понекад ствари могу кренути на југ и можете доживети заостајање свуда у систему. Пре него што одустанете од савршеног подешавања, користите трикове за решавање проблема у наставку и уживајте у побољшањима брзине.
1. Онемогућите апликације за покретање
Након ажурирања за Виндовс 11, Мицрософт је можда омогућио системским апликацијама да се покрећу при пријављивању. Можда ћете приметити Мицрософт Едге или ОнеДриве почевши од покретања, чак и када их не волите. Морате да проверите и онемогућите нерелевантне апликације за покретање у подешавањима.
Корак 1: Отворите мени Подешавања оперативног система Виндовс 11 (користите тастере Виндовс + И) и изаберите Апликације са леве бочне траке.

Корак 2: Изаберите мени Стартуп.

Корак 3: Проверите апликације за покретање и њихов утицај на систем.
4. корак: Онемогућите непотребне апликације и услуге приликом пријављивања.
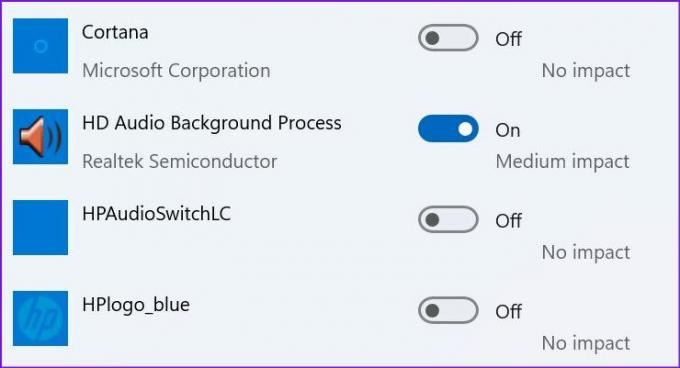
Од сада, Виндовс ће се покретати без икаквих услуга или апликација које би га блокирале у позадини.
2. Уклоните нежељене апликације
Неке апликације независних произвођача могу развити некомпатибилност са сјајним новим ОС-ом на вашем рачунару. Ове апликације могу престати да реагују или почну да падају на рачунару. Морате да ажурирате ове апликације или их уклоните (ако више нису потребне).
Корак 1: Покрените мени Подешавања оперативног система Виндовс 11 и идите на одељак Апликације са леве стране.

Корак 2: Изаберите Апликације и функције.

Корак 3: Пронађите апликацију која вам није потребна и изаберите мени са три тачке поред ње.
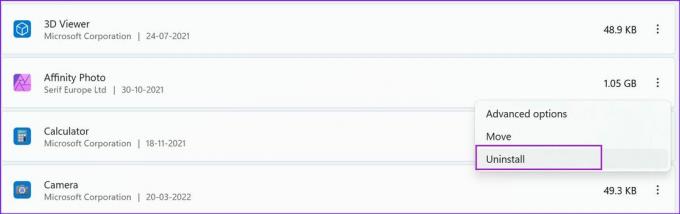
4. корак: Кликните на Деинсталирај и потврдите своју одлуку.
3. Ослободите складиште
Када имате мало или нимало простора за складиштење на рачунару, приметићете заостајање у свакодневним задацима. Виндовс 11 долази са наменским менаџером складиштења за коришћење. Ево како можете да га користите и вратите драгоцено складиште.
Корак 1: Притисните тастер Виндовс + И да бисте покренули подешавања. На картици Систем у левој колони изаберите Складиште у десном окну.

Корак 2: Проверите привремене датотеке и уклоните их из следећег менија.

Можете да омогућите преклопник Чување складиштења да бисте аутоматски ослободили простор, избрисали привремене датотеке и управљали локално доступним садржајем у облаку из истог менија за складиштење.

Белешка: Увек држите пристојну количину слободног простора за складиштење пре него што преузмете било које веће ажурирање ОС-а.
4. Преузмите опциона ажурирања
Када инсталирате ажурирање за Виндовс 11 на рачунар, оно ће прескочити опциона ажурирања. Ако приметите кашњење након успешног ажурирања, мораћете да инсталирате те опционе исправке.
Корак 1: Притисните тастер Виндовс + И да отворите подешавања и идите на Виндовс Упдате.

Корак 2: Изаберите Напредне опције.

Корак 3: Проверите Опциона ажурирања у менију Додатне опције.

4. корак: Означите сва ажурирања драјвера на чекању и притисните дугме Преузми и инсталирај.
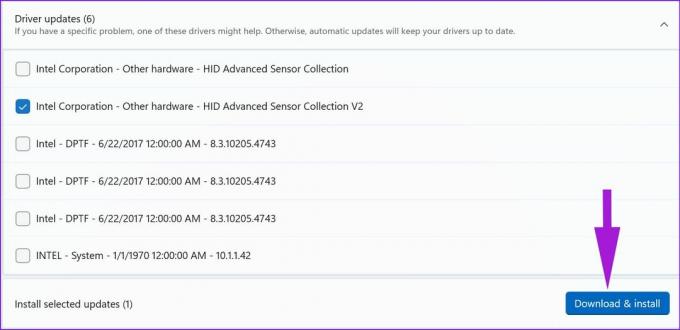
Почните да користите Виндовс рачунар и не би требало да приметите заостајање у свакодневној употреби.
5. Покрените дијагностику система
Ако дође до хардверског квара на вашем рачунару након ажурирања Виндовс 11, приметићете заостајање и искуство са рачунаром ће се осећати као повлачење. Ваш рачунар долази са уграђеним софтвером за дијагностику система. Барем одабрани произвођачи лаптопа и десктоп рачунара пакују наменске апликације за дијагностику хардвера. Ако га ваш рачунар нема, можете прескочити ово решење.
Белешка: Користићемо кораке за ХП лаптоп. Исто се може разликовати на вашем рачунару.
Корак 1: Отворите апликацију ХП Суппорт Ассистант.
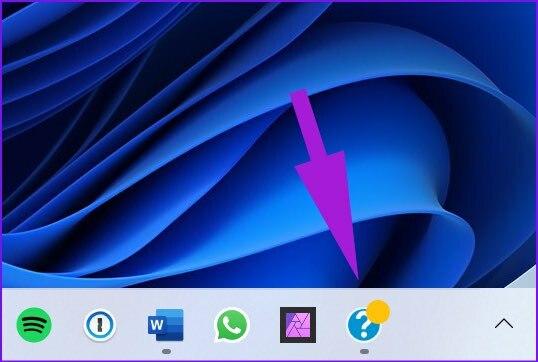
Корак 2: Изаберите Покрени дијагностику хардвера из почетног менија.
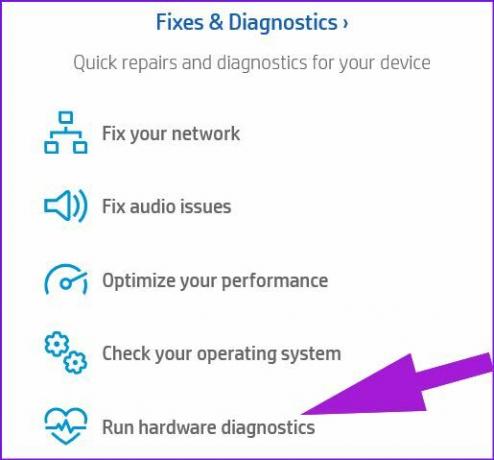
Корак 3: Кликните на Тестови компоненти са леве бочне траке.
4. корак: Омогућите квачицу поред свих компоненти и изаберите дугме Покрени једном.

Слично томе, можете покренути системске тестове да бисте били сигурни да главне компоненте исправно функционишу.
6. Проверите температуру рачунара
Ако ваш рачунар ради на високој температури након ажурирања за Виндовс 11, видећете заостајање система ту и тамо. Погледајте наше посвећене о томе како да смањити температуру ЦПУ-а на рачунару. Можете га проверити, предузети потребне кораке да смањите топлоту и поново покушати да користите рачунар.
7. Вратите се на претходну верзију ОС
Да ли и даље примећујете заостајање након што извршите све горе наведене кораке? Мицрософт је можда објавио ажурирање за Виндовс 11 са грешком. Имате опцију да вратите верзију Виндовс-а на рачунар.
Корак 1: Притисните тастер Виндовс + И да отворите апликацију Подешавања и изаберите Систем са леве бочне траке.

Корак 2: Померите се надоле и изаберите Опоравак.
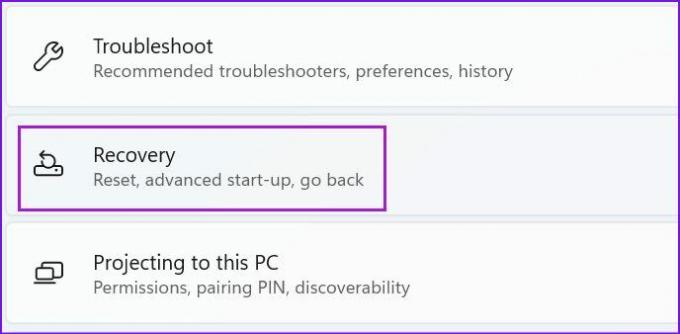
Корак 3: Изаберите дугме Назад у менију Опције опоравка.

Пратите упутства на екрану и почните да користите стабилну и флуидну верзију Виндовс-а на свом рачунару.
8. Покрените Виндовс безбедносно скенирање
Злонамерне или оштећене датотеке могу бити главни разлог успоравања система. Не морате да се ослањате на антивирусне апликације трећих страна да бисте пронашли и уклонили такве датотеке. Мицрософтов Виндовс безбедносни алат би требало да заврши посао.
Корак 1: Притисните тастер Виндовс, потражите Виндовс безбедност и притисните Ентер да бисте отворили апликацију.

Корак 2: Изаберите Заштита од вируса и претњи са леве бочне траке.
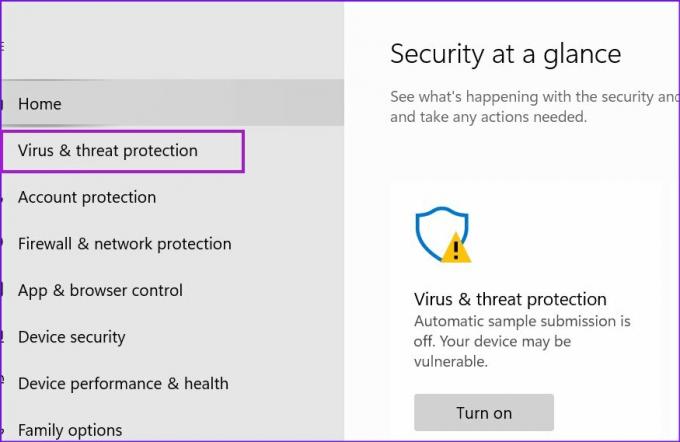
Корак 3: Кликните на дугме Брзо скенирање и покрените комплетно скенирање на свом рачунару.

Када Виндовс безбедност пронађе и уклони такве датотеке, поново покрените рачунар.
Нека ваш Виндовс 11 рачунар буде ажуриран
Ажурирања за Виндовс стижу да побољшају ваше рачунарско искуство. Међутим, када Виндовс 11 касни након ажурирања, то је још увек могуће поправити пре него што одлучите да га поново инсталирате. Користите горенаведена решења да бисте брзо убрзали свој Виндовс 11 рачунар. А ако сте пронашли још један трик, наведите га у коментарима испод.
Последњи пут ажурирано 23. маја 2022
Горњи чланак може садржати партнерске везе које помажу у подршци Гуидинг Тецх. Међутим, то не утиче на наш уреднички интегритет. Садржај остаје непристрасан и аутентичан.

Написао
Парт је раније радио у ЕОТО.тецх покривајући вести о технологији. Тренутно ради као слободњак у Гуидинг Тецх-у и пише о поређењу апликација, туторијалима, софтверским саветима и триковима и зарања дубоко у иОС, Андроид, мацОС и Виндовс платформе.