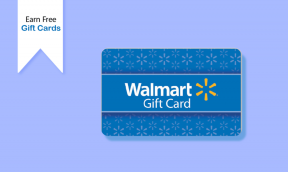Поправи грешку закључане датотеке садржаја Стеам (2022)
Мисцелланеа / / May 24, 2022

Стеам је прво развијен да омогући аутоматизована ажурирања за њихове игре, али је касније проширен да укључи игре других издавача. Због своје компатибилности и велике библиотеке игара, лако је управљати свим својим материјалом на једном месту, заказивати време са пријатељима, па чак и придружити се групама истомишљеника. Међутим, док покушавате да ажурирате неке наслове преко Стеам-а, можда ћете добити поруку Стеам Цонтент Филе Лоцкед. Ово је веома незгодно и нисте једини који се суочава са овим проблемом. Закључана датотека садржаја преузимања Стеам-а је уобичајен проблем који се може погрешно протумачити као софистициран или компликован проблем. Доносимо вам користан водич за решавање овог проблема. Дакле, наставите да читате!

Садржај
- Како да поправите датотеку садржаја Стеам закључану у оперативном систему Виндовс 10
- Метод 1: Поново покрените рачунар
- Метод 2: Покрените Стеам као администратор
- Метод 3: Поново покрените Стеам
- Метод 4: Проверите интегритет датотека игре
- Метод 5: Обришите кеш за преузимање
- Метод 6: Онемогућите антивирусни програм треће стране (ако је применљиво)
- Метод 7: Преместите датотеке игре Стеам
- Метод 8: Поправите фасцикле Стеам библиотеке
- Метод 9: Ресетујте Виндовс утичнице
- Метод 10: Поправи системске датотеке
- Метод 11: Поново инсталирајте Стеам
Како да поправите датотеку садржаја Стеам закључану у оперативном систему Виндовс 10
Понекад Стеам можда неће моћи да копира ажуриране датотеке на чврсти диск вашег рачунара, спречавајући вас да играте најновију верзију било које игре. Потешкоће са дозволама често су узрок овог проблема. Можете решити проблем закључане датотеке садржаја преузимања Стеам-а без улажења пуно посла ако користите одговарајући и разуман приступ.
Следите доле наведене методе корак по корак да бисте решили поменути проблем.
Метод 1: Поново покрените рачунар
Неке апликације на вашем рачунару могу се сукобити са Стеам-ом или вашом игром, што доводи до закључавања датотеке садржаја. Да бисте искључили непожељне апликације, поново покрените рачунар у овом сценарију. Када се рачунар поново покрене, поново инсталирајте игру да бисте видели да ли је ваш проблем решен.
1. Идите до Старт мени.
2. Сада, изаберите икона напајања.
Белешка: У оперативном систему Виндовс 10, икона за напајање налази се на дну. Док се у оперативном систему Виндовс 8 икона напајања налази на врху.
3. Неколико опција попут Спавај, Искључити, и Поново покренути биће приказано. Овде, кликните на Поново покренути.

Метод 2: Покрените Стеам као администратор
Стеам може захтевати посебна права за приступ одређеним датотекама и директоријумима. Најједноставнији начин је да покренете Стеам као администратор сваки пут да бисте решили проблем закључавања Стеам датотеке садржаја.
1. Кликните десним тастером миша на Стеам.еке датотеку и изаберите Својства.

2. Иди на Компатибилност картицу и проверите Покрените овај програм као администратор опција.

3. На крају, кликните на Применити > У реду да сачувате промене.

4. Поново покренути Стеам и проверите да ли проблем закључане датотеке садржаја за преузимање Стеам и даље постоји или не.
Метод 3: Поново покрените Стеам
Пратите ове кораке да бисте поново покренули Стеам.
1. Отвори Таск Манагер ударањем у Цтрл + Схифт + Есцкључеви заједно.
2. Пронађите и изаберите непожељанпозадинипроцеса користећи високо Меморија.
3. Затим кликните Заврши задатак, као што је приказано истакнуто.

4. Сада, поново покрените Стеам апликација.
Такође прочитајте:Како онемогућити Стеам Оверлаи у оперативном систему Виндовс 10
Метод 4: Проверите интегритет датотека игре
Проверите интегритет датотека игре пратећи процедуре у наставку након деактивације инсталираног антивируса:
1. Покрените Стеам апликацију на вашем систему и пребаците се на Библиотека таб са врха.

2. У оквиру Библиотека игара видећете листу свих ваших игара. Лоцирајте игра желите да проверите. Кликните десним тастером миша на њега да бисте отворили Својства, као што је приказано.

3. Пребаците се на Локалне датотеке картица са својствима у игрици.
4. Овде, кликните на Проверите интегритет датотека игре дугме, као што је приказано испод.

5. Чекати да Стеам провери интегритет датотека ваше игре.
Метод 5: Обришите кеш за преузимање
Кеш меморија за преузимање Стеам-а функционише слично као и друге кеш меморије. Иако ово чини лакшим и бржим преузимање датотека ускладиштених у кешу, грешке се могу погоршати, што резултира неуспелим ажурирањима и упозорењем о закључавању датотеке садржаја.
1. Погоди Виндовс тастер, тип Стеам, и кликните на Покрени као администратор.

2. Сада, идите на Стеам картицу и изаберите Подешавања из падајућег менија. Погледајте слику испод.

3. Изаберите Преузимања подешавања у левом окну.

4. Померите се до дна и кликните на ОБРИШИ кеш меморију за преузимање дугме.

5. Кликните на У реду у Обришите кеш за преузимање упит за потврду.

6. На крају, кликните на У реду да сачувате промене.

Такође прочитајте:Где су инсталиране Стеам игре?
Метод 6: Онемогућите антивирусни програм треће стране (ако је применљиво)
Ако имате инсталиран антивирус треће стране на рачунару, он такође може блокирати апликацију Стеам и узроковати проблем закључавања датотеке садржаја Стеам. Зато следите доле наведене кораке да бисте онемогућили антивирус треће стране.
Напомена 1: Није препоручљиво да деинсталирате било који антивирусни програм са рачунара, јер штити ваш систем од вируса и претњи.
Ноте 2: Показали смо кораке за Нортон Сецурити Антивирус као пример.
1. Кликните десним тастером миша на Икона антивирусног програма са системске палете и изаберите Онемогућите аутоматску заштиту.

2. Следећи, Изаберите трајање падајући мени за који ће Антивирус остати онемогућен на Безбедносни захтев страна.

Метод 7: Преместите датотеке игре Стеам
Покушајте да преместите Стеам инсталацију и датотеке игре на другу локацију. Можда ћете моћи да решите проблем закључане датотеке садржаја преузимања Стеам-а када то урадите.
1. Лансирање Стеам и кликните на БИБЛИОТЕКА таб.

2. Овде, кликните десним тастером миша на Инсталирана игра и кликните на Својства… као што је илустровано у наставку.

3. На новом екрану кликните на ЛОКАЛНЕ ДАТОТЕКЕ > Премести директоријум за инсталацију… као што је приказано.

4. Изабрати Погон (на пример. Вожња Г:) од Изаберите циљни диск на који треба да се премести „име и величина игре“. падајући мени. Затим кликните на Потез.

5. Сада, Чекати да би се процес завршио. Напредак можете проверити у ПРЕМЕСТИТЕ САДРЖАЈ екран.

6. Када је процес премештања завршен, кликните на Близу, као што је истакнуто у наставку.

Такође прочитајте: Како направити резервну копију Стеам игара
Метод 8: Поправите фасцикле Стеам библиотеке
1. Лансирање Стеам и идите у свој Подешавања након клика СТЕАМ у горњем левом углу екрана.

2. Једном када уђете Подешавања, идите на Преузимања опција на левом окну.

3. Кликните на ФОЛДЕРИ СТЕАМ БИБЛИОТЕКЕ дугме.

4. Овде изаберите диск јединицу и кликните на икона са три тачке, а затим изаберите Поправи фасциклу из контекстног менија. Погледајте слику испод.

5. Сачекајте да Стеам Поправи фасциклу.

6. коначно, поново покрените Стеам након што поправите све фасцикле библиотеке пратећи горе наведене кораке.
Метод 9: Ресетујте Виндовс утичнице
Винсоцк каталог је још један проблем који може проузроковати закључавање датотеке садржаја Стеам-а. Виндовс Соцкетс АПИ, понекад познат као Винсоцк, је технички стандард у рачунарству који регулише начин на који Виндовс мрежни софтвер треба да приступа мрежним услугама, посебно ТЦП/ИП. Винсоцк је протокол који повезује Виндовс ТЦП/ИП клијентски програм са стеком ТЦП/ИП протокола. Да бисте вратили систем на подразумевана подешавања, користите команду за ресетовање и пратите упутства у наставку:
1. Кликните на Почетак и тип Командна линија. Затим кликните на Покрени као администратор из резултата претраге.

2. Кликните на да у Контрола корисничког налога упит за потврду.
3. Тип нетсх винсоцк ресет у прозору командне линије и притисните Ентер кључ.

Када завршите три процедуре и дате Винсоцк-у прилику да се одмори, можете покушати да ажурирате игру да бисте видели да ли је проблем закључане датотеке садржаја стеам решен.
Метод 10: Поправи системске датотеке
Инсталационе датотеке игре на вашем чврстом диску могу бити оштећене или имају неисправне секторе. Деловима чврстог диска који имају лоше секторе не може се приступити или се не могу споро покренути. Ако желите да видите да ли ваш чврсти диск има оштећене секторе, урадите скенирање Диск Цхецк:
1. Лансирање Командни редак као администратор.
2. Тип цхкдск Ц: /ф /р /к командовати и погодити Типка на тастатури.

3. Ако се од вас затражи порука, Цхкдск не може да се покрене… волумен је… у процесу употребе, затим, откуцајте И и погодио Типка на тастатури.
4. Поново откуцајте команду: сфц /сцаннов и притисните Типка на тастатури покренути Провера системских датотека скенирати.

Белешка: Скенирање система ће бити покренуто и биће потребно неколико минута да се заврши. У међувремену, можете наставити да обављате друге активности, али водите рачуна да случајно не затворите прозор.
Након завршетка скенирања, приказаће се једна од ових порука:
- Виндовс заштита ресурса није пронашла кршење интегритета.
- Виндовс заштита ресурса није могла да изврши тражену операцију.
- Виндовс заштита ресурса пронашла је оштећене датотеке и успешно их поправила.
- Виндовс заштита ресурса пронашла је оштећене датотеке, али није успела да поправи неке од њих.
5. Када се скенирање заврши, поново покренутиваш рачунар.
6. Опет, лансирање Командни редак као администратор и извршите дате команде једну за другом:
дисм.еке /Онлине /цлеануп-имаге /сцанхеалтхдисм.еке /Онлине /цлеануп-имаге /ресторехеалтхдисм.еке /Онлине /цлеануп-имаге /стартцомпонентцлеануп
Белешка: Морате имати исправну интернет везу да бисте правилно извршавали ДИСМ команде.

Стеам је фантастична платформа за игре на рачунарима. Не дозволите да неколико малих грешака стане на пут играчком маратону – само знајте како да решите све проблеме који се појаве на том путу и бићете у реду.
Такође прочитајте:Поправите Стеам се стално руши
Метод 11: Поново инсталирајте Стеам
Ако ниједна од горе наведених метода не реши проблем закључане датотеке садржаја Стеам-а, поново инсталирајте Стеам пратећи дате кораке.
1. Прво, идите на Стеам фолдер и кликните десним тастером миша на стеамаппс фолдер, а затим изаберите Копирај опција.

2. Онда, налепите фасциклу на другој локацији до направите резервну копију од инсталираних игара.
3. Сада притисните Виндовс тастер, тип Апликације и функције, и кликните на Отвори.

4. Изаберите Стеам и кликните на Деинсталирај дугме приказано означено.

5. Поново кликните на Деинсталирај за потврду.
6. У Стеам Деинсталирај прозор, кликните на Деинсталирај да бисте уклонили Стеам.

7. Онда, поново покренути ваш Виндовс рачунар.
8. Преузмите Најновија верзија оф Стеам из вашег веб претраживача, као што је приказано.

9. Након преузимања, покрените преузето СтеамСетуп.еке датотеку двоструким кликом на њу.
10. У Стеам Сетуп чаробњака, кликните на Следећи дугме.

11. Изабрати Жељена датотека коришћењем Прегледај… опцију или задржите подразумевана опција. Затим кликните на Инсталирај, као што је приказано у наставку.

12. Сачекајте да се инсталација заврши и кликните на Заврши, као што је приказано.

13. Након инсталирања Стеам-а, померите стеамаппс резервна копија коју сте претходно направили у инсталираној Стеам фасцикли.
14. коначно, поново покрените рачунар.
Често постављана питања (ФАК)
К1. Зашто је потребно толико дуго да се моје Стеам преузимање заврши?
Анс. Превише игара и великих наслова у Стеам библиотеци, а неисправан сервер за преузимање, ан застарели мрежни драјвер, и један непоуздана мрежна веза су сви разлози за споре брзине преузимања Стеам-а.
К2. Зашто се Стеам не преузима?
Анс. Сервери у одређеном региону могу бити спори, преоптерећени или патити од квара хардвера, што ствара проблеме са преузимањем. Користите другачији скуп сервера садржаја и привремено пређите на другу област за преузимање. Преузми Регион > Стеам > Подешавања > Преузимања
К3. Која је процедура за откључавање датотеке садржаја?
Анс. Стеам би требало да се поново покрене када поново покренете рачунар. Иди на БИБЛИОТЕКА мени и кликните десним тастером миша на игру која вам прави проблеме. Изаберите Локалне датотеке картица из Својства мени. Стеам ће потврдити интегритет игре за неколико минута ако кликнете на дугме Провери интегритет датотека игре.
Препоручено:
- Поправите Виндовс ПЦ се не повезује са ТВ-ом
- Поправите Стеам је спор у Виндовс 10
- Поправите проблем који Дисцорд не открива микрофон
- Како да поправите Стеам који се не отвара на Виндовс 10
Надамо се да су ове информације биле од помоћи и да сте успели да поправите Стеам датотека са садржајем је закључана питање. Ако имате било каквих питања, сугестија или ако имате било који други начин за закључавање датотеке са садржајем, обратите нам се у одељку за коментаре испод.