Поправи Дестини 2 код грешке Броколи
Мисцелланеа / / November 28, 2021
Дестини 2 је игра пуцања за више играча која је данас изузетно популарна међу играчима. Бунгие Инц је развио ову игру и објавио је 2017. Сада је доступан на Виндовс рачунарима заједно са ПлаиСтатион 4/5 и Ксбок моделима – Оне/Кс/С. Пошто је то игра само на мрежи, потребна вам је стабилна и брза интернет веза на вашем уређају да бисте је играли. Многи корисници су пријавили неке проблеме док су играли ову игру на својим Виндовс системима, углавном: код грешке Броколи и код грешке Марионберри. Наставите да читате да бисте сазнали више о Дестини 2 Еррор Цоде Броколи и методе да се то поправи.
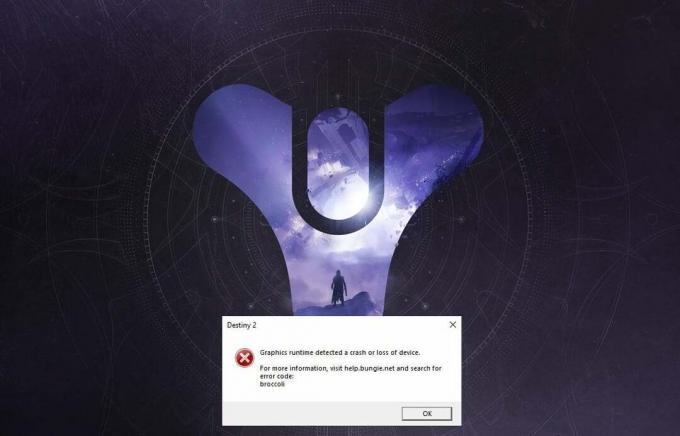
Садржај
- Како да поправите шифру грешке Дестини 2 Броколи на Виндовс 10
- Метод 1: Покрените игру у прозорском режиму (НВИДИА)
- Метод 2: Ажурирајте Виндовс
- Метод 3: Поново инсталирајте управљачке програме графичке картице
- Метод 4: Искључите режим игре
- Метод 5: Проверите интегритет датотека Дестини 2 (за Стеам)
- Метод 6: Омогућите подешавања за више ГПУ (ако је применљиво)
- Метод 7: Промените графичка подешавања на Дестини 2
- Метод 8: Промените својства игре
- Метод 9: Поставите Дестини 2 као високи приоритет
- Метод 10: Поново инсталирајте Дестини 2.
- Метод 11: Покрените Виндовс Мемори Диагностиц
Како поправити Судбина 2 Шифра грешке Броццоли на Виндовс 10
Ево општих разлога зашто се ова грешка јавља док играте Дестини 2:
- Оверклоковани ГПУ: Све јединице за графичку обраду су подешене да раде на одређеној брзини која се зове основна брзина који поставља произвођач уређаја. На неким ГПУ-овима, корисници могу побољшати своје перформансе повећањем брзине ГПУ-а на ниво виши од основне брзине. Међутим, оверклоковање ГПУ-а може изазвати грешку Броколи.
- Грешка преко целог екрана: Већа је вероватноћа да ћете се суочити са Дестини 2 кодом грешке Броколи ако користите НВИДИА ГеФорце ГПУ.
- Застарела верзија Виндовс-а: Ако оперативни систем Виндовс ради на застарелој верзији, онда систем неће ажурирати управљачке програме за ГПУ на рачунару. Морате бити сигурни да имате инсталирану најновију верзију Виндовс-а.
- Оштећени/застарели управљачки програми графичке картице: Код грешке Дестини 2 Броколи може да се појави ако су графички драјвери на вашем рачунару застарели или оштећени. Дестини 2 захтева компатибилну графичку картицу и ажуриране управљачке програме за графичку картицу како би ваше искуство играња било глатко и без грешака.
Да бисте поправили Дестини 2 код грешке Броколи, испробајте методе написане у наставку, једну по једну, да бисте пронашли могуће решење за ваш Виндовс 10 систем.
Метод 1: Покрените игру у прозорском режиму (НВИДИА)
Ова метода је применљива само ако користите НВИДИА ГеФорце Екпериенце играти Дестини 2. Пошто ГеФорце Екпериенце може да примора игру у режим целог екрана, што доводи до кода грешке Броколи. Следите доле наведене кораке да бисте натерали игру да ради у прозорском режиму:
1. Покрените НВИДИА ГеФорце Екпериенце апликација.
2. Иди на Кућа картицу и изаберите Судбина 2 са листе игара приказаних на екрану.
3. Померите се надоле и кликните на Икона алата да покренете подешавања.
4. Кликните на Режим приказа под Уобичајена подешавања и изаберите Прозор из падајућег менија.
5. На крају, кликните на Применити да сачувате промене.
6. Лансирање Судбина 2 и омогућити Режим целог екрана одавде уместо тога. Погледајте истакнути одељак на слици испод.

Метод 2: Ажурирајте Виндовс
Програмери су назвали шифру грешке Броколи да би указали на недоследности са драјверима графичке картице и Виндовс ОС-ом. Ако ажурирањима управљачког програма графичке картице управља услуга Виндовс Упдате на вашем рачунару, потребно је да се уверите да нема ажурирања за Виндовс на чекању. Пратите дате кораке да бисте ажурирали Виндовс:
1. Тип Ажурирања ин Виндовс претрага кутија. Покрените Виндовс Упдате подешавања из резултата претраге, као што је приказано.

2. Кликните на Провери ажурирања из десног окна, као што је приказано.

3 Чекати да Виндовс тражи и инсталира ажурирања на чекању.
Белешка: Ваш рачунар ће можда морати да се поново покрене неколико пута током процеса ажурирања. Вратите се на подешавања Виндовс Упдате да бисте инсталирали сва доступна ажурирања, након сваког поновног покретања.
Када се процес заврши, покрените Дестини 2 и погледајте да ли се игра покреће без грешке броколија. Ако не, може доћи до проблема са драјверима графичке картице који ће се решавати у наредним методама.
Такође прочитајте: Ажурирања за Виндовс су заглављена? Ево неколико ствари које можете испробати!
Метод 3: Поново инсталирајте управљачке програме графичке картице
Ако вам горе наведене методе нису успеле, потребно је да ажурирате управљачке програме графичке картице на рачунару да бисте елиминисали проблем оштећених и/или застарелих драјвера. Ово можда може да реши Дестини 2 шифру грешке Броколи.
У наставку су наведене две опције:
- ажурирајте управљачке програме графичке картице помоћу Девице Манагер-а.
- ажурирајте управљачке програме тако што ћете их ручно поново инсталирати.
Опција 1: Аутоматски ажурирајте управљачке програме графичке картице
1. Тип Менаџер уређаја у Виндовс претрага кутију и покрените апликацију одатле.

2. Кликните на стрелица надоле поред Адаптери за екран да га прошири.
3. Кликните десним тастером миша на управљачки програм графичке картице и изаберите Ажурирати драјвер из падајућег менија, као што је приказано у наставку.

4. У искачућем прозору који следи кликните на опцију под насловом Аутоматски тражи драјвере, као што је истакнуто у наставку.
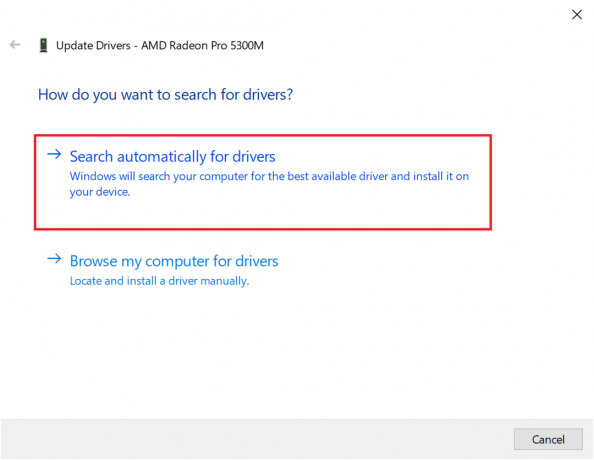
5. Чекати да ваш рачунар инсталира ажуриране драјвере ако их пронађе.
6. Поново покрените рачунар и покрените игру.
Ако горња опција не ради, морате ручно да ажурирате управљачке програме графичке картице тако што ћете их поново инсталирати на рачунар. Прочитајте у наставку да бисте то урадили.
Опција 2: Ручно ажурирање управљачких програма поновном инсталацијом
Овај процес је објашњен за кориснике АМД графичких картица и НВИДИА графичких картица. Ако користите било коју другу графичку картицу, обавезно следите исправне кораке да бисте је поново инсталирали.
Поново инсталирајте АМД графичке драјвере
1. Преузмите АМД Цлеануп Утилити одавде.
2. Када се датотека преузме, кликните десним тастером миша на њу и изаберите Покрени као администратор.
3. Кликните на да на АМД Цлеануп Утилити искачући оквир за улазак Виндовс окружење за опоравак.
4. Једном у Безбедни режим, пратите упутства на екрану да бисте довршили процес деинсталације.
5. АМД Цлеануп Утилити ће у потпуности уклонити АМД драјвере без остављања преосталих датотека на вашем систему. Наравно, ако постоје оштећене АМД датотеке, и оне ће бити уклоњене. Након што је процес завршен, ваша машина ће поново покренути аутоматски. Кликните овде да прочитате више.
6. Посетите званична АМД веб локација и кликните на Преузми сада опција приказана на дну екрана, да преузмете најновије драјвере за ваш рачунар.

7. У програму за инсталацију софтвера АМД Радеон кликните на Препоручена верзија да бисте одредили најприкладније драјвере за АМД хардвер на вашем рачунару. Инсталирај њих.
8. Пратите упутства на екрану да бисте завршили инсталацију. Када се заврши, поново покрените рачунар и уживајте у игри Дестини 2.
Поново инсталирајте НВИДИА графичке картице
1. Тип Додајте или уклоните програме у Виндовс претрага и покрените га из резултата претраге, као што је приказано.

2. Кликните на Програми и функције под Повезана подешавања са десне стране екрана.

3. Кликните на стрелица надоле поред Промените свој поглед икона као што је приказано.

4. Изаберите Детаљи са листе да бисте видели апликације заједно са именом издавача, датумом инсталације и инсталираном верзијом.

5. Изаберите све инстанце апликација и програма које је објавила НВИДИА. Кликните десним тастером миша на сваку и изаберите Деинсталирај.
Белешка: Алтернативно, можете користити Дисплаи Дривер Унинсталлер да деинсталирате и НВИДИА ГеФорце.

6. Поново покренутикомпјутер једном учињено.
7. Затим посетите Званичан веб-сајт Нвидиа и кликните на Преузимање да преузмете најновији ГеФорце Екпериенце.

8. Кликните на преузету датотеку да бисте Трцати услужни програм за подешавање.
9. Следећи, Пријавите се на свој Нвидиа налог и кликните на Возачи таб. Инсталирајте све препоручене драјвере.
Такође прочитајте:Поправите графичку картицу која није откривена у оперативном систему Виндовс 10
Метод 4: Искључите режим игре
Функција режима игре за Виндовс 10 може побољшати искуство играња и перформансе вашег рачунара. Ипак, многи корисници су пријавили да је онемогућавање ове функције потенцијална исправка Дестини 2 кода грешке Броколи. Ево како можете да искључите режим игре у Виндовс 10 системима:
1. Тип Подешавања режима игре у Виндовс претрага кутија. Кликните на Отвори у десном прозору.

2. Пребаци на Режим игре искључен како је приказано испод.

Метод 5: Проверите интегритет датотека Дестини 2 (за Стеам)
Ако користите Стеам за играње Дестини 2, потребно је да проверите интегритет датотека игре тако да инсталирана верзија игре одговара најновијој верзији доступној на Стеам серверима. Прочитајте наш водич даље Како проверити интегритет датотека игре на Стеам-у овде.
Метод 6: Омогућите подешавања за више ГПУ (ако је применљиво)
Овај метод је применљив ако користите две графичке картице и суочавате се са грешком Дестини 2 Броццоли. Ова подешавања омогућавају рачунару да комбинује више графичких картица и користи комбиновану моћ графичке обраде. Пратите наведене кораке да бисте омогућили наведена подешавања за НВИДИА и АМД, у зависности од случаја.
За НВИДИА
1. Кликните десним тастером миша на Десктоп и изаберите НВИДИА контролна табла.

2. Кликните на Конфигуришите СЛИ, Сурроунд, ПхисКс, из левог окна НВИДИА контролне табле.
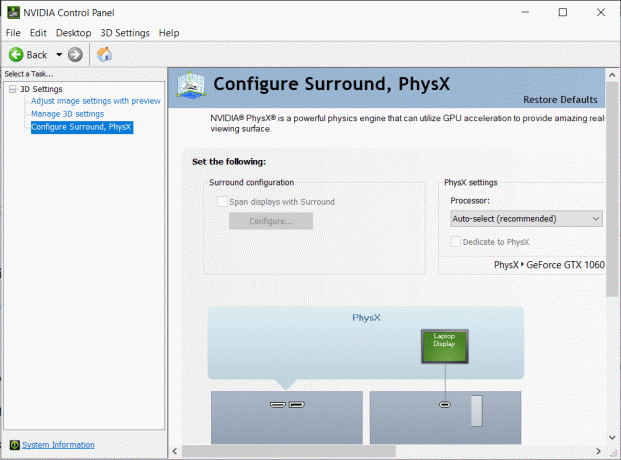
3. Кликните на Максимизирајте 3Д перформансе под СЛИ конфигурација. сачувати промене.
Белешка: Сцалабле Линк Интерфаце (СЛИ) је назив бренда за НВИДИА мулти-ГПУ подешавање.
4. Поново покренутиваш систем и покрените игру да проверите да ли је проблем решен.
За АМД
1. Кликните десним тастером миша на ваш Десктоп и кликните на АМД Радеон софтвер.
2. Кликните на Икона подешавања из горњег десног угла прозора АМД софтвера.
3. Затим идите на Графика таб.
4. Померите се надоле до Напредно одељак и укључите АМД Цроссфире да бисте омогућили подешавања за више ГПУ.
Белешка: ЦроссФире је назив бренда за АМД мулти-ГПУ поставку.
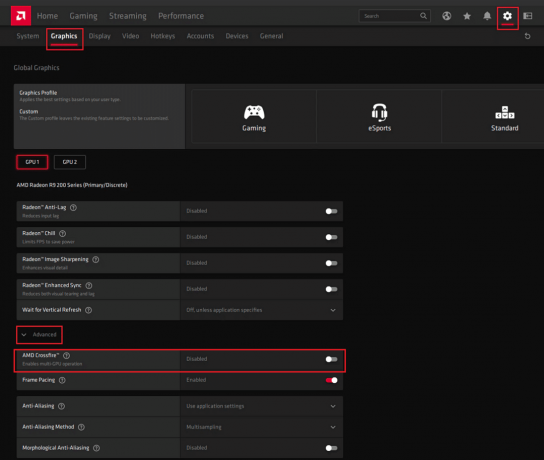
5. Поново покренути тхе ПЦ, и покрените Дестини 2. Проверите да ли сте у могућности да поправите Дестини 2 Еррор Цоде Броколи.
Метод 7: Промените графичка подешавања на Дестини 2
Поред измене графичких подешавања повезаних са ГПУ-ом, можете да урадите сличне модификације у самој игри. Ово ће помоћи да се избегну проблеми који настају због недоследности графике као што је Дестини 2 код грешке Броколи. Ево како да промените подешавања графике у Дестини 2:
1. Лансирање Судбина 2 на вашем рачунару.
2. Кликните на Отворите Подешавања да видите доступна подешавања.
3. Затим кликните на Видео картицу са левог окна.
4. Затим изаберите Всинц од Офф до На.

5. Онда, Омогући ограничење брзине кадрова и подесите га на 72 из падајућег менија, као што је илустровано у наставку.

6. сачувати подешавања и покрените игру.
Такође прочитајте: Поправите излазак Унреал Енгине-а због губитка Д3Д уређаја
Метод 8: Промените својства игре
Можете да промените подешавања за извршну датотеку игре да бисте потенцијално поправили код грешке броколија. Пратите дате кораке да бисте урадили исто.
1. Покрените Филе Екплорер и идите на Ц: > Програмске датотеке (к86).
Белешка: Ако сте инсталирали игру негде другде, идите до одговарајућег директоријума.
2. Отвори Фасцикла Дестини 2. Кликните десним тастером миша на .еке датотеку игре и изаберите Својства.
Белешка: Испод је приказан пример коришћења Стеам.

3. Затим идите на Безбедност картица у Својства прозор. Кликните на опцију под насловом Уредити.
4. Обезбедити да Потпуна контрола је омогућено за све кориснике, као што је приказано у наставку.

5. Кликните на Примени > ОК да бисте сачували промене као што је истакнуто изнад.
6. Затим пређите на Компатибилност картицу и означите поље поред опције под насловом Покрените овај програм као администратор.
7. Затим кликните на Промените подешавања високог ДПИ као што је приказано истакнуто.
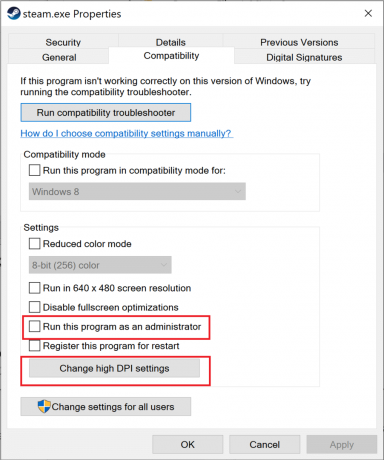
8. Овде означите поље испод Програм ДПИ. Кликните на У реду да сачувате подешавања.

Метод 9: Поставите Дестини 2 као високи приоритет
Да бисте били сигурни да су ресурси процесора резервисани за Дестини 2 играње, потребно је да га поставите као задатак високог приоритета у Таск Манагер-у. Када ваш рачунар више воли да користи ЦПУ за Дестини 2, мање су шансе да ће се игра срушити. Пратите ове кораке да бисте одредили приоритет Дестини 2 и заузврат поправили Дестини 2 Еррор Цоде Броццоли на Виндовс 10:
1. Тип Таск Манагер ин Виндовс претрага кутија. Покрените га из резултата претраге кликом Отвори.

2. Иди на Детаљи картица у Таск Манагер прозор.
3. Кликните десним тастером миша на Судбина 2 и кликните на Подесите приоритет > Висок, као што је објашњено на датој слици.

4. Поновите исти поступак за Баттле.нет, Стеам, или било коју апликацију коју користите за покретање Дестини 2.
Такође прочитајте:Како променити приоритет процеса процесора у оперативном систему Виндовс 10
Метод 10: Поново инсталирајте Дестини 2
Можда постоје оштећене инсталационе датотеке или датотеке игре. Да бисте очистили систем од оштећених датотека игре, морате поново да инсталирате игру на следећи начин:
1. Лансирање Додајте или уклоните програме прозор као што је објашњено у Метод 3 током поновне инсталације графичких драјвера.
2. Тип Судбина 2 у Претражите ову листу текстуални оквир, као што је приказано.
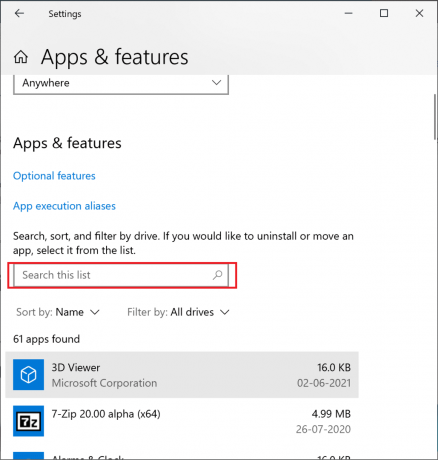
3. Кликните на Судбина 2 у резултату претраге и изаберите Деинсталирај.
Белешка: Испод је дат пример коришћења Стеам.

4. Чекати да би игра била деинсталирана.
5. Покрените Стеам или апликацију коју користите за играње игара и поново инсталирајте Дестини 2.
Оштећене датотеке игара на вашем рачунару, ако их има, сада су избрисане и код грешке Дестини 2 Броццоли је исправљен.
Метод 11: Покрените Виндовс Мемори Диагностиц
У случају да се наведена грешка и даље јавља, постоји вероватноћа хардверских проблема на вашем рачунару. Да бисте дијагностиковали ове проблеме, примените ову методу. Апликација Виндовс Мемори Диагностиц ће скенирати хардверске компоненте вашег рачунара како би потражила проблеме. На пример, ако РАМ на вашем рачунару не функционише исправно, дијагностичка апликација ће дати информације о томе како бисте могли да проверите или замените РАМ. Слично томе, покренућемо ову алатку да бисмо дијагностиковали проблеме са системским хардвером који утиче на игру.
1. Тип Виндовс дијагностика меморије у Виндовс претрага кутија. Отвори га одавде.

2. Кликните на Поново покрените сада и проверите да ли постоје проблеми (препоручено) у искачућем прозору.
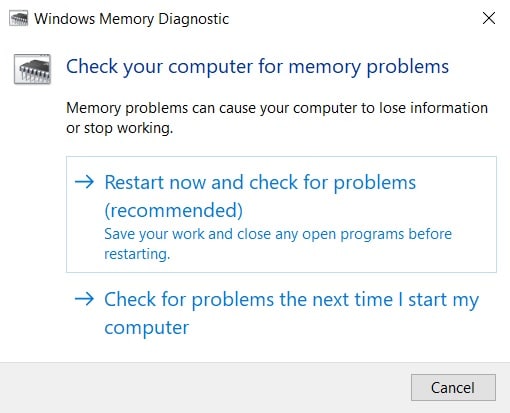
3. Рачунар ће поново покренути и започните дијагностику.
Белешка: Процес може потрајати. Не искључујте машину током процеса.
4. Рачунар ће рестарт када је процес завршен.
5. Да бисте видели дијагностичке информације, идите на Евент Виевер, као што је приказано.

6. Иди на Виндовс евиденције > Систем из левог окна прозора Евент Виевер.

7. Кликните на Финд од Акције окно на десној страни.
8. Тип МемориДиагностиц и изаберите Наћи следећи.
9. Проверите прозор Евент Виевер за информације које се приказују о неисправан хардвер, ако их има.
10. Ако се утврди да је хардвер неисправан, проверите или замените од стране техничара.
Препоручено:
- Поправи грешку Фаллоут 3 Ординал 43 Нот Фоунд
- Исправите грешку у Минецрафт-у није успело уписивање језгра
- Како отворити Стеам игре у прозорском режиму
- Како да поправите иЦУЕ који не открива уређаје
Надамо се да је овај водич био од помоћи и да сте могли поправи Дестини 2 код грешке Броколи на вашем лаптопу/стоном рачунару са оперативним системом Виндовс 10. Обавестите нас који је метод био најбољи за вас. Такође, ако имате било каквих питања или сугестија у вези са овим чланком, слободно их оставите у одељку за коментаре испод.



