Како додати звучни запис теме у иМовие на иПхоне, иПад и Мац
Мисцелланеа / / May 30, 2022
иМовие је бесплатни софтвер за уређивање видео записа који долази унапред инсталиран на Аппле уређајима. То је одлична системска апликација за ваш иПхоне, иПад и Мац која пружа корисне алате за уређивање видео записа. Можете чак и да додате музику својим видео записима и отпремите их као Инстаграм колути и друге платформе друштвених медија.

Одлична нова функција иМовие-а је опција додавања звучног записа теме вашим видео записима. Овај пост ће вам показати како да додате звучни запис теме у иМовие на иПхоне, иПад и Мац.
Додајте звучни запис теме у иМовие на иПхоне и иПад
Камере на вашем иПхоне-у и иПад-у су се побољшале током година. Данас можете снимати видео записе у 4К Ултра ХД резолуцији и делите велике датотеке са свог иПхоне-а или иПад без икаквих брига. Међутим, не можете имати савршен видео када се у његовој позадини дешава много буке. Ту вам апликација иМовие долази у помоћ.
Апликација вам омогућава да додате музику у позадини да би ваши видео снимци звуче другачије и пружили боље искуство. Осим тога, иМовие такође обједињује неке подразумеване звучне записе тема како би вашим видео записима дао више живота, посебно оних посебних догађаја са породицом и пријатељима.
Пре него што наставите, ажурирајте иМовие на најновију верзију на вашем иПхоне-у и иПад-у.
Преузмите иМовие за иПхоне
Преузмите иМовие за иПад
Користимо иПхоне, али ови кораци су применљиви и на иПад.
Корак 1: Отворите апликацију иМовие на свом иПхоне-у.

Корак 2: Додирните Филм да бисте креирали нови пројекат.

Корак 3: Изаберите датотеку коју желите да увезете и додирните Креирај филм.
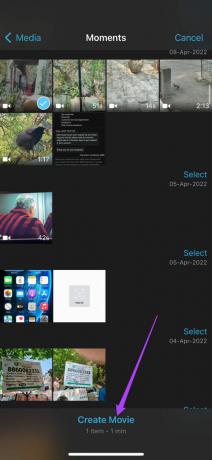
4. корак: Након што додате свој клип, додирните икону Подешавања у доњем десном углу.

На екрану ће се отворити мени Подешавања пројекта.
5. корак: Додирните прекидач да бисте омогућили звучни запис теме.

Сада можете да превучете налево да бисте проверили различите звучне записе теме доступне у иМовие-у.

6. корак: Додирните да бисте изабрали звучни запис теме по свом избору.
7. корак: Када изаберете, додирните Готово у горњем десном углу.

Апликација иМовие ће додати зелену линију испод видео клипа који изаберете. Ова танка зелена линија представља ваш одабрани звучни запис за тему. Биће приказан и назив звучног записа за тему.

Корак 8: Додирните Готово да бисте сачували пројекат.
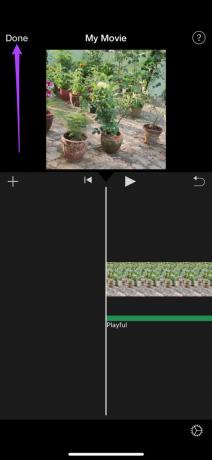
Бонус савет: Промените нивое звука звучног записа теме у иМовие-у
Иако би неки звучни записи за тему функционисали добро, али ако мислите да постају прегласни да би надјачали визуелни приказ или прениски да би се једва чули, можете то променити. Пратите ове кораке да бисте променили ниво звука одабраног звучног записа теме.
Корак 1: Додирните зелену линију да бисте изабрали звучну подлогу за тему.

Опције за уређивање ће се појавити на дну екрана.

Корак 2: Додирните икону Аудио.

Корак 3: Превуците клизач да бисте променили ниво звука који одаберете.

4. корак: Након што извршите промену, додирните Готово да бисте сачували пројекат.
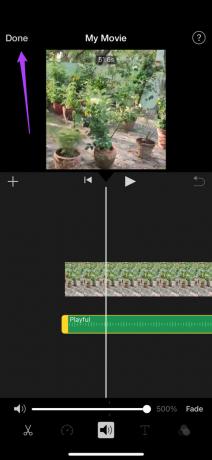
Када је ваш видео са звучном подлогом за тему спреман, можете изабрати да га делите директно из апликације тако што ћете додирнути икону за дељење.
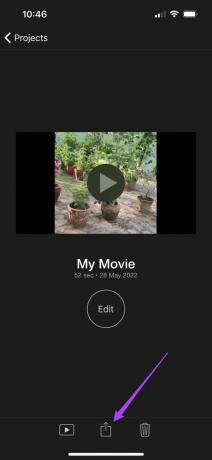
Додајте звучни запис теме у иМовие на иПхоне и иПад
Апликација иМовие на вашем Мац-у дефинитивно вам даје више опција за уређивање од званичне апликације за иПхоне и иПад. Добијате већу контролу над уређивањем клипова, као што су баланс боја, корекција боја и смањење позадинске буке. Такође можете да додате звучну подлогу за тему својим видео клиповима иМовие на свом Мац рачунару. Ови видео снимци могу бити они које сте снимили на свом иПхоне-у или снимак екрана догађаја на мрежи који сте угостили на ФацеТиме-у.
Пре него што кренете даље, уверите се да користите ажурирану верзију иМовие-а на свом Мац-у.
Преузмите иМовие за Мац
Пратите ове кораке.
Корак 1: Притисните Цомманд + Спацебар да бисте открили Спотлигхт Сеарцх, откуцајте иМовие и притисните Ретурн.

Корак 2: Кликните на Датотека у горњој траци менија.

Корак 3: Кликните на Увези медије из падајућег менија.

4. корак: Изаберите свој видео снимак и кликните на Увези изабрано.
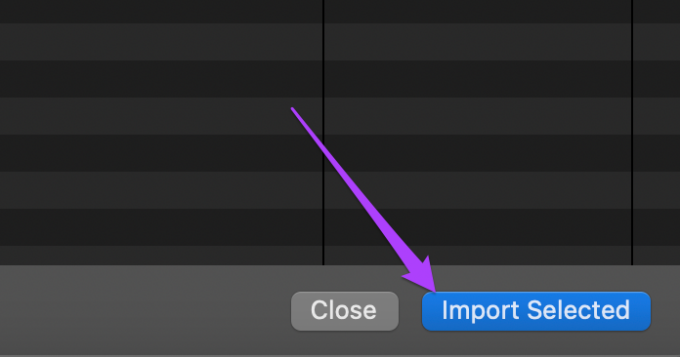 ‘
‘
5. корак: Изаберите своју датотеку у окну за преглед.

6. корак: Превуците га према временској линији за уређивање.
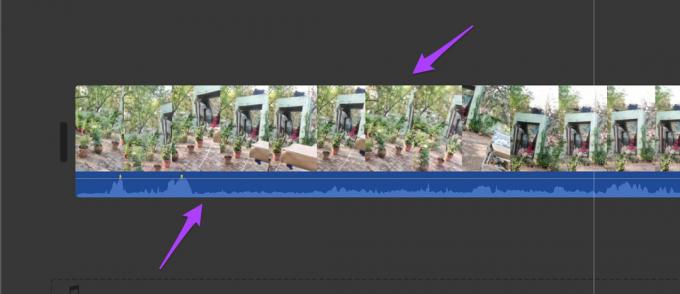
7. корак: Када је снимак додат на временску линију, кликните на Аудио и видео изнад окна за преглед медија.

Корак 8: Кликните на Звучни ефекти.

9. корак: Изаберите Тхеме Мусиц из падајућег менија.

Видећете листу подразумеваних звучних записа теме који су доступни у иМовие-у.

Корак 10: Изаберите звучни запис по свом избору. Можете кликнути на икону Пусти пре него што је додате на временску линију.

Корак 11: Превуците звучни запис на временску линију испод видео клипа.
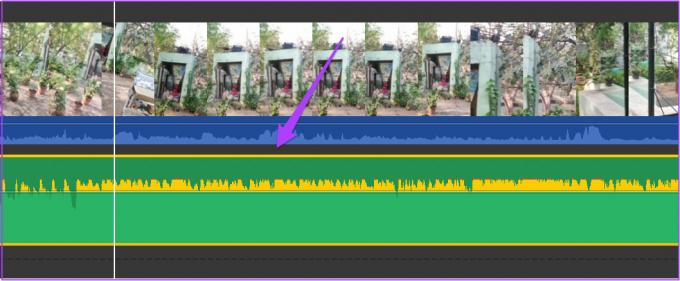
Корак 12: Идите у мени Датотека и изаберите Дели.
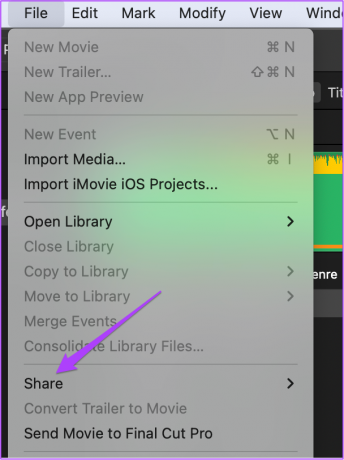
Корак 13: Кликните на Датотека да бисте извезли свој пројекат. Можете одабрати да директно делите свој извезени видео на ИоуТубе-у, Фацебоок-у или имејлу.

Корак 14: Преименујте датотеку, изаберите квалитет снимка и кликните на Даље.

Корак 15: Одаберите локацију датотеке и назив датотеке према вашим жељама и кликните на Сачувај.

Пратите ове кораке да бисте променили ниво звука одабраног звучног записа теме.
Корак 1: Поставите показивач миша на врх клипа са звучном подлогом док се не промени у икону са двоструком стрелицом. Такође ћете добити упит „Подесите јачину звука“.

Корак 2: Кликните и превуците показивач да бисте променили ниво звука по свом избору.
Корак 3: Након што извршите промену, сачувајте свој пројекат као датотеку или га директно поделите на друштвеним платформама.

Додајте звучни запис теме у иМовие
Овако можете да додате звучну подлогу за тему у иМовие да бисте додали више живота својим посебним тренуцима. Можете да негујете своје најлепше успомене применом овог једноставног трика за уређивање у апликацији иМовие за ваш иПхоне, иПад и Мац.
Последњи пут ажурирано 30. маја 2022
Горњи чланак може садржати партнерске везе које помажу у подршци Гуидинг Тецх. Међутим, то не утиче на наш уреднички интегритет. Садржај остаје непристрасан и аутентичан.



