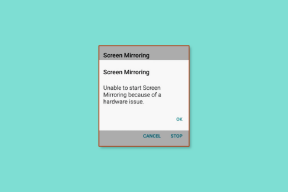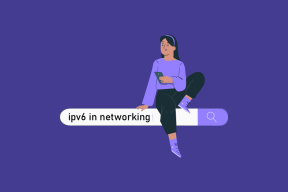Како слати ГИФ-ове у Мицрософт Оутлоок-у и Гмаил-у
Мисцелланеа / / May 30, 2022
ГИФ-ови су постали кључни део наших разговора. Било да ћаскате са неким преко апликације за размену тренутних порука, делите твит или објављујете на Фејсбуку, ГИФ-ови додају додатан додир поруци. У последње време видимо све већу употребу ГИФ-ова у имејловима. Читајте даље да бисте научили да шаљете ГИФ-ове на Оутлоок и Гмаил ако планирате да урадите исто.

Увек можете да преузмете ГИФ-ове са веба, сачувате их у наменској фасцикли на рачунару и приложите релевантне е-поштом. Међутим, то је дуготрајан и није лак процес. Уместо тога, можете проћи кроз доленаведене кораке и уметнути ГИФ-ове у Гмаил и Оутлоок без икаквих проблема.
Шаљите ГИФ-ове на Гмаил
Прво ћемо разговарати о веб верзији Гмаил-а, а затим ћемо покрити Гмаил мобилне апликације за уметање и слање ГИФ-ова. Без даљег одлагања, хајде да почнемо.
Корак 1: Отворите Гоогле Цхроме на радној површини.
Корак 2: Идите у Цхроме веб продавницу и претражите ГИПХИ за Гмаил.
Посетите Цхроме веб продавницу

Корак 3: Изаберите дугме Додај у Цхроме из менија информација о проширењу.
4. корак: Посетите Гмаил на вебу и пријавите се са детаљима свог Гоогле налога.
5. корак: Кликните на дугме Напиши у горњем левом углу.

6. корак: Додајте адресу е-поште и тему примаоца и изаберите тело поруке.
7. корак: Пошто сте већ инсталирали екстензију ГИПХИ, иста ће се појавити на Гмаил траци са алаткама на дну прозора за писање.

Корак 8: Кликните на ГИПХИ икону и потражите ГИФ-ове. Изаберите ГИФ слику коју желите да инсталирате и користите другу Опције форматирања за Гмаил да саставите савршену е-пошту.

Притисните дугме Пошаљи након састављања поште.
Шаљите ГИФ-ове из програма Мицрософт Оутлоок за Виндовс
Оутлоок долази са наменском продавницом за инсталирање потребних додатака за слање ГИФ-ова е-поштом. Следите доле наведене кораке.
Корак 1: Отворите Оутлоок на Виндовс-у. Идите на картицу Почетна.
Корак 2: Изаберите опцију Још апликација на врху.

Корак 3: Кликните на Гет Адд-инс.

4. корак: Потражите Гипхи на врху. Изаберите Додај из следећег менија.

5. корак: Кликните на дугме Нова е-пошта на врху да бисте саставили поруку е-поште.
6. корак: Изаберите тело поруке. Кликните на мени са три тачке у горњем десном углу.

7. корак: Померите се надоле и изаберите ГИПХИ. Оутлоок ће отворити наменски ГИПХИ мени за претрагу ГИФ-ова.

Корак 8: Претражите и изаберите ГИФ који желите да пошаљете е-поштом.

Можете чак и да се играте са неколико алата за форматирање ГИФ-а у Оутлоок-у.
ГИФ форматирање у Оутлоок-у
Оутлоок вам омогућава да промените форматирање ГИФ-а тако да можете да га учините пријатнијим уместо да га допустите да вам буде у лицу.
Корак 1: Кликните десним тастером миша на ГИФ у Оутлоок-у.
Корак 2: Изаберите опцију Стил.

Корак 3: Можете додати различите стилове оквира у ГИФ.

Шаљите ГИФ-ове на Оутлоок Веб
Након што инсталирате ГИПХИ додатак у Оутлоок апликацији, исти ће се појавити и на веб верзији. Ако користите Оутлоок веб верзију, пратите доленаведене кораке да бисте у њу убацили ГИФ.
Корак 1: Посетите Оутлоок на вебу и пријавите се са својим Мицрософт налогом.
Посетите Оутлоок на вебу
Корак 2: Изаберите дугме Нова порука у горњем левом углу.

Корак 3: Кликните на мени са три тачке у телу поруке.

4. корак: Изаберите ГИПХИ додатак.

5. корак: Потражите ГИФ из бочног менија.
6. корак: Кликните на било који ГИФ да бисте га додали у е-пошту.
Притисните дугме Пошаљи или закажите е-пошту за каснији датум и време.
Шаљите ГИФ-ове на Оутлоок и Гмаил мобилне апликације
Не морате да користите никакав додатак за уметање ГИФ-ова у Гмаил или Оутлоок мобилне апликације. Гбоард – Гоогле-ова подразумевана тастатура на Андроид-у већ долази са наменском ГИФ функцијом за претрагу и додавање у разговор или е-пошту. И корисници иПхоне-а и Андроид-а могу да преузму Гбоард из Апп Сторе-а и Плаи Сторе-а и поставе га као жељену тастатуру за употребу на свом телефону.
Преузмите Гбоард на Андроид
Преузмите Гбоард на иПхоне
Корак 1: Отворите Гмаил или Оутлоок апликацију на иПхоне-у или Андроид-у. Обе апликације користе исти интерфејс на иОС-у и Андроид-у.
Корак 2: Саставите имејл и додајте релевантне детаље.
Корак 3: Додирните икону емоџија на Гбоард-у.

4. корак: Можете да додате емоџије, налепнице и ГИФ-ове. Идите на ГИФ мени.
5. корак: Додирните ГИФ да бисте га копирали.


6. корак: Дуго притисните област за поруке е-поште и налепите ГИФ.
Учините своје е-поруке занимљивима
Уместо да кажете досадно хвала на крају е-поште, можете да додате ГИФ и привучете пажњу примаоца. Како планирате да користите ГИФ-ове у Оутлоок-у или Гмаил-у? Поделите свој сценарио у коментарима испод.
Последњи пут ажурирано 30. маја 2022
Горњи чланак може садржати партнерске везе које помажу у подршци Гуидинг Тецх. Међутим, то не утиче на наш уреднички интегритет. Садржај остаје непристрасан и аутентичан.

Написао
Парт је раније радио у ЕОТО.тецх покривајући вести о технологији. Тренутно ради као слободњак у Гуидинг Тецх-у и пише о поређењу апликација, туторијалима, софтверским саветима и триковима и зарања дубоко у иОС, Андроид, мацОС и Виндовс платформе.