7 најбољих начина да поправите МацБоок Тоуцх Бар не ради
Мисцелланеа / / June 02, 2022
Аппле је представио додирна трака на својим МацБоок Про моделима још 2016. године, само да би га уклонили из МацБоок Про 2021. Док би ентузијасти функцијских тастера ценили овај потез, другима који су најбоље искористили додирну траку сигурно ће недостајати. Било је од помоћи, осим када се заледио и одједном престао да ради.

Ако ово често доживљавате, не брините. Постоји неколико једноставних решења за решавање овог проблема. Ево најбољих начина да поправите да ваш МацБоок тоуцх бар не ради и оживите његову функционалност.
1. Принудно поново покрените Мац
Старо добро решење за већину проблема – поново покрените Мац. Држите притиснут тастер за напајање неколико секунди да бисте принудно поново покренули Мац ако је додирна трака заглављена у замрзнутом стању.

Притисните тастер за напајање са Тоуцх ИД сензором и држите га док екран не постане црн и док се не појави Аппле лого. Отпустите га и сачекајте да се ваш Мац покрене. Пријавите се на свој налог и ваша додирна трака би поново требала да функционише.
2. Поново покрените Тоуцх Бар сервер преко Ацтивити Монитора
Трака на додир је програмирана да приказује одређене тастере и функције у зависности од апликације коју користите на свом Мац-у. Понекад софтвер одговоран за обављање дужности додирне траке можда неће радити како је предвиђено. Један од начина да ово поправите је да прекинете активност ТоуцхБарСервер-а са Монитора активности на вашем Мац-у. Ево како да то урадите.
Корак 1: Притисните командни тастер и размакницу истовремено да бисте покренули Спотлигхт Сеарцх на свом Мац-у.
Корак 2: Тражити Монитор активности и покрените апликацију кликом на њу.

Корак 3: Пребаците се на картицу ЦПУ на врху прозора.

4. корак: Затим користите траку за претрагу у горњем десном углу да тражите тоуцхбарсервер.
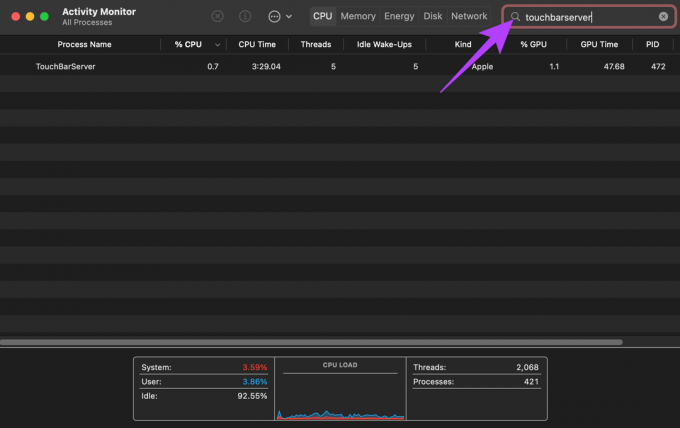
5. корак: Кликните на ТоуцхБарСервер активност, а затим кликните на дугме Стоп на врху.

Затворите Монитор активности и сачекајте да се активност поново покрене. Ово би идеално требало да поправи додирну траку.
3. Поново покрените контролну траку преко Монитора активности
Као и ТоуцхБарСервер, постоји још једна активност везана за додирну траку. Ако поновно покретање претходне активности није помогло, можете покушати да зауставите процес Цонтрол Стрип. Ово би идеално требало да реши ваше проблеме са додирном траком. Ево како се то ради.
Корак 1: Притисните командни тастер и размакницу истовремено да бисте покренули Спотлигхт Сеарцх на свом Мац-у.
Корак 2: Тражити Монитор активности и покрените апликацију кликом на њу.

Корак 3: Пребаците се на картицу ЦПУ на врху прозора.

4. корак: Затим користите траку за претрагу у горњем десном углу да тражите контролна трака.
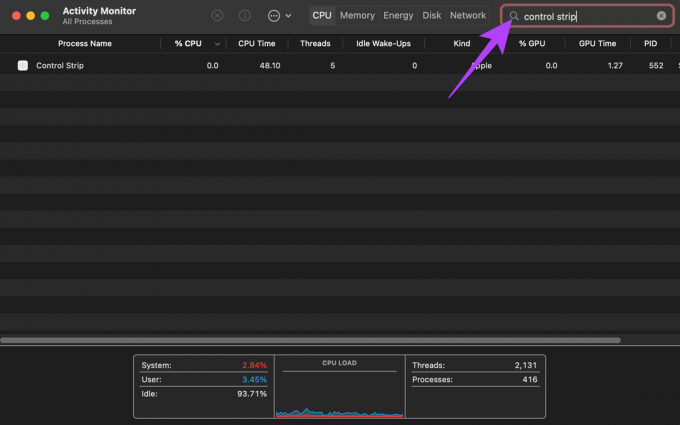
5. корак: Кликните на активност Цонтрол Стрип и кликните на дугме Стоп на врху.
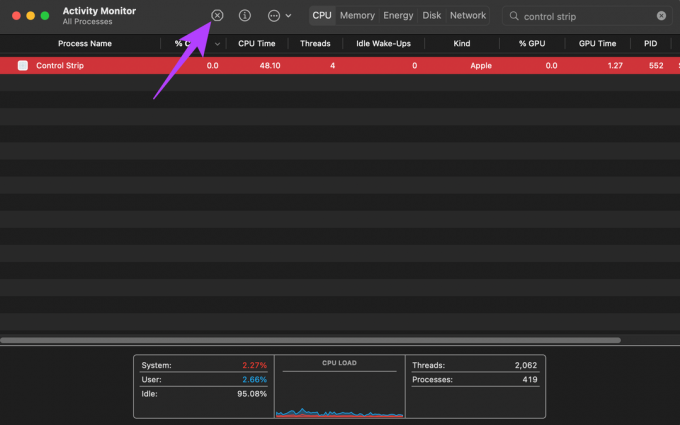
Затворите Монитор активности и сачекајте да се активност поново покрене. Додирна трака би требало да се врати у нормалу.
4. Омогући Прикажи контролну траку
Ако додирна трака вашег МацБоок-а није замрзнута, али недостају неке опције попут контроле медија и осветљења, постоји велика шанса да је контролна трака онемогућена. Ево како га можете поново укључити.
Корак 1: Кликните на Аппле лого у горњем левом углу екрана вашег Мац-а.
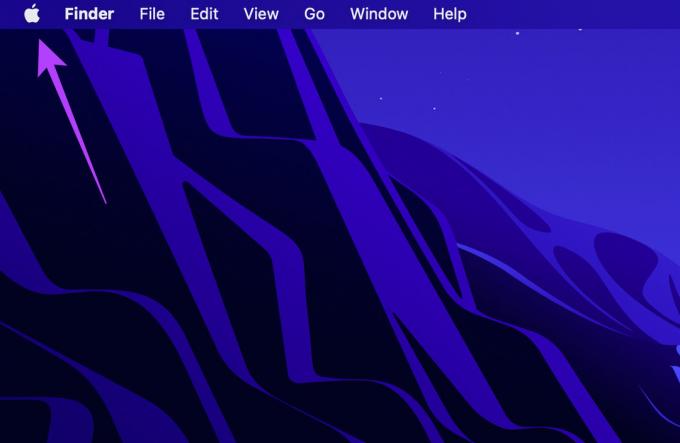
Корак 2: Изаберите Системске поставке.
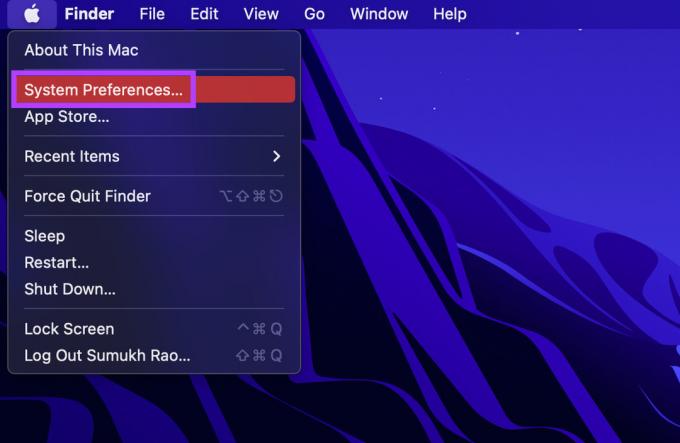
Корак 3: Сада кликните на опцију Тастатура.
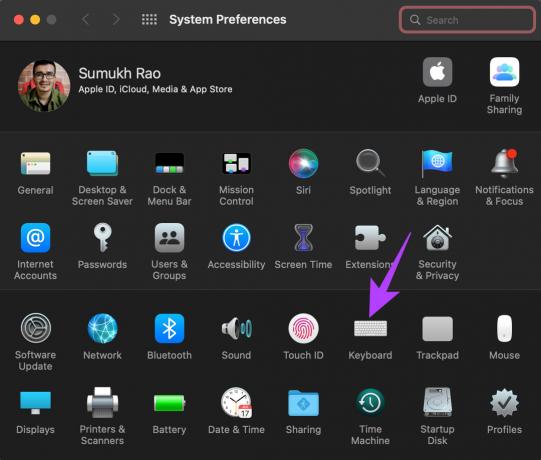
4. корак: Поред опције „Тоуцх Бар се приказује“, означите поље за потврду поред „Прикажи контролну траку“.

Ово ће поново омогућити контролне тастере на додирној траци.
5. Деинсталирајте апликације трећих страна које се односе на додирну траку
Трака на додир такође може да прикаже одређене функције или тастере из апликација трећих страна. Постоји неколико апликација као што су ТоуцхСвитцхер и Тоуцх Бар Пиано које можете користити да проширите функционалност додирне траке.
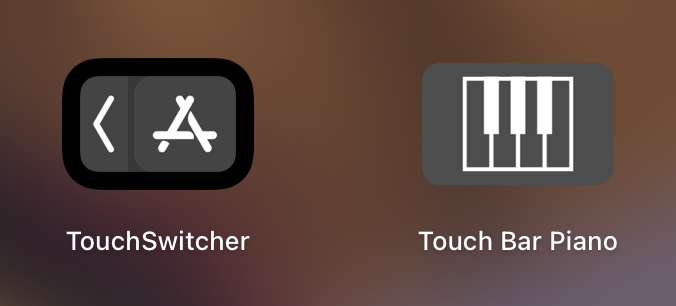
Међутим, ове апликације могу ометати нормално функционисање додирне траке и узроковати проблеме. Ако имате инсталиране такве апликације независних произвођача на вашем Мац-у, покушајте да их деинсталирате да бисте видели да ли се трака на додир вратила у нормалу. Препоручујемо да погледате наш водич како потпуно деинсталирати апликацију са Мац-а.
6. Ажурирајте верзију мацОС-а
Неке верзије мацОС-а могу да уведу грешке које могу да промене начин на који одређене компоненте на вашем МацБоок-у раде. Надоградња на најновију верзију мацОС-а може да реши ове проблеме. Ево како да то урадите.
Корак 1: Кликните на Аппле лого у горњем левом делу екрана.

Корак 2: Изаберите опцију О овом Мац-у.

Корак 3: Сада ћете видети искачући прозор са детаљима о вашем Мац-у. Кликните на Ажурирање софтвера.

4. корак: Сачекајте да ваш Мац скенира најновије ажурирање. Ако је ажурирање доступно, биће приказано.
5. корак: Кликните на Ажурирај одмах и сачекајте да се процес заврши.

Сачекајте да се ажурирање инсталира и да се ваш Мац поново покрене. Проверите да ли је проблем решен.
7. Ресетујте ПРАМ на вашем Мац рачунару
ПРАМ (Параметер РАМ) чува важне податке о вашем Мац рачунару, као што су подразумеване вредности диска за покретање, виртуелна меморија, па чак и неке хардверске компоненте. Ресетовање ПРАМ-а може помоћи да се додирна трака врати у подразумевано стање ако ниједно од горе наведених решења није успело.
ево како да ресетујете ПРАМ на вашем МацБоок-у. Овај корак функционише само са МацБоок рачунарима заснованим на Интел-у. Не са МацБоок рачунарима са Аппле Силиконом јер ПРАМ/НВРАМ на њему ради другачије.
Вратите своју Тоуцх Бар у живот
Пратите ове кораке и требало би да ћете моћи да вратите свој МацБоок тоуцх бар у нормалу. Додирна трака може бити корисна за контролу различитих подешавања на вашем Мац-у, и то из различитих разлога као што су предвиђање текста, додавање емоџија итд.
Последњи пут ажурирано 2. јуна 2022
Горњи чланак може садржати партнерске везе које помажу у подршци Гуидинг Тецх. Међутим, то не утиче на наш уреднички интегритет. Садржај остаје непристрасан и аутентичан.



