6 најбољих поправки за Мицрософт Ворд који не ради на Мац-у
Мисцелланеа / / June 02, 2022
Апликација Мицрософт Ворд доступна је за преузимање одвојено из Мац Апп Сторе-а, а не из комплетног Оффице пакета. Коришћење је такође једноставно – преузмите и инсталирајте апликацију и пријавите се на свој Мицрософт налог. Понекад апликација престане да ради исправно за неке кориснике.

Овај водич вам доноси једноставне методе да поправите да Мицрософт Ворд не ради на Мац-у. Ови кораци ће вам помоћи да отворите и користите Ворд датотеке на Мац-у без икаквих проблема.
1. Присилно затворите и поново покрените Мицрософт Ворд
Почнимо са најосновнијим решењем за решавање проблема – поновним покретањем апликације Мицрософт Ворд. На Мац-у, мораћете принудно да затворите апликацију јер додиривање крста заправо не затвара апликацију. Пратите ове кораке да бисте принудно затворили апликацију Ворд.
Корак 1: Кликните на Аппле лого у горњем левом углу.

Корак 2: Изаберите Форце Куит из менија.

На екрану ће се отворити прозор Форце Куит Апплицатионс.
Корак 3: Изаберите Мицрософт Ворд са листе и кликните на дугме Форце Куит.

2. Ажурирајте апликацију Мицрософт Ворд
Изненадиће вас колико често Мицрософт Оффице тим објављује ажурирања да би поправио грешке и рупе у Ворд апликацији. Зато је најбоље да проверите да ли имате најновије ажурирање за Мицрософт Ворд на свом Мац рачунару у случају да сте били старија верзија и никада је нисте ажурирали. Ево како то можете да урадите.
Корак 1: Отворите Мац Апп Сторе.

Корак 2: Кликните на Ажурирања у левом менију.

Корак 3: Проверите да ли постоји ажурирање апликације Мицрософт Ворд.
4. корак: Ако јесте, ажурирајте апликацију и поново је покрените.

3. Покрените свој Мац у безбедном режиму
Можете покушати да покрените свој Мац у безбедном режиму да истражите да ли било која апликација или услуга треће стране спречава Мицрософт Ворд да исправно ради. Безбедан режим у основи омогућава само системске услуге и онемогућава аутоматско покретање било које врсте апликација или услуга треће стране. То је добра опција за истрагу. Ево како можете да га користите.
За кориснике М1 Мац-а
Ако користите МацБоок модел са Аппле Силицон М1 чипом унутра, покретање вашег Мац-а у безбедном режиму је прилично лако.
Корак 1: Кликните на Аппле мени у горњем десном углу и изаберите Искључи из менија који се отвори.

Корак 2: Након што се ваш Мац искључи, притисните и држите дугме за напајање док не видите опције покретања – Мацинтосх ХД и Опције.
Корак 3: Изаберите Мацинтосх ХД, држите притиснут тастер Схифт и кликните на Настави у безбедном режиму.

4. корак: Након што се ваш Мац поново покрене у безбедном режиму, отворите апликацију Мицрософт Ворд да проверите да ли ради.
За кориснике Интел Мац рачунара
За оне који користе МацБоок рачунаре засноване на Интел чипу, мораћете да следите мало другачији процес.
Корак 1: Кликните на Аппле лого и изаберите Рестарт.

Корак 2: Притисните и држите тастер Схифт у тренутку када се ваш Мац поново покрене.
Корак 3: Отпустите тастер Схифт када видите прозор за пријаву на екрану.
4. Уклоните симболе из назива датотеке документа
Мицрософт Ворд можда неће реаговати ако покушавате да отворите документ који има један или више специјалних знакова у имену датотеке. Очигледно, осим ако ту датотеку нисте добили из поузданих извора, требало би да се клоните отварања. Ако је документ креиран у другој апликацији за обраду текста, а затим извезен за Ворд, могуће је да се назив датотеке није променио. Зато је добра идеја да то измените и затим покушате да отворите документ.
5. Уклоните датотеке поставки програма Мицрософт Ворд
Као и друге апликације, Ворд садржи детаље свих прилагођавања које направите, попут пречица на тастатури, у одређену датотеку преференција. Можете привремено да преместите ову датотеку са подешавањима и поново покренете Мицрософт Ворд ако вам помаже коришћење без икаквих прилагођавања или промена. Пратите ове кораке.
Корак 1: Отворите апликацију Финдер и кликните на опцију Иди на траци менија у горњем десном углу.

Корак 2: Изаберите опцију Иди у фасциклу из падајућег менија.

На екрану ће се појавити оквир за претрагу.
Корак 3: У пољу за претрагу откуцајте ~/Библиотека и притисните Ретурн.

4. корак: Изаберите први резултат који се појављује у оквиру за претрагу јер је то обично локација коју желите да отворите.

5. корак: Кликните на фасциклу Контејнери са листе фасцикли.

6. корак: Када се фасцикла отвори, користите оквир за претрагу у горњем десном углу, унесите цом.мицрософт. Ворд.плист и притисните Ретурн.

7. корак: Изаберите датотеку и превуците је према корпи за отпатке да бисте је избрисали.

Корак 8: Поново покрените Мицрософт Ворд.
6. Покрените Диск Утилити
Превише насумичне инсталације апликација или премештање великих датотека може утицати на перформансе диска вашег Мац-а. Нарочито ако користите апликације за чишћење кеша и нежељених системских датотека. Најбољи начин да проверите да ли постоје грешке у вези са складиштењем је да користите Диск Утилити. Пратите ове кораке да бисте исправили све грешке у складиштењу које доводе до тога да Мицрософт Ворд не ради на Мац-у.
Корак 1: Кликните на Лаунцхпад са Доцк-а.

Корак 2: Тражити Диск Утилити.
Корак 3: Кликните на икону Диск Утилити да бисте је отворили.

4. корак: У прозору Диск Утилити кликните на опцију Фирст Аид.

5. корак: Кликните на Рун да започнете прву помоћ.

6. корак: Кликните на Настави да потврдите свој избор.

Након што се Диск Утилити покрене и поправи грешке на диску, затворите прозор и покушајте да поново покренете Мицрософт Ворд.
7. Деинсталирајте и поново инсталирајте Мицрософт Ворд
Ако вам ниједно од решења до сада није успело, сматрајте ово последњим средством. Уклањање свих датотека повезаних са апликацијом Мицрософт Ворд и почетак изнова може променити ствари на вашем Мац-у. Пратите ове кораке да бисте деинсталирали и поново инсталирали Мицрософт Ворд.
Корак 1: Кликните на Финдер.

Корак 2: Кликните на Апликације у левом менију.

Корак 3: Изаберите Мицрософт Ворд.
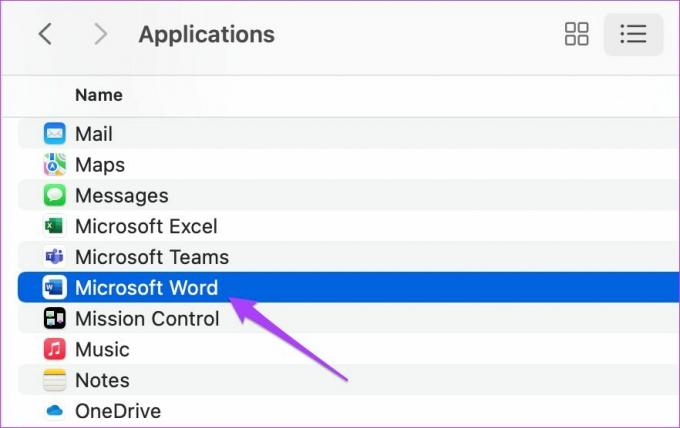
4. корак: Кликните и превуците је према корпи за отпатке.
5. корак: Потврдите своју радњу уносом Тоуцх ИД-а или лозинке.

6. корак: Отворите корпу за отпатке и кликните на Испразни.

Да бисте избрисали само Мицрософт Ворд, кликните десним тастером миша и изаберите Избриши одмах.
7. корак: Поново унесите свој Тоуцх ИД или лозинку да бисте избрисали апликацију.
Корак 8: Затворите корпу за отпатке и кликните на Апп Сторе.

9. корак: Потражите Мицрософт Ворд у Апп Сторе-у.

Корак 10: Поново инсталирајте апликацију и пријавите се са својим Мицрософт налогом.
Решите проблеме са Мицрософт Ворд-ом
Овако можете лако да се решите проблема који вас ограничавају да користите Мицрософт Ворд на Мац-у. Ови кораци се могу применити на Мицрософт Поверпоинт и Екцел ако не раде на вашем Мац-у. Ове апликације су такође доступне за преузимање у Мац Апп Сторе-у.
Последњи пут ажурирано 18. априла 2022
Горњи чланак може садржати партнерске везе које помажу у подршци Гуидинг Тецх. Међутим, то не утиче на наш уреднички интегритет. Садржај остаје непристрасан и аутентичан.



