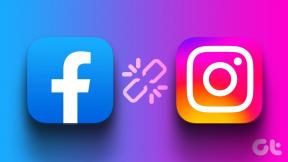Омогућите или онемогућите пријаву корисника домена на Виндовс 10 помоћу биометрије
Мисцелланеа / / June 03, 2022
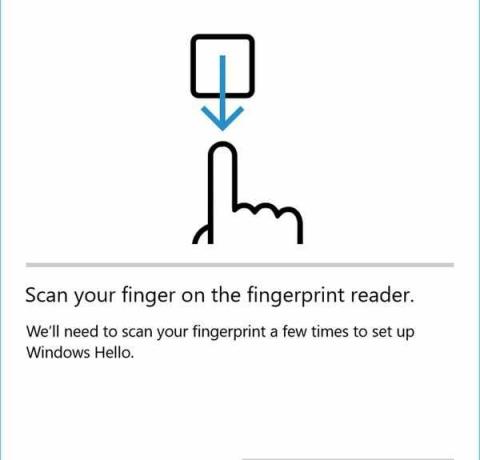
Омогућите или онемогућите пријаву корисника домена на Виндовс 10 помоћу биометрије: Иако је Виндовс 10 прилично безбедан јер вам даје могућност да се пријавите у Виндовс помоћу ПИН-а, лозинке или Лозинка за слику, али увек можете додати додатни ниво безбедности омогућавањем уграђеног читача отиска прста. Али ваш рачунар мора да има читач отиска прста да бисте искористили предности овог додатног слоја безбедности. Предност коришћења биометрије је у томе што су ваши отисци прстију јединствени, тако да нема шансе за напад грубом силом, лакше је него запамтити лозинку итд.
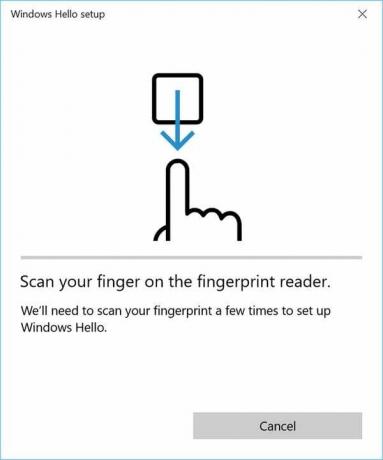
Можете да користите било коју биометрију као што је лице, шареница или отисак прста да бисте се пријавили на свој уређај, апликације, онлајн услуге итд. под условом да ваш уређај има ове функције које је уградио произвођач вашег уређај. У сваком случају, без губљења времена, хајде да видимо како омогућити или онемогућити кориснике домена да се пријаве на Виндовс 10 помоћу биометрије.
Садржај
- Омогућите или онемогућите пријаву корисника домена на Виндовс 10 помоћу биометрије
- Метод 1: Омогућите или онемогућите пријаву корисника домена на Виндовс 10 користећи биометрију у смерницама локалне групе
- Метод 2: Омогућите или онемогућите пријаву корисника домена на Виндовс 10 помоћу биометрије у уређивачу регистра
Омогућите или онемогућите пријаву корисника домена на Виндовс 10 помоћу биометрије
Обавезно креирајте тачку враћања за случај да нешто крене наопако.
Метод 1: Омогућите или онемогућите пријаву корисника домена на Виндовс 10 користећи биометрију у смерницама локалне групе
Белешка: Овај метод неће радити за кориснике Виндовс 10 Хоме Едитион, овај метод је само за кориснике Виндовс 10 Про, Едуцатион и Ентерприсе Едитион.
1. Притисните тастер Виндовс + Р, а затим откуцајте гпедит.мсц и притисните Ентер да отворите Политика локалне групе.

2. Идите на следећу путању из окна са леве стране:
Конфигурација рачунара > Административни шаблони > Виндовс компоненте > Биометрија
3. Обавезно изаберите Биометрија затим у десном окну прозора двапут кликните на „Дозволите корисницима домена да се пријаве користећи биометрију” политика.
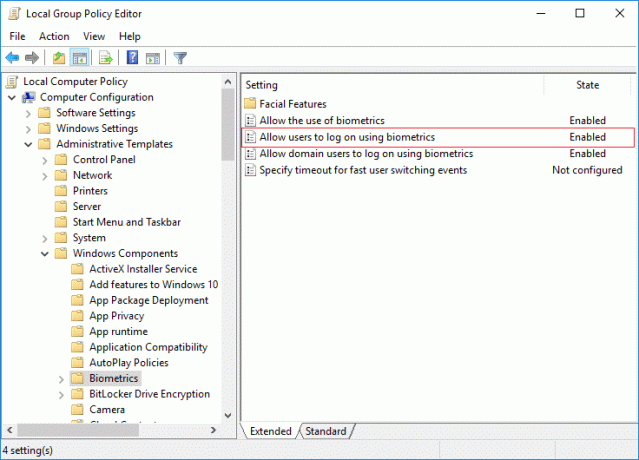
4. Сада да промените горенаведена подешавања смерница према вашем избору:
Омогућите пријављивање корисника домена на Виндовс 10 помоћу биометрије: није конфигурисано или омогућено
Онемогући пријављивање корисника домена на Виндовс 10 помоћу биометрије: Онемогућено
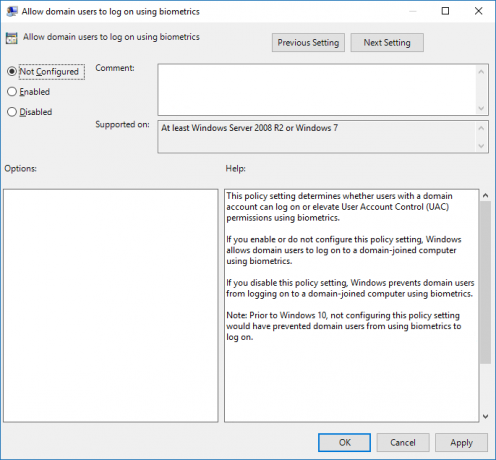
Напомена: Није конфигурисано је подразумевана поставка.
5. Кликните на Примени, а затим на ОК.
6. Када завршите, затворите све, а затим поново покрените рачунар да бисте сачували промене.
Метод 2: Омогућите или онемогућите пријаву корисника домена на Виндовс 10 помоћу биометрије у уређивачу регистра
1. Притисните тастер Виндовс + Р, а затим откуцајте регедит и притисните Ентер да отворите Уредник регистра.

2. Дођите до следећег кључа регистратора:
ХКЕИ_ЛОЦАЛ_МАЦХИНЕ\СОФТВАРЕ\Полициес\Мицрософт\Биометрицс\Провајдер акредитива
3. Кликните десним тастером миша на Цредентиал Провидер, а затим изаберите Ново > ДВОРД (32-битна) вредност.

4. Именујте ово ново креирано ДВОРД као налози домена и притисните Ентер.

5. Двапут кликните на Домаин Аццоунтс ДВОРД и промените његову вредност у складу са:
0 = Онемогући пријављивање корисника домена на Виндовс 10 помоћу биометрије
1 = Омогући пријављивање корисника домена на Виндовс 10 помоћу биометрије
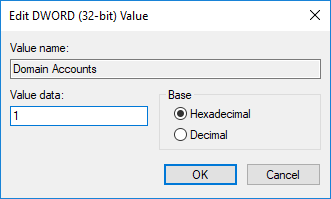
6. Када завршите, кликните на ОК да затворите горњи дијалог, а затим поново покрените рачунар.
Препоручено:
- Омогућите или онемогућите заштиту од писања за диск у оперативном систему Виндовс 10
- Како променити брзину освежавања монитора у оперативном систему Виндовс 10
- Омогућите или онемогућите кеширање писања на диск у оперативном систему Виндовс 10
- Спречите прелазак хард диска у стање спавања у оперативном систему Виндовс 10
То је оно што сте успешно научили Како омогућити или онемогућити пријаву корисника домена на Виндовс 10 помоћу биометрије али ако још увек имате питања у вези са овим водичем, слободно их питајте у одељку за коментаре.