Како напустити канцеларију у тимовима
Мисцелланеа / / June 04, 2022
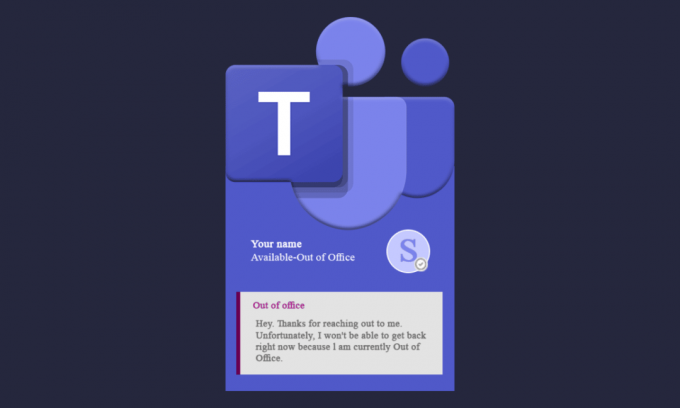
Најчешће питање које се поставља међу корисницима Теамс-а је како поставити поруку у Теамс-у када планирају одмор или дуго одсуство. Када идете на одмор или паузу, често искључујете обавештења својих апликација за ћаскање. Али људи који не знају за ваше одсуство шаљу поруке чак и када је статус ван мреже. Међутим, за разлику од других апликација, Мицрософт Теамс вам нуди функцију под називом Ван канцеларије (ООО) која ће бити корисна у вашем одсуству. Ван канцеларије (ООО) у тимовима вам омогућава да поставите поруку и закажете датум, који се приказује сваком ко вам пошаље поруку у вашем одсуству. Можда не знате како да подесите Одсутност у канцеларији у тимовима или шта да напишете у поруци рада од куће ван канцеларије, па проучите следећи водич да бисте сазнали више о томе.
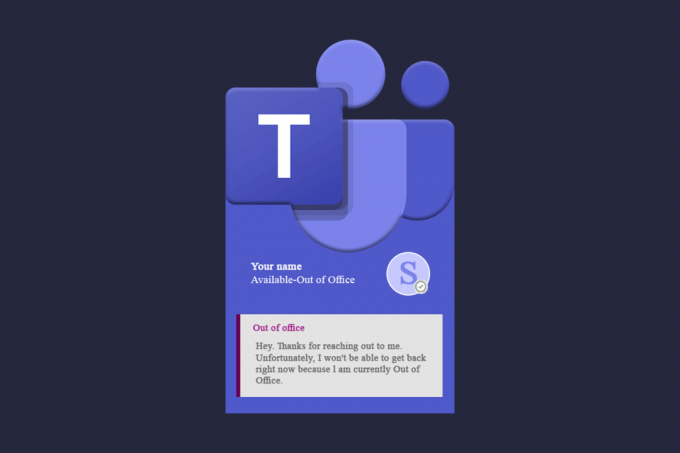
Садржај
- Како напустити канцеларију у тимовима
- Метод 1: Кроз функцију постављања статусне поруке
- Метод 2: Преко поставки Мицрософт тима
- Метод 3: Преко апликације Мицрософт Оутлоок
- Како искључити ван канцеларије
- Како написати поруку да радите од куће ван канцеларије
Како напустити канцеларију у тимовима
Могу постојати различити разлози због којих би неко желео да користи подешавање Ван канцеларије. Неки од њих могу бити:
- Изађите на конференције, састанке са клијентима или радионице.
- Када сте неколико дана на породиљском или боловању.
- Ако узимате лични дан.
- Ако сте на одмору неколико дана.
Списак метода за подешавање ван канцеларије у тимовима је дат у наставку. Пажљиво пратите упутства.
Метод 1: Кроз функцију постављања статусне поруке
Можете поставити поруку о одсуству из канцеларије са слике профила. Овај корак је основни и лак за праћење:
1. Погоди Виндовс тастер, тип Мицрософт Теамс, а затим кликните на Отвори.
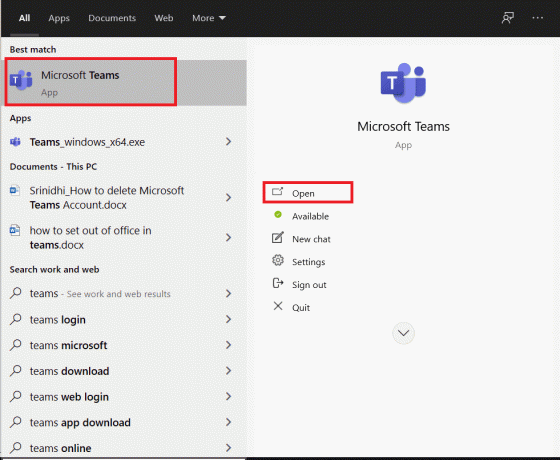
2. Кликните на своју профилна слика.

3. Затим кликните на Подесите статусну поруку опција, као што је приказано.
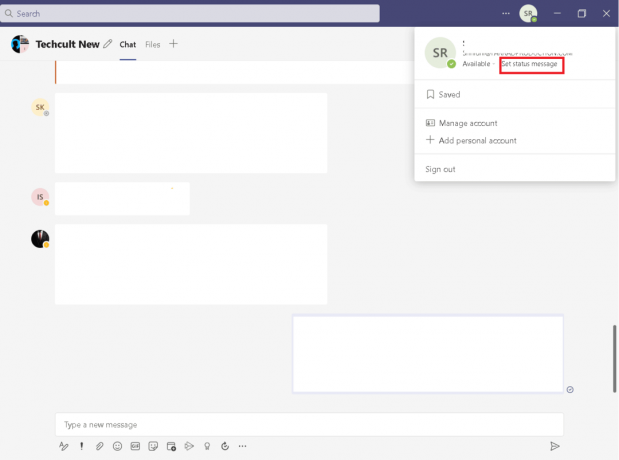
4. Изаберите Закажите ван канцеларије опција.
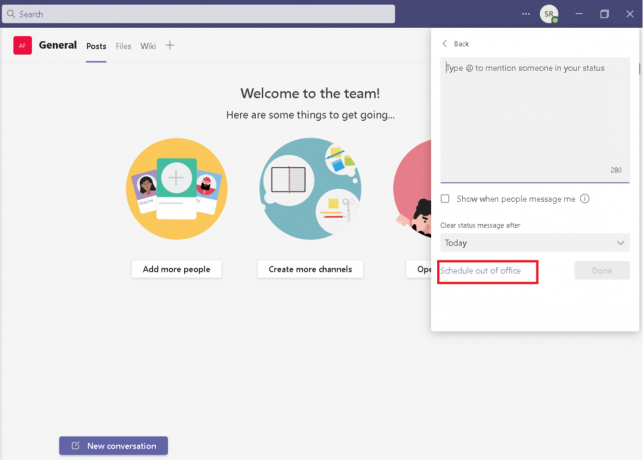
5. Укључи Укључите аутоматске одговоре.
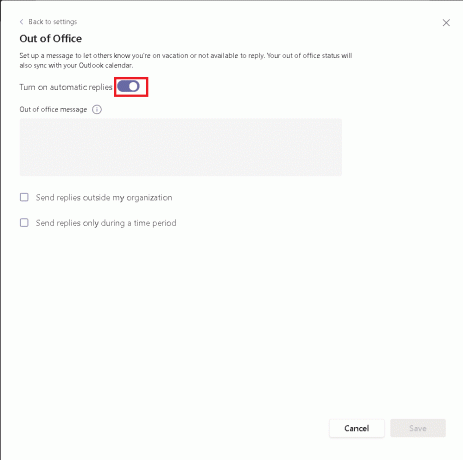
6. Унесите поруку у поље испод Порука ван канцеларије опција.
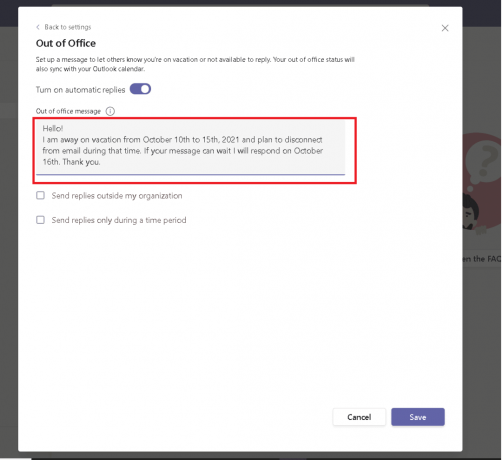
7. Означите опцију Шаљи одговоре ван опције моје организације, а затим изаберите Сви спољни пошиљаоци.
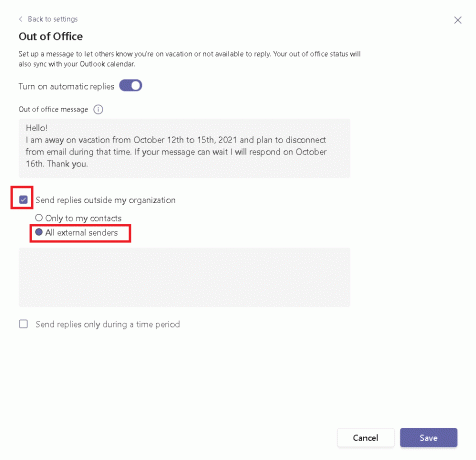
8. Означите опцију Пошаљите одговоре само током одређеног временског периода, затим подесите датум и време.
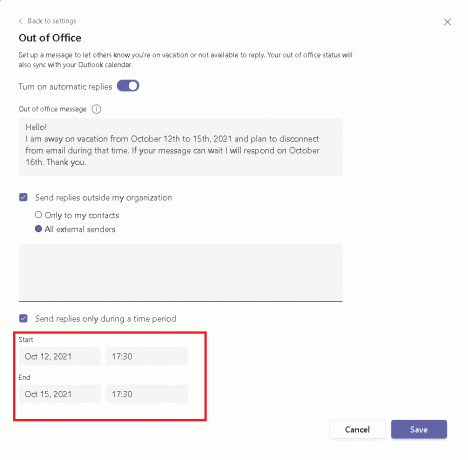
9. Кликните на сачувати дугме.
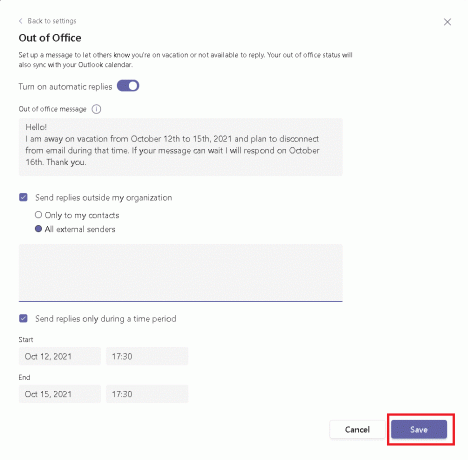
Такође прочитајте:Како да статус Мицрософт Теамс-а остане доступан
Метод 2: Преко поставки Мицрософт тима
Исто тако, можете да подесите поруке ван канцеларије у подешавањима. Ево како да подесите Ван канцеларије у подешавањима тима.
1. Отвори Тимови апликацију и кликните на икона са три тачке, као што је приказано.
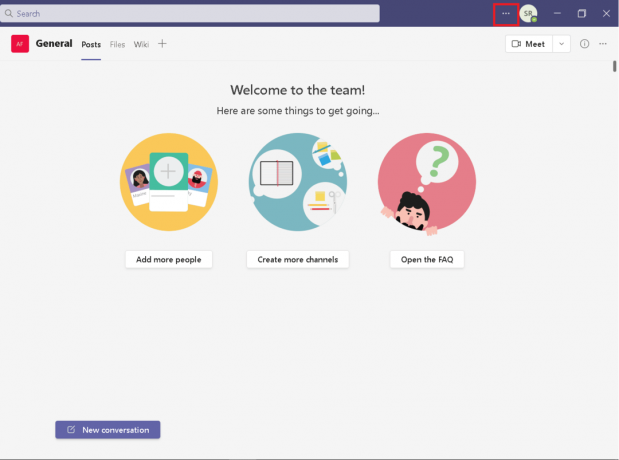
2. Изаберите Подешавања са листе.
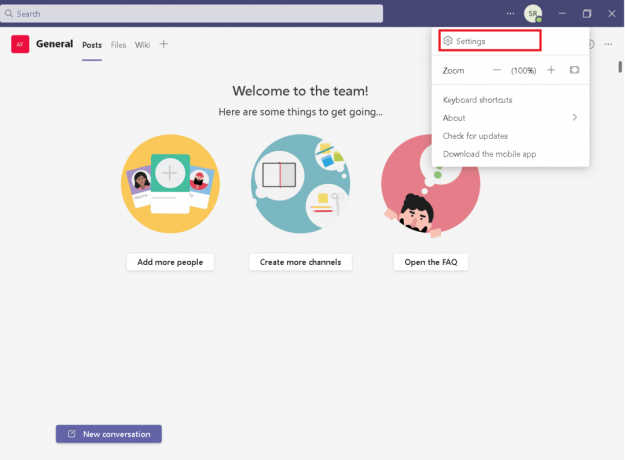
3. Померите се надоле да бисте пронашли Ван канцеларије и кликните на Распоред дугме.

4. Пратити кораци 5-8 из Метод 1.
Такође прочитајте:Како да укључите Мицрософт Оутлоок Дарк Моде
Метод 3: Преко апликације Мицрософт Оутлоок
Ако имате исти налог за Мицрософт Теамс и Оутлоок, подешавање поруке Ван канцеларије у Оутлоок-у ће је синхронизовати са Мицрософт тимовима. Дакле, пратите ове кораке да бисте подесили Ван канцеларије у тимовима.
Белешка: Порука ће бити синхронизована по сопственој вољи. То се не дешава одмах. Штавише, поруку „Одсутан из канцеларије“ можете да подесите у Оутлоок-у само ако користите Оутлоок е-пошту или е-пошту за Мицрософт налог.
1. Иди на Изгледивеб сајт на вашем претраживачу.
2. Кликните на Подешавања икона, као што је приказано.

3. Изаберите Пошта опција у Подешавања.
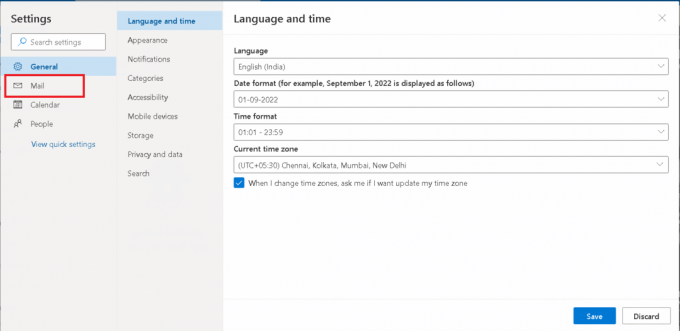
4. Кликните на Аутоматски одговори опција, као што је приказано.

5. Укључи Аутоматски одговори.
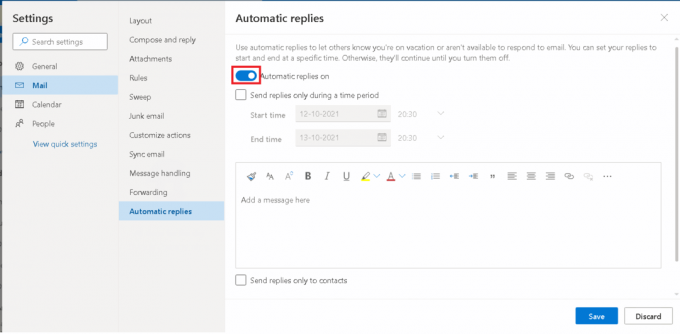
6. Сада означите опцију Шаљите одговоре само током одређеног временског периода и подесите време, као што је приказано.
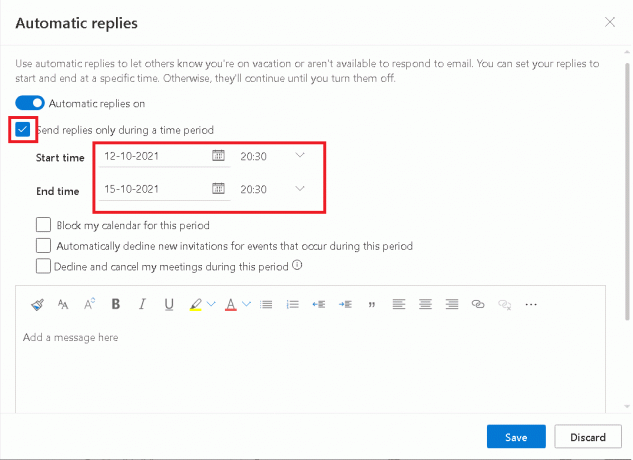
7. Означите доле Опције према вашим захтевима.
- Блокирај мој календар за овај период
- Аутоматски одбијте нове позиве за догађаје који се дешавају током овог периода
- Одбијте и откажите моје састанке током овог периода
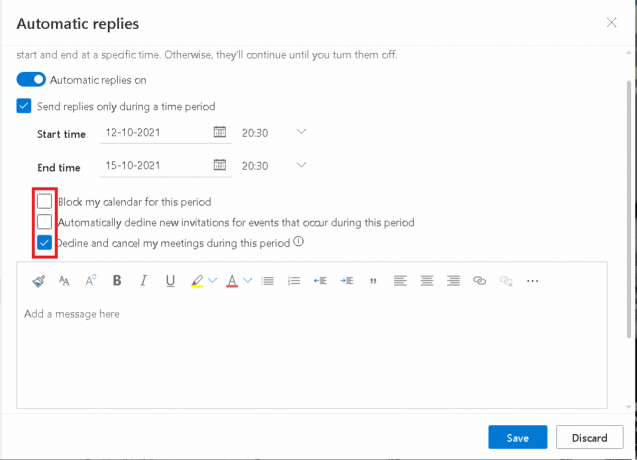
8. Унесите поруку у поље испод и кликните на сачувати дугме.
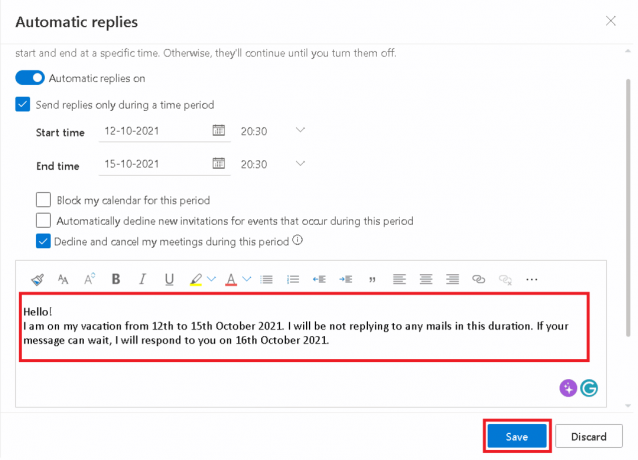
Дакле, ово су методе за постављање ван канцеларије у тимовима.
Такође прочитајте:Где се чувају снимци Мицрософт Теамс-а?
Како искључити ван канцеларије
Овде смо навели две методе за искључивање функције Ван канцеларије у тимовима.
Метод 1: На Мицрософт тимовима
Можете да искључите Одсуство из канцеларије у тимовима пре унапред подешеног датума да бисте спречили приказивање поруке. Након постављеног датума, Теамс аутоматски зауставља приказивање поруке.
1. Покрените МицрософтТимови апликацију са Виндовс траке за претрагу.
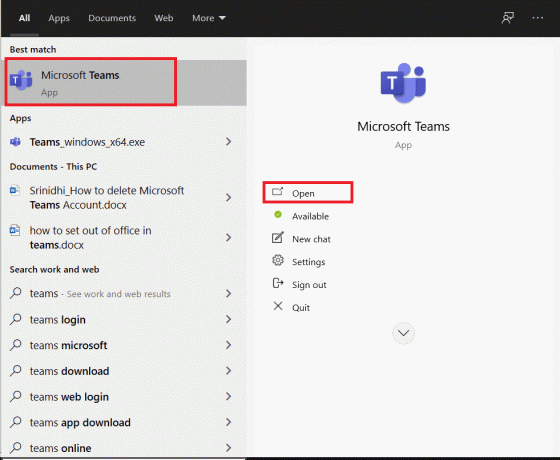
2. Кликните на три тачке икона, као што је приказано.
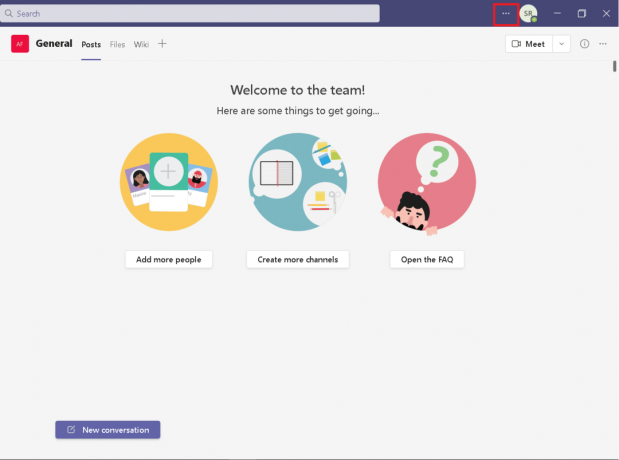
3. Кликните на Подешавања опција са листе.
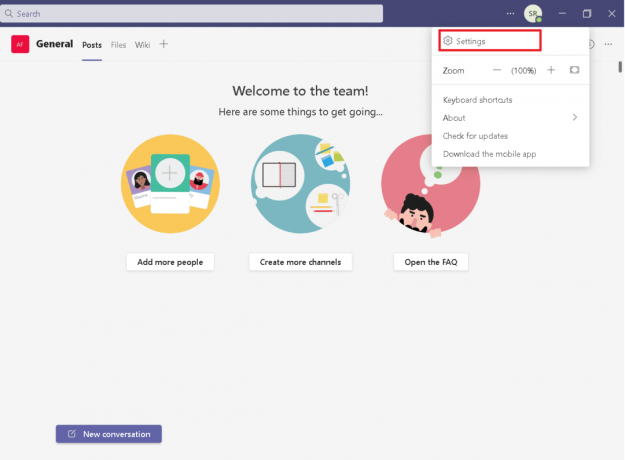
4. Померите се надоле да бисте пронашли Ван канцеларије, а затим кликните на Поглед дугме.
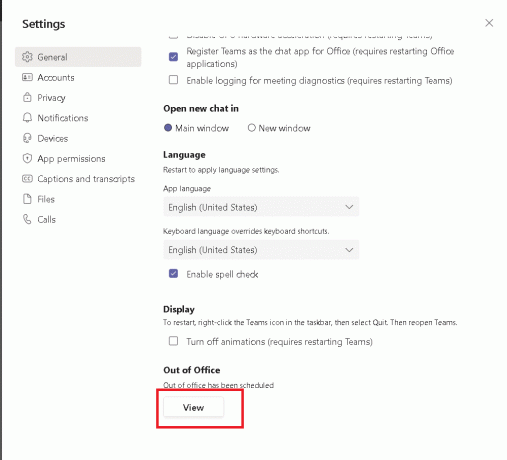
5. Искључите Укључите аутоматске одговоре опција.
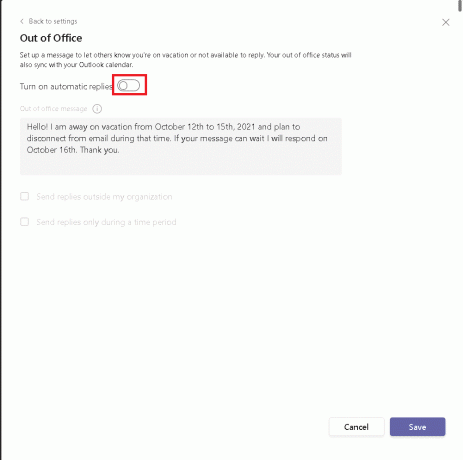
6. Кликните на сачувати дугме.
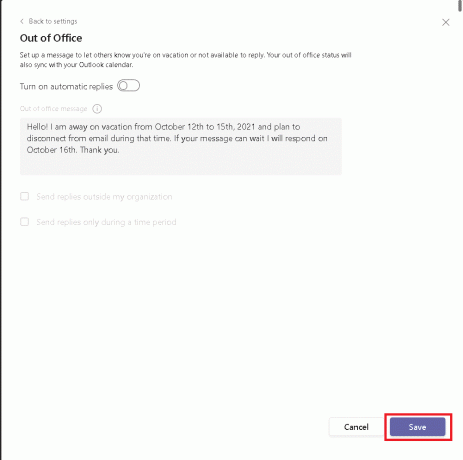
Опција ИИ: У Мицрософт Оутлоок-у
Као што смо разговарали, ако сте подесили Ван канцеларије у Оутлоок-у, синхронизација ће се вршити у Мицрософт тимовима. Дакле, морате да искључите поставку Ван канцеларије из Оутлоок-а.
1. Отвори Изгледи верзија претраживача.
2. Кликните на Икона подешавања, као што је приказано.
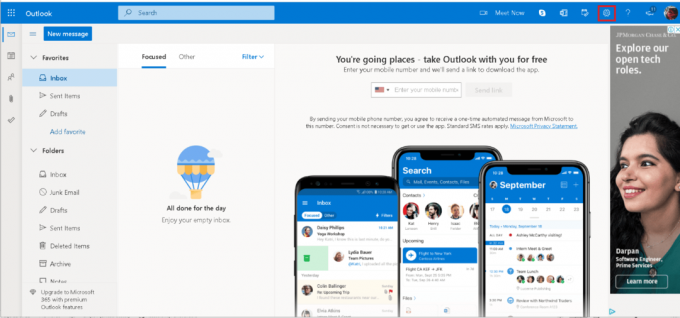
3. Изаберите Пошта опција у Подешавања.

4. Кликните на Аутоматски одговори опција, као што је приказано.
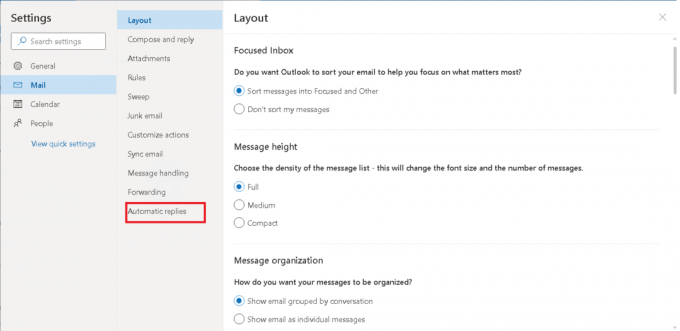
5. Искључите Аутоматски одговорина опција.
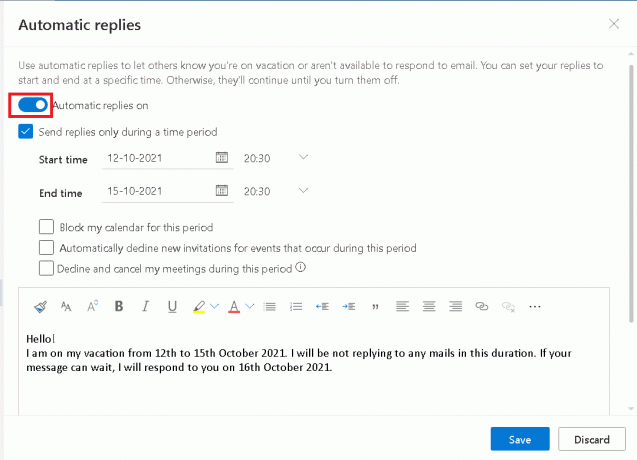
6. Кликните на сачувати дугме.
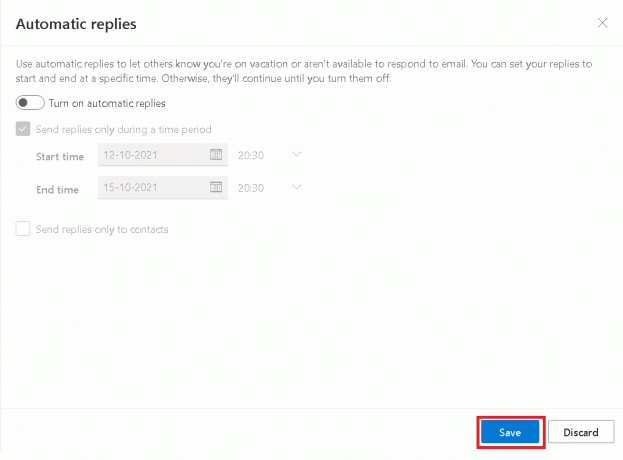
Такође прочитајте:10 најбољих функција Мицрософт тимова
Како написати поруку да радите од куће ван канцеларије
Ево прегледа онога што треба да запамтите када састављате своју поруку:
- Уверите се да је ажурирана - Није добар знак ако ваша порука није тачна. Редовно ажурирајте своју поруку.
- Наведите додатне контакт информације - Обавезно наведите контакт информације других колега у случају хитног случаја.
- Наведите датум повратка.
- Придржавајте се политике компаније и узмите у обзир корпоративну културу – Немојте састављати глупе поруке ван канцеларије које остављају лош утисак.
- Будите захвални на крају своје поруке.
Често постављана питања
П1: Како подесити ван канцеларије са телефона?
Одговор: У Апликација Андроид Теамс, немате тачну опцију Ван канцеларије, али можете је пронаћи Подесите статусну поруку опција која ће људима показати ваш статус када вас пошаљу или спомену.
П2: Да ли порука ван канцеларије има ограничење броја речи?
Анс: да, имате Ограничење броја 280 речи.
Препоручено:
- Поправи. Није доступно довољно простора за обраду ове команде
- Поправи Оутлоок се отвара само у безбедном режиму на Виндовс 10
- Шта су Гоогле Меет кодови?
- Како затражити контролу у Мицрософт тимовима
Горе наведене методе би требало да вам помогну да сазнате одговор за како подесити ван канцеларије у тимовима без икаквих потешкоћа. Надамо се да је овај водич о томе како да напишете поруку која ради од куће ван канцеларије био од помоћи. Обавестите нас који метод вам је најбољи. Ако имате питања или предлоге, слободно их оставите у одељку за коментаре.



