Како уметнути и прилагодити листе у Аппле странице
Мисцелланеа / / June 06, 2022
Апликација Аппле Пагес је одличан алат за испуњавање свих ваших потреба за документацијом. Можете креирати и сачувати разноврсна документа уз помоћ апликације Пагес. Са мноштвом функција, апликација Пагес може побољшати вашу продуктивност. Пошто је унапред инсталиран на иПхоне, иПад и Мац рачунару, можете се ослонити на њега за синхронизацију података преко иЦлоуд-а.

Апликација вам даје могућност да документујете своје податке уз помоћ тачака или листа. Овај пост ће вам показати кораке за уметање и прилагођавање листа у Аппле Пагес на иПхоне-у, иПад-у и Мац-у.
Уметните листе у апликацију Пагес на иПхоне-у и иПад-у
Прављење листе је згодна мала функција која помаже у организовању ваших података. Можете да поједноставите презентацију својих тачака података или да истакнете важне информације у документу креирањем листа. Можете чак изабрати да конвертујете своје Странице датотеке у ПДФ пре него што их пошаљете својим колегама и наставницима ако је потребно.
Пре него што кренете даље, уверите се да сте ажурирали апликацију Пагес на најновију верзију на вашем иПхоне-у или иПад-у, у зависности од жељеног уређаја.
Преузми странице за иПхоне
Преузми странице за иПад
Пратите ове кораке да бисте уметнули листу у апликацију Пагес. Кораци остају исти за кориснике иПхоне-а и иПад-а.
Корак 1: Отворите апликацију Пагес на иПхоне-у или иПад-у.
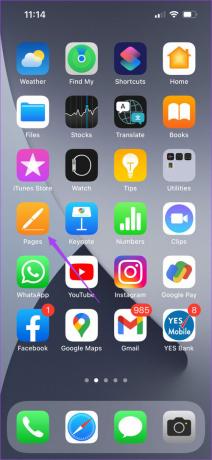
Корак 2: Направите празан документ или отворите претходни који желите да измените.
Корак 3: Поставите курсор у документ где желите да убаците листу.
4. корак: Додирните икону четкице на горњој траци менија.

5. корак: У панелу за уређивање текста, померите се надоле и додирните Назнаке и листе.

6. корак: Изаберите жељени дизајн са листе опција.

Видећете да се у вашем документу креира тачка. Сада можете наставити са додавањем текста и притиснути Ретурн да бисте направили листу.

Прилагодите листе у апликацији Пагес на иПхоне-у и иПад-у
Ако желите да промените изглед и осећај својих листа у апликацији Пагес, можете да промените стил за набрајање. Ово ће учинити да се ваш садржај издвоји од осталих. Пратите ове кораке.
Корак 1: У документу притисните курсор поред ознаке коју желите да прилагодите.

Корак 2: Поново додирните икону четкице и изаберите Буллетс анд Листс.

Корак 3: Додирните дугме „и“ поред вашег претходно изабраног стила листе.

4. корак: Изаберите Тект Буллет са листе.

5. корак: Изаберите неку од подразумеваних опција стилова листе. Такође можете одабрати да додате прилагођени стил листе.

Ваш одабрани стил листе ће бити видљив на вашем документу.
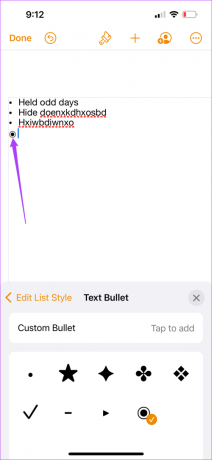
Такође можете променити категорију листе тако што ћете изабрати Тип листе.
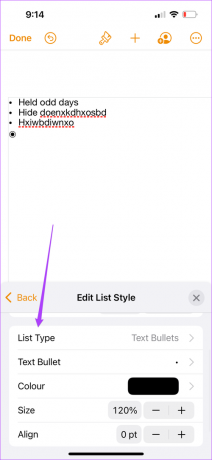

Имајте на уму да да бисте променили стил листе ваших претходних тачака за набрајање, поставите курсор поред те тачке за набрајање, додирните икону четкице и поновите цео процес.
Уметните листе у апликацију Пагес на Мац-у
Апликација Пагес на вашем иПхоне-у и иПад-у вам омогућава да уређујете своје документе у покрету. На пример, заборавили сте да понесете свој МацБоок са собом или користите Мац на свом колеџу или у канцеларији. У том случају можете брзо да уређујете своје документе и креирате листе директно са свог иПхоне-а или иПад-а.
Али ако увек више волите да креирате своје документе на већем екрану, ево како корисници Мац-а могу да креирају листе. Само се уверите да користите најновију верзију апликације.
Преузмите странице за Мац
Пратите ове кораке.
Корак 1: Притисните Цомманд + Спацебар да бисте открили Спотлигхт Сеарцх, откуцајте странице, и притисните Ретурн.

Корак 2: Направите празан документ или отворите претходно креирану датотеку.
Корак 3: Поставите курсор на место где желите да убаците листу.
4. корак: Кликните на Формат у горњем десном углу.

5. корак: Кликните на падајући мени поред Буллетс & Листс у доњем десном углу.

6. корак: Изаберите жељени стил листе из опција.

7. корак: Када се одабрани стил листе појави на вашем документу, откуцајте текст и притисните Ретурн да бисте креирали листу.

Прилагодите листе у апликацији Пагес на Мац-у
Као и на иПхоне-у и иПад-у, можете да прилагодите стил својих листа у апликацији Пагес користећи Мац. Пратите ове кораке.
Корак 1: Поставите курсор поред тачке за набрајање на вашој листи.
Корак 2: Кликните на падајући мени поред опције Буллет у доњем десном углу.

Корак 3: Изаберите свој стил метка са листе опција.

Видећете свој нови стил за набрајање листе који се појављује на вашој страници.

Такође можете да промените категорију листе тако што ћете изабрати Тип листе испод опције Буллетс анд Листс.

Имајте на уму да да бисте променили стил листе ваших претходних тачака за набрајање, поставите курсор поред те тачке за набрајање, додирните икону четкице и поновите цео процес.
Користите листе на Аппле страницама
Навођење важних тачака података помаже при привлачењу пажње читалаца. Можете да креирате и прилагодите листе у Аппле Пагес у зависности од природе вашег документа. Само се уверите да редовно ажурирате апликацију на свим платформама.
Последњи пут ажурирано 6. јуна 2022
Горњи чланак може садржати партнерске везе које помажу у подршци Гуидинг Тецх. Међутим, то не утиче на наш уреднички интегритет. Садржај остаје непристрасан и аутентичан.


