Како прилагодити иконе датотека и фасцикли на Мац-у
Мисцелланеа / / June 07, 2022
Један од најважнијих аспеката Мац рачунара је Финдер. Апликација Финдер је оно што бисте користили за приступ својим датотекама и фасциклама осим за обављање задатака као што су форматирање диск јединице или деинсталирање апликације. Ипак, основна функција Финдер-а је да вам помогне да организујете своје датотеке и фасцикле.

Финдер вам дозвољава групишете и одвојите своје датотеке на различите начине као што је коришћење ознака означених бојама. Осим тога, можете променити иконе датотека и фасцикли да бисте их лакше пронашли и идентификовали. То ће вам такође помоћи да организујете ствари ако свакодневно радите са пуно нових датотека. Ево како да прилагодите иконе датотека и фасцикли на Мац-у користећи Финдер.
Како прилагодити боју икона датотека и фасцикли на Мац-у
Подразумевано, све иконе фасцикли на Мац-у су плаве. Као резултат тога, може бити тешко пронаћи праву фасциклу када имате стотине фасцикли поређаних заједно. Дакле, можете променити боју важних фасцикли да бисте их разликовали од осталих. Ево како то можете да урадите.
Корак 1: Користите Финдер да бисте се кретали до локације на којој је сачувана ваша фасцикла.

Корак 2: Кликните десним тастером миша на фасциклу чију боју иконе желите да промените.

Корак 3: Изаберите опцију Гет Инфо.

Сада би требало да видите све податке у вези са том фасциклом, укључујући подразумевану икону фасцикле.

4. корак: Кликните на плаву икону фасцикле поред назива фасцикле.

5. корак: Након што га изаберете, видећете црвену линију око иконе. Притисните Цомманд + Ц на тастатури да бисте копирали икону фасцикле.
6. корак: Отворите апликацију за уређивање фотографија по вашем избору на свом Мац рачунару. Користимо апликацију Превиев за референцу.
7. корак: Након што отворите апликацију Превиев, кликните на дугме Датотека на врху екрана.
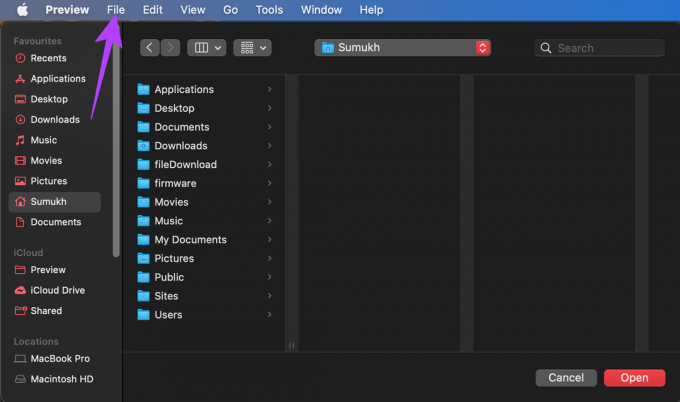
Корак 8: Затим изаберите Ново из међуспремника.

Ако користите другу апликацију за уређивање фотографија, можете притиснути Цомманд + В да бисте налепили икону из међуспремника у празну област слике.
9. корак: Икона фасцикле ће се сада појавити у Прегледу као скуп слика.
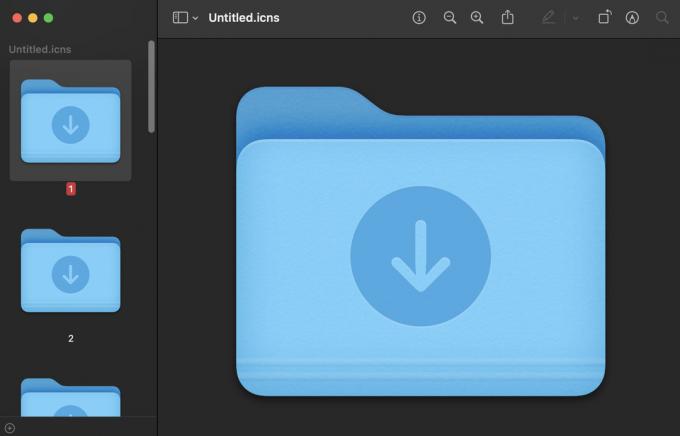
Корак 10: Изаберите све слике притиском на Цомманд + А на тастатури.
Корак 11: Кликните на опцију Маркуп тоолбар у горњем десном углу.
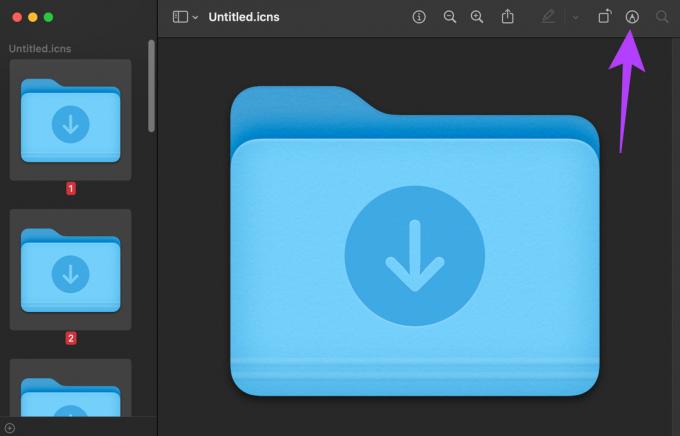
Корак 12: Сада кликните на Подесите боју.
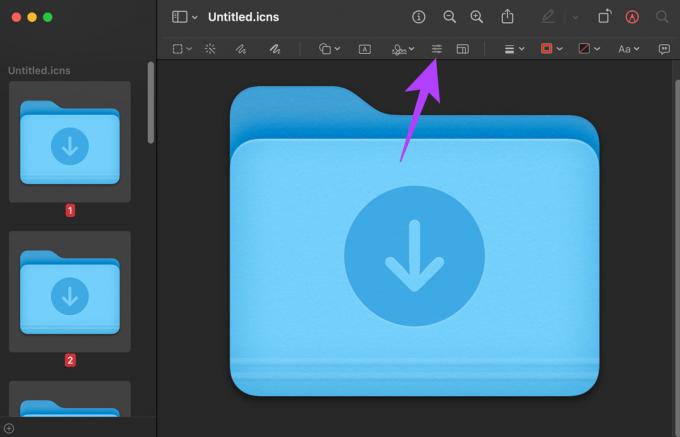
Корак 13: Играјте се клизачима боја док не постигнете боју којом сте задовољни.

Када завршите, кликните на дугме „Кс“ у прозору за подешавање боје да бисте га затворили.
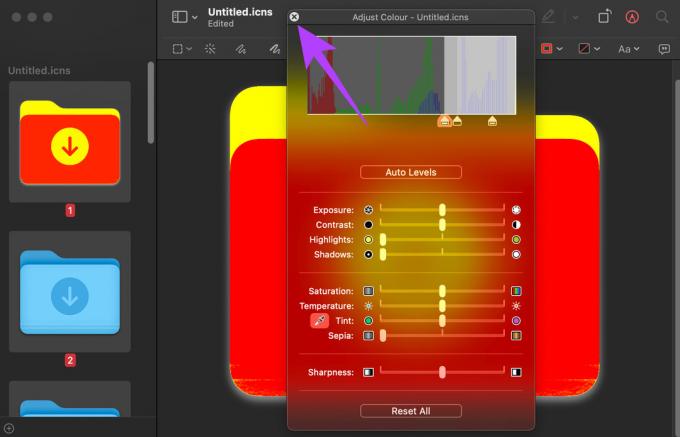
Корак 14: Кликните једном на икону фасцикле коју сте управо креирали и притисните тастере Цомманд + А на тастатури. Ово ће изабрати нову икону.
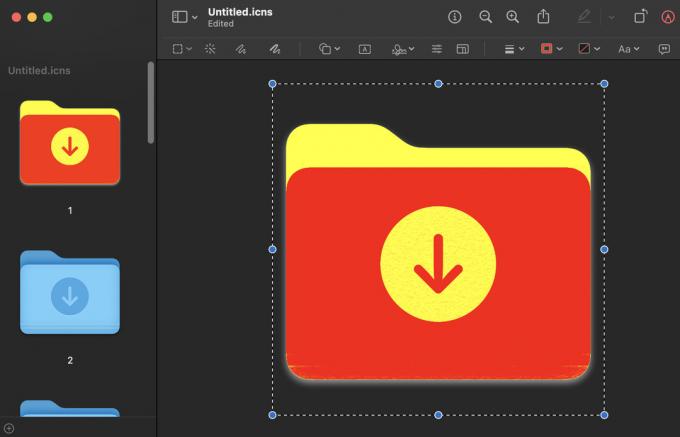
Корак 15: Притисните тастере Цомманд + Ц на тастатури да бисте копирали нову слику иконе.
Корак 16: Вратите се на прозор Гет Инфо фасцикле чију икону желите да промените и кликните на икону фасцикле још једном.

Корак 17: Притисните тастере Цомманд + В на тастатури да бисте налепили уређену икону.

То ће променити боју фасцикле. Можете поновити процес за онолико фасцикли колико желите. Исти метод се такође може користити за промену боје датотека и икона апликација.
Ако желите да се вратите на подразумевану икону за фасциклу, само изаберите икону фасцикле у прозору Гет Инфо и притисните тастере Цомманд + Кс на тастатури.
Како заменити подразумеване иконе датотека и фасцикли прилагођеним сликама
Ако не желите само да промените боју икона, већ желите да у потпуности замените иконе својим сликама, то је такође могуће. Ево шта треба да урадите.
Корак 1: Преузмите или копирајте слику коју желите да користите као икону на свој МацБоок.
Корак 2: Отворите слику у прегледу и притисните тастере Цомманд + А на тастатури да бисте је изабрали.

Корак 3: Сада притисните тастере Цомманд + Ц да бисте копирали слику.
4. корак: Користите Финдер за навигацију до локације на којој се чува ваш фајл/фолдер.

5. корак: Кликните десним тастером миша на датотеку/директоријум чију икону желите да промените.

6. корак: Изаберите опцију Гет Инфо.

Сада би требало да видите све податке у вези са том датотеком/фолдером, укључујући подразумевану икону.

7. корак: Кликните на икону поред назива датотеке/фасцикле.

Корак 8: Након што изаберете икону, видећете црвени обрис око њега.
9. корак: Притисните Цомманд + В на тастатури да бисте налепили копирану слику као нову икону за датотеку или фасциклу.

Ваша прилагођена слика ће заменити стару икону датотеке или фасцикле. Ако желите да се вратите на подразумевану икону за датотеку/фолдер, изаберите икону у прозору Гет Инфо и притисните тастере Цомманд + Кс на тастатури.
Прилагодите фасцикле и одвојите своје податке
Овако можете груписати различите типове фасцикли користећи различите кодове боја или прилагођене иконе. То ће олакшати уочавање најважнијих и најчешће коришћених датотека или фасцикли кад год вам затребају без проласка кроз дугу листу директоријума на вашем Мац-у.
Последњи пут ажурирано 07. јуна 2022
Горњи чланак може садржати партнерске везе које помажу у подршци Гуидинг Тецх. Међутим, то не утиче на наш уреднички интегритет. Садржај остаје непристрасан и аутентичан.
ДА ЛИ СТЕ ЗНАЛИ
Аудацити, бесплатни дигитални аудио уређивач, објављен је 28. маја 2000.



