6 најбољих начина да поправите спулер штампања који се зауставља на Виндовс 10 и Виндовс 11
Мисцелланеа / / June 14, 2022
Принт споолер је основни софтвер за управљање задацима штампања на вашем Виндовс рачунару и њихово слање на штампач. Међутим, спулер за штампање такође може повремено престати да ради.

Услуге које не реагују, оштећене датотеке спулера и неисправни драјвери су само неки од разлога због којих се штампање спулера стално зауставља у Виндовс-у. Зато смо саставили неколико метода које ће вам помоћи да решите проблем на Виндовс 10 и Виндовс 11 рачунарима. Дакле, почнимо.
1. Покрените алатку за решавање проблема са штампачем
Виндовс долази са наменском алатком за решавање проблема са штампачем која може аутоматски да дијагностикује и реши све проблеме са штампањем на вашем рачунару. Проверава све ваше конфигурације штампача и исправља све недоследности. Дакле, ово је прво место на коме треба да почнете.
Корак 1: Кликните на икону Виндовс на траци задатака да бисте отворили мени Старт и кликните на икону у облику зупчаника да бисте покренули апликацију Подешавања.

Корак 2: На картици Систем, померите се надоле да бисте кликнули на Решавање проблема у десном окну.

Корак 3: Идите на Остале алатке за решавање проблема.

4. корак: Кликните на дугме Покрени поред штампача да бисте започели решавање проблема.

Одатле пратите упутства на екрану да бисте завршили процес решавања проблема.
2. Проверите услугу Принт Споолер Сервице
Ако је Виндовс алатка за решавање проблема не успева да бисте идентификовали проблеме, можете да проверите услугу Принт Споолер у Виндовс-у да видите да ли је исправно конфигурисана. Ево како.
Корак 1: Притисните тастер Виндовс + Р да бисте отворили дијалог Покрени. Тип услуге.мсц у пољу поред поља Отвори и притисните Ентер.

Корак 2: У прозору Услуге померите се надоле да бисте пронашли Принт Споолер. Кликните десним тастером миша на њега и изаберите Својства.

Корак 3: Подесите тип покретања на Аутоматски са падајућег менија, ако већ није подешен.

4. корак: На картици „Опоравак“ користите падајуће меније поред „Први неуспех“, „Други неуспех“ и „Наредни неуспеси“ да бисте изабрали опцију „Поново покрени услугу“.
На крају, кликните на Примени, а затим на ОК.

Поново покрените рачунар и проверите да ли се спулер штампача поново зауставља.
3. Уклоните старе штампаче
Понекад услуга спулера штампања такође може престати да ради ако је неколико штампача повезано на ваш рачунар. Можете покушати да избришете неке од својих старих веза штампача да видите да ли то помаже.
Корак 1: Кликните на икону Претрага на траци задатака да бисте отворили Виндовс претрагу. Укуцај штампачи и скенери и притисните Ентер.

Корак 2: Изаберите штампач који желите да уклоните.

Корак 3: Кликните на дугме Уклони у горњем десном углу.

Поновите овај процес да бисте уклонили нежељене штампаче и поново покушали да користите услуге штампања.
4. Избришите старе датотеке спулера штампања
Постојећи подаци кеш меморије штампача такође могу да ометају услугу и да доведу до њеног сталног пада када су оштећени. У том случају можете да избришете те старе датотеке спулера штампања да бисте решили проблем.
Корак 1: Притисните тастер Виндовс + С да бисте отворили Виндовс претрагу. Тип услуге у пољу и изаберите први резултат који се појави.
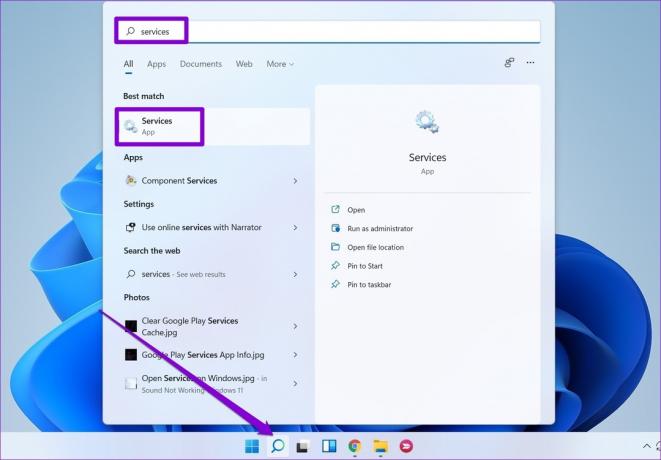
Корак 2: Кликните десним тастером миша на Принт Споолер и изаберите Стоп.

Корак 3: Притисните тастер Виндовс + Е да бисте покренули Филе Екплорер на рачунару и идите до следеће фасцикле:
Ц:\Виндовс\Систем32\споол\ПРИНТЕРС
4. корак: Изаберите све фасцикле и кликните на икону Отпад на врху да бисте их избрисали.

Поново покрените рачунар након што избришете датотеке. Услуга спулера штампања треба да се покрене аутоматски након поновног покретања.
5. Ажурирајте управљачке програме штампача
Проблеми са вашим тренутним драјверима штампача такође могу узроковати нагло заустављање спулера штампања. Ако штампач драјвери на вашем рачунару су застарели или оштећени, онда би њихово ажурирање требало да помогне чешће него не.
Да бисте ажурирали управљачке програме штампача, преузмите најновије управљачке програме са веб локације одговарајућег произвођача. Затим отворите преузету датотеку да бисте започели инсталацију.

6. Избришите кључеве регистра штампача спулера
Ако ниједно од горе наведених решења не функционише, можете покушати да избришете неколико кључева регистратора повезаних са спулером за штампање. Међутим, кључно је да ви направите резервну копију свих ваших датотека регистра пре него што извршите било какве промене.
Након што направите резервну копију датотека регистратора, пратите доленаведене кораке да бисте избрисали кључеве регистратора за штампање спулера.
Корак 1: Притисните тастер Виндовс + Р да бисте покренули дијалог Покрени. Тип регедит у пољу и притисните Ентер.

Корак 2: Налепите следећу путању у траку за адресу на врху да бисте се кретали до Процесори штампања:
Рачунар\ХКЕИ_ЛОЦАЛ_МАЦХИНЕ\СИСТЕМ\ЦуррентЦонтролСет\Цонтрол\Принт\Енвиронментс\Виндовс к64\Процесори за штампање
Ако користите 32-битну верзију оперативног система Виндовс, користите следећу путању:
ХКЕИ_ЛОЦАЛ_МАЦХИНЕ\СИСТЕМ\ЦуррентЦонтролСет\Цонтрол\Принт\Енвиронментс\Виндовс НТ к86\Процесори за штампање

Корак 3: Избришите све кључеве унутар процесора за штампање осим винпринт. Да бисте избрисали кључ, кликните десним тастером миша на њега и изаберите Избриши. Кликните на Да на упиту.

Поново покрените рачунар и спулер за штампање би требало да ради нормално.
Нема више заустављања
У већини случајева, једноставно поновно покретање услуге чекања на штампање или покретање алатке за решавање проблема требало би да реши проблем. Ако не, можда ћете морати да предузмете додатне кораке, као што је брисање старих датотека спулера штампања или брисање неких кључева регистратора. Будите уверени, један од горњих савета би требало да вам помогне да поправите грешке спулера штампања на Виндовс 10 и Виндовс 11 рачунару.
Последњи пут ажурирано 14. јуна 2022
Горњи чланак може садржати партнерске везе које помажу у подршци Гуидинг Тецх. Међутим, то не утиче на наш уреднички интегритет. Садржај остаје непристрасан и аутентичан.

Написао
Панкил је по занимању грађевински инжењер који је свој пут започео као писац у ЕОТО.тецх. Недавно се придружио Гуидинг Тецх-у као слободни писац да би покрио упутства, објашњења, водиче за куповину, савете и трикове за Андроид, иОС, Виндовс и Веб.



