Поправите оштећени Опенцл.длл у оперативном систему Виндовс 10
Мисцелланеа / / November 28, 2021
Поправите оштећени Опенцл.длл у оперативном систему Виндовс 10: Чини се да се нови проблем јавља након ажурирања Виндовс 10 на најновију верзију, корисници пријављују да је опенцл.длл оштећен. Чини се да проблем утиче само на кориснике који имају НВИДИА графичку картицу и кад год корисник инсталира или ажурира НВИДИА драјвере за графичку картицу, инсталатер аутоматски замењује постојећу опенцл.длл датотеку у Виндовс 10 сопственом верзијом и тиме квари Опенцл.длл фајл.
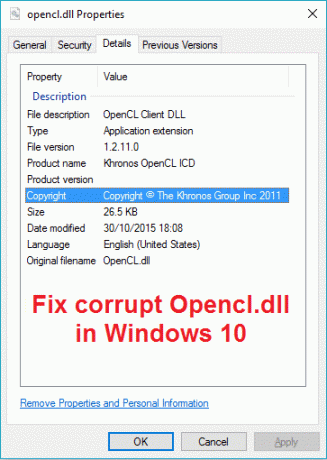
Главни проблем због корумпиране датотеке опенцл.длл је то што ће се ваш рачунар насумично поново покренути понекад након 2 минута употребе или понекад након 3 сата непрекидне употребе. Корисник може да потврди да је опенцл.длл датотека оштећена покретањем СФЦ скенирања јер обавештава корисника о овој корупцији, али сфц неће моћи да поправи ову датотеку. Дакле, без губљења времена, хајде да видимо како да поправимо оштећени Опенцл.длл у оперативном систему Виндовс 10 помоћу доле наведених корака.
Садржај
- Поправите оштећени Опенцл.длл у оперативном систему Виндовс 10
- 1. метод: Покрените ДИСМ (сервисирање и управљање сликама за примену)
- Метод 2: Покрените аутоматску поправку/поправку при покретању
- Метод 3: Покушајте да покренете СФЦФик алат
- 4. метод: Ручно замените оштећену системску датотеку Опенцл.длл
- Метод 5: Поправка Инсталирајте Виндовс 10
Поправите оштећени Опенцл.длл у оперативном систему Виндовс 10
Обавезно креирајте тачку враћања за случај да нешто крене наопако.
1. метод: Покрените ДИСМ (сервисирање и управљање сликама за примену)
1. Притисните тастер Виндовс + Кс, а затим изаберите Командни редак (Администратор).

2. Испробајте ове наредбе син секвенце:
Дисм /Онлине /Цлеануп-Имаге /СтартЦомпонентЦлеануп
Дисм /Онлине /Цлеануп-Имаге /РестореХеалтх

3. Ако горња команда не ради, покушајте са доле:
Дисм /Имаге: Ц:\оффлине /Цлеануп-Имаге /РестореХеалтх /Извор: ц:\тест\моунт\виндовс
Дисм /Онлине /Цлеануп-Имаге /РестореХеалтх /Извор: ц:\тест\моунт\виндовс /ЛимитАццесс
Белешка: Замените Ц:\РепаирСоурце\Виндовс са локацијом извора поправке (Виндовс инсталацијски диск или диск за опоравак).
4. Немојте покретати СФЦ /сцаннов да бисте проверили интегритет ДИСМ команде за покретање система:
Дисм /Онлине /Цлеануп-Имаге /ЦхецкХеалтх
5. Поново покрените рачунар да бисте сачували промене.
6. Ако се и даље суочавате са проблемом, онда морате да користите тецхбенцх исо да бисте решили проблем.
7. Прво направите фасциклу на радној површини са именом моунт.
8. Копирај инсталл.вин са ИСО-а за преузимање у фасциклу за монтирање.
9. Покрените следећу команду у цмд-у:
Дисм /моунт-вим /вимФиле:%УСЕРПРОФИЛЕ%\Десктоп\инсталл.вим /индек: 1 /МоунтДир:%УСЕРПРОФИЛЕ%\Десктоп\моунт. Дисм /Онлине /Цлеануп-Имаге /ЦхецкХеалтх. Дисм /Онлине /Цлеануп-Имаге /РестореХеалтх /Извор:%УСЕРПРОФИЛЕ%\Десктоп\моунт\виндовс /ЛимитАццесс. Дисм /унмоунт-вим /Моунтдир:%УСЕРПРОФИЛЕ%\Десктоп\моунт /дисцард
10. Поново покрените рачунар и ово би требало Поправите оштећени Опенцл.длл у оперативном систему Виндовс 10 али ако сте и даље заглављени, наставите.
Метод 2: Покрените аутоматску поправку/поправку при покретању
1. Уметните ДВД за покретање система Виндовс 10 и поново покрените рачунар.
2. Када се од вас затражи да притиснете било који тастер за покретање са ЦД-а или ДВД-а, притисните било који тастер да бисте наставили.

3. Изаберите своје језичке поставке и кликните на Даље. Кликните на Поправи ваш рачунар у доњем левом углу.

4. На екрану за избор опција кликните Решавање проблема.

5. На екрану Решавање проблема кликните на Напредна опција.

6. На екрану Напредне опције кликните Аутоматска поправка или поправка при покретању.

7. Сачекај до Аутоматске поправке оперативног система Виндовс комплетан.
8. Поново покрените и успешно сте Поправите оштећени Опенцл.длл у оперативном систему Виндовс 10, ако не, наставите.
Такође, прочитајте Како да поправите аутоматску поправку која није могла да поправи ваш рачунар.
Метод 3: Покушајте да покренете СФЦФик алат
СФЦФик ће скенирати ваш рачунар у потрази за оштећеним системским датотекама и вратиће/поправити ове датотеке које Провера системских датотека није успела да уради.
1. Преузмите СФЦФик алат одавде.
2. Притисните тастер Виндовс + Кс, а затим изаберите Командни редак (Администратор).

3. Унесите следећу команду у цмд и притисните ентер: СФЦ /СЦАННОВ
4. Чим СФЦ скенирање започне, покрените СФЦФик.еке.

Када СФЦФик буде покренут, отвориће се фајл бележнице са информацијама о свим оштећеним/несталим системским датотекама које је СФЦФик пронашао и да ли је успешно поправљен или не.
4. метод: Ручно замените оштећену системску датотеку Опенцл.длл
1. Идите до доње фасцикле на рачунару који ради исправно:
Ц:\Виндовс\ВинСкС
Белешка: Да бисте били сигурни да је опенцл.длл датотека у добром стању и да није оштећена, покрените сфц команду.
2. Једном у фасцикли ВинСкС потражите опенцл.длл датотеку.

3. У фасцикли ћете пронаћи датотеку која ће имати своју почетну вредност као:
вов64_мицрософт-виндовс-р..квддмдривер-вов64……
4. Копирајте датотеку одатле на свој УСБ или екстерни диск.
5. Сада се вратите на ПЦ где опенцл.длл је оштећен.
6. Притисните тастер Виндовс + Кс, а затим изаберите Командни редак (Администратор).

7. Унесите следећу команду и притисните Ентер:
такеовн /ф Путање_и_име_датотеке
На пример: У нашем случају, ова команда ће изгледати отприлике овако:
такеовн /ф Ц:\Виндовс\ВинСкС\вов64_мицрософт-виндовс-р..квддмдривер-вов64-ц_31бф3856ад364е35_10.0.14393.0_ноне_де9цд86дц2ец8д58\опен
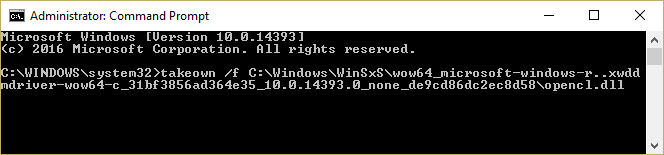
8. Поново унесите следећу команду и притисните Ентер:
ицацлс Путања_И_Филе_Наме /ГРАНТ АДМИНИСТРАТОРИ: Ф
Напомена: Обавезно замените Патх_Анд_Филе_Наме својим, на пример:
ицацлс Ц:\Виндовс\ВинСкС\вов64_мицрософт-виндовс-р..квддмдривер-вов64-ц_31бф3856ад364е35_10.0.14393.0_ноне_де9цд86дц2ец8д58\опенгрант АД.

9. Сада откуцајте последњу команду да копирате датотеку са вашег УСБ диска у Виндовс фасциклу:
Цопи Соурце_Филе Дестинатион
На пример: Копирај Г:\опенцл.длл Ц:\Виндовс\ВинСкС\вов64_мицрософт-виндовс-р..квддмдривер-вов64-ц_31бф3856ад364е35_10.0.14393.0_ноне_де9цд86дц2ец2
10. Поново покрените рачунар да бисте сачували промене.
11. Покрените наредбу Сцан Хеалтх са ДИСМ-а.
Овај метод би свакако требао Поправите оштећени Опенцл.длл у оперативном систему Виндовс 10 али немојте покретати СФЦ јер ће то поново створити проблем, уместо тога користите команду ДИСМ ЦхецкХеалтх за скенирање датотека.
Метод 5: Поправка Инсталирајте Виндовс 10
Овај метод је последње средство јер ако ништа не успије онда ће овај метод сигурно поправити све проблеме са вашим рачунаром. Поправка Инсталација само користи надоградњу на месту да поправи проблеме са системом без брисања корисничких података присутних у систему. Зато пратите овај чланак да бисте видели Како лако поправити Инсталирајте Виндовс 10.
Препоручује се за вас:
- Поправи Поново покрените рачунар да бисте инсталирали петљу важних ажурирања
- Како да поправите системску грешку Логонуи.еке при покретању
- Решавање проблема Не може да се покрене услуга протокола за решавање имена колега
- Поправи Виндовс није могао да доврши форматирање
То је то што сте успешно имали Поправите оштећени Опенцл.длл у оперативном систему Виндовс 10 али ако и даље имате питања у вези са овим водичем, слободно их поставите у одељку за коментаре.



