6 најбољих начина да поправите да универзални међуспремник не ради на Мац-у и иПхоне-у
Мисцелланеа / / June 18, 2022
Једна од највећих предности уласка у Апплеов еко систем је блиска интеграција хардвера и софтвера. Ако имате иПхоне и Мац, знате колико добро то двоје раде у тандему. Можете да одговорите на позиве иПхоне-а на Мац-у преко Хандофф, користити АирДроп, скенирајте документе преко иПхоне-а, па чак и да користите функцију универзалног међуспремника.

Универзални међуспремник вам омогућава да копирате нешто на свој иПхоне и налепите на свој Мац или обрнуто. То је корисна функција, посебно ако желите да копирате везе између два уређаја. Ако често користите ову функцију, можда сте наишли на одређене ситуације у којима универзални међуспремник престаје да ради. Ево неколико начина да поправите да универзални међуспремник не ради између вашег Мац-а и иПхоне-а.
1. Омогућите Ви-Фи и Блуетоотх на оба уређаја
Универзални међуспремник ради бежично и користи Ви-Фи мрежу за пренос потребних података са једног уређаја на други. Блуетоотх се користи за одржавање везе између два уређаја. Дакле, мораћете да држите укључене прекидаче за Ви-Фи и Блуетоотх на вашем иПхоне-у и Мац-у да би универзални међуспремник радио.

Превуците нагоре од горњег десног угла вашег иПхоне-а да бисте приступили контролном центру и омогућили Ви-Фи и Блуетоотх. Кликните на Ви-Фи прекидач на свом Мац-у да бисте га укључили.
2. Држите уређаје близу
Бежични пренос често може да буде прекинут или да се понаша неправилно ако су два уређаја удаљена. Уверите се да су ваш иПхоне и Мац близу један другом без икаквих чврстих препрека налик на зид између њих.
Ако покушавате да копирате податке из једне собе и налепите их на уређај који се налази у другој, а између њих има много зидова, можда ћете наићи на проблеме. Пређите у исту собу и покушајте поново.
3. Пријавите се са истим Аппле ИД-ом на оба уређаја
Постоји један основни услов да универзални међуспремник ради између ваших Аппле уређаја – мораћете да користите исти Аппле ИД на оба уређаја. Ево како можете да проверите све уређаје повезане са вашим Аппле ИД-ом.
Корак 1: Кликните на Аппле лого у горњем левом углу екрана вашег Мац-а.

Корак 2: Изаберите Системске поставке.

Корак 3: Кликните на Аппле ИД у горњем левом углу прозора.

4. корак: Видећете листу ваших Аппле производа пријављених на ваш Аппле ИД у доњем левом углу.

Ако се ваши уређаји не појављују тамо, пријавите се са истим Аппле ИД-ом на вашем иПхоне-у и Мац-у. Затим покушајте да користите универзални међуспремник. Можете да користите универзални међуспремник на свим уређајима наведеним у овој колони.
4. Омогућите прекидач Хандофф на вашем иПхоне-у и Мац-у
Функција Хандофф на иПхоне-у и Мац-у је оно што омогућава да универзални међуспремник ради на свим вашим Аппле уређајима. Дакле, мораћете да омогућите Хандофф свим вашим иПхоне и Мац рачунарима. Чак и ако је већ омогућен, може бити добра идеја да га искључите, а затим поново омогућите да видите да ли ради. Ево како да то урадите.
Омогућите Хандофф на иПхоне-у и иПад-у
Корак 1: Отворите апликацију Подешавања и идите до опције Опште.

Корак 2: Додирните АирПлаи & Хандофф.
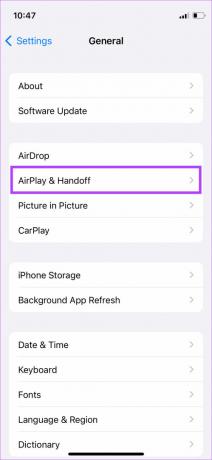
Корак 3: Омогућите прекидач поред Хандофф. Ако је већ омогућено, искључите га и поново укључите.

Омогућите Хандофф на Мац-у
Корак 1: Кликните на Аппле лого у горњем левом углу екрана вашег Мац-а.

Корак 2: Изаберите Системске поставке.

Корак 3: Сада кликните на Генерал.
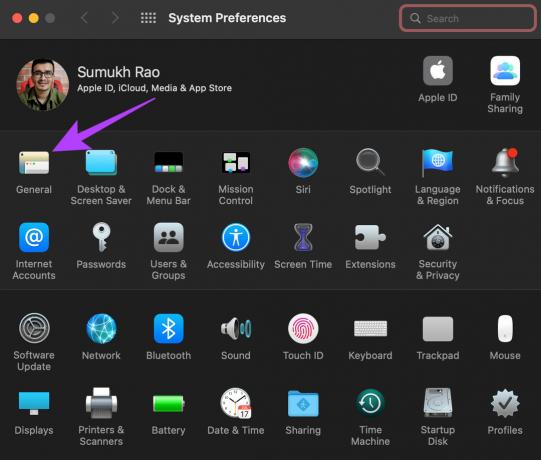
4. корак: Видећете поље за потврду на дну које каже „Дозволи Хандофф између овог Мац-а и ваших иЦлоуд уређаја.“ Кликните на њега да бисте га изабрали. Ако је већ изабрано, онемогућите га и кликните на њега још једном да бисте га изабрали.
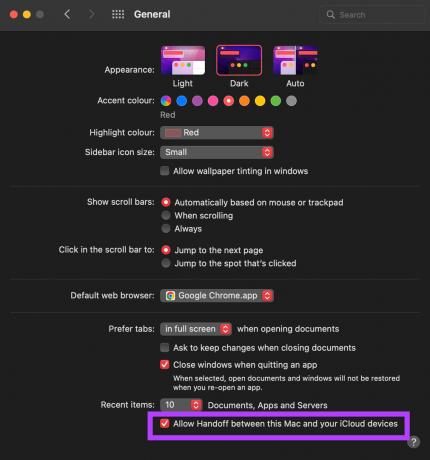
Сачекајте неко време и ваши уређаји би требало да успоставе везу један са другим.
5. Принудно поново покрените свој иПхоне и Мац
Понекад, једноставно присилно поновно покретање може решити много проблема. Покушајте да поново покренете свој иПхоне и Мац да бисте видели да ли почињу да комуницирају једни са другима и дозволите вам да користите универзални међуспремник. Ево како да то урадите.
Присилно рестартујте иПхоне
За иПхоне 6с или старије:
Притисните и држите дугме Хоме и дугме за напајање истовремено. Отпустите их када видите Аппле лого на екрану.
За иПхоне 7:
Притисните и држите тастер за смањивање јачине звука и дугме за напајање. Отпустите их када видите Аппле лого на екрану.
За иПхоне 8 и новије верзије:
Притисните и отпустите тастер за појачавање звука, притисните и отпустите тастер за смањивање јачине звука, а затим притисните и држите дугме за бочно/напајање док не видите Аппле лого на екрану.
Присилно рестартујте Мац
Притисните и држите дугме за напајање или дугме Тоуцх ИД на свом Мац рачунару док се екран не испразни и не видите Аппле лого.
6. Ресетујте мрежна подешавања
Ресетовање мрежних поставки на вашем иПхоне-у могло би бити корисно. Ово ће ресетовати све мрежне параметре као што су сачуване Ви-Фи мреже, Блуетоотх уређаји, планови преноса података итд. Мораћете да их поново подесите ручно. Али, постоји велика шанса да ово реши ваше проблеме са универзалним међуспремником.
Корак 1: Отворите апликацију Подешавања на свом иПхоне-у и додирните Опште.

Корак 2: Померите се надоле да бисте пронашли опцију „Пренеси или ресетуј иПхоне“. Додирните је.

Корак 3: Овде изаберите опцију Ресетуј.

4. корак: Сада изаберите Ресетуј мрежне поставке.

Пријавите се на своју Ви-Фи мрежу још једном и сачекајте неко време како би ваш иПхоне и комуницирао са вашим Мац рачунаром.
Цомманд+Ц, Цомманд+В
Пратите ове кораке да бисте поново покренули универзални међуспремник нормално између вашег Мац-а и иПхоне-а тако да можете копирати било који текст који желите на један уређај и налепити га на други. Ово чини ваш ток рада много лакшим, посебно ако се стално бавите својим иПхоне-ом и Мац-ом.
Последњи пут ажурирано 18. јуна 2022
Горњи чланак може садржати партнерске везе које помажу у подршци Гуидинг Тецх. Међутим, то не утиче на наш уреднички интегритет. Садржај остаје непристрасан и аутентичан.



