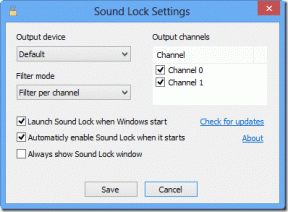Како блокирати и деблокирати адресу е-поште у програму Мицрософт Оутлоок за десктоп и веб
Мисцелланеа / / June 20, 2022
Са порастом нежељене поште и паметно направљених промотивних е-порука, обично на крају трошите више времена на отклањање тих е-порука из Оутлоок пријемног сандучета. Док систем е-поште учи, али то је болно спор процес. Срећом, Мицрософт Оутлоок вам омогућава директно блокирање адресе е-поште. Можете га деблокирати касније ако сте се предомислили.

Витх преко 400 милиона корисника, Мицрософт Оутлоок се прославио као један од омиљенијих алата за е-пошту. Међутим, такође је предмет бомбардовања нежељене поште. Ове е-поруке могу произаћи из претплата које сте несвесно направили на преваранте који шаљу е-пошту са сумњивих веб локација. Блокирање адресе е-поште је један од начина да спречите даљи нежељени контакт. Ево како можете да блокирате адресу е-поште у Оутлоок-у.
Како блокирати адресу е-поште у програму Мицрософт Оутлоок за десктоп
У програму Мицрософт Оутлоок за десктоп, корисници могу да користе функцију Блокирај пошиљаоца како би спречили да е-поруке са одређених адреса е-поште доспеју у пријемно сандуче. Ако сте недавно примили е-пошту са нежељене адресе, ево како да блокирате пошиљаоца:
Корак 1: На рачунару кликните на мени Старт и потражите Оутлоок.

Корак 2: Кликните на апликацију Оутлоок у резултатима.

Корак 3: Отворите фасциклу Примљено и кликните на недавну е-пошту са адресе е-поште коју желите да блокирате.
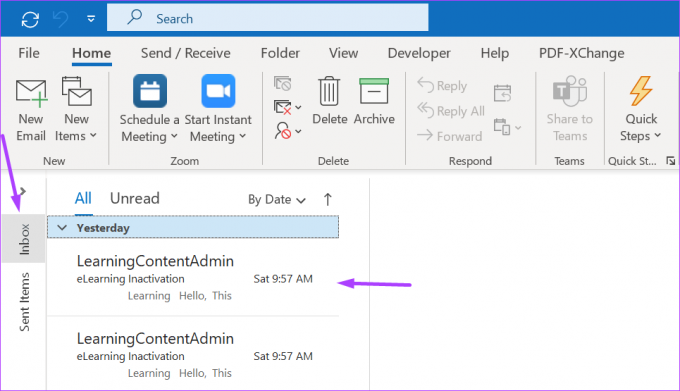
4. корак: Кликните десним тастером миша на имејл да бисте видели листу опција.

5. корак: Кликните на Јунк и изаберите Блокирај пошиљаоца.
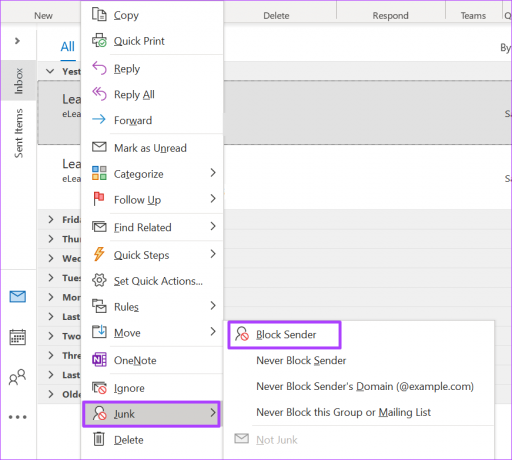
6. корак: Оутлоок ће приказати искачући прозор у којем се наводи да је корисник додат на листу блокираних пошиљалаца. Кликните на ОК да затворите искачући прозор.

Блокирањем пошиљаоца, Оутлоок ће слати све будуће поруке е-поште са адресе е-поште у фасциклу Нежељено.
Како деблокирати адресу е-поште у програму Мицрософт Оутлоок за десктоп
Може се десити да током процеса коришћења функције Оутлоок Блоцк Сендер блокирате погрешну адресу. Можете се предомислити о блокирању одређене адресе е-поште. Ако се нађете у неком од ових сценарија, ево шта треба да урадите да бисте деблокирали адресу е-поште:
Корак 1: На рачунару кликните на мени Старт и потражите Оутлоок.

Корак 2: Кликните на апликацију Оутлоок у резултатима.

Корак 3: Отворите фасциклу нежељене е-поште и кликните на недавну пошту са адресе е-поште за деблокирање.

4. корак: Кликните десним тастером миша на имејл да бисте видели листу опција.
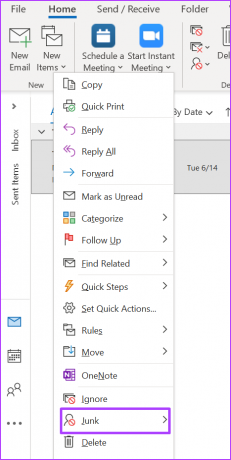
5. корак: Кликните на Јунк и изаберите „Никад не блокирај пошиљаоца“.

6. корак: Оутлоок ће приказати искачући прозор у којем се наводи да је корисник додат на листу сигурних пошиљалаца. Кликните на ОК да затворите искачући прозор.

Додавањем адресе е-поште на листу безбедних пошиљалаца, Мицрософт Оутлоок никада неће третирати будућу комуникацију као смеће.
Како блокирати адресу е-поште у програму Мицрософт Оутлоок за веб
За разлику од Оутлоока за рачунаре, где морате да се ослоните на пријем е-поште са адресе е-поште пре него што можете да је блокирате, Оутлоок за веб има другачији процес. Све што треба да знате је адреса е-поште или домен и можете га додати на листу блокираних пошиљалаца. Ево како то функционише:
Корак 1: Отворите прегледач и пријавите се у Оутлоок за веб.

Корак 2: Кликните на икону зупчаника у горњем десном углу странице да бисте отворили мени Подешавања.
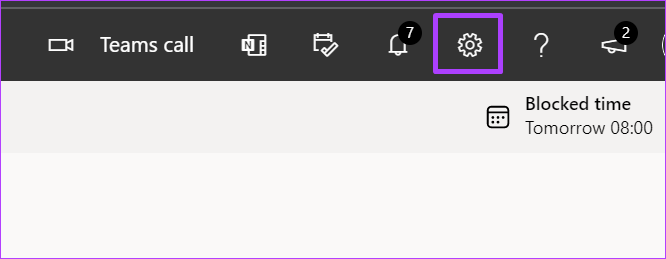
Корак 3: Померите се надоле кроз мени Подешавања и кликните на „Прикажи сва Оутлоок подешавања“ да бисте покренули искачући прозор.

4. корак: На левој страни Оутлоок прозора кликните на Е-пошта, а затим на Нежељена е-пошта.

5. корак: Испод подешавања нежељене е-поште требало би да видите окно под називом „Блокирани пошиљаоци и домени“. Кликните на опцију Додај да бисте покренули оквир за текст.

6. корак: Откуцајте адресу е-поште коју желите да блокирате у оквир за текст и кликните на Сачувај.

Пратећи горе наведене кораке, можете наставити да додајете адресе е-поште на листу блокираних. Међутим, на листи блокираних пошиљалаца можете имати највише 1.024 адресе. Да бисте повећали капацитет који можете блокирати, покушајте да блокирате домене уместо појединачних адреса е-поште.
Како деблокирати адресу е-поште у програму Мицрософт Оутлоок за веб
Ако желите да деблокирате пошиљаоца у Мицрософт Оутлоок-у, ево шта можете да урадите:
Корак 1: Отворите прегледач и пријавите се у Оутлоок за веб.

Корак 2: Кликните на икону зупчаника у горњем десном углу странице да бисте отворили мени Подешавања.
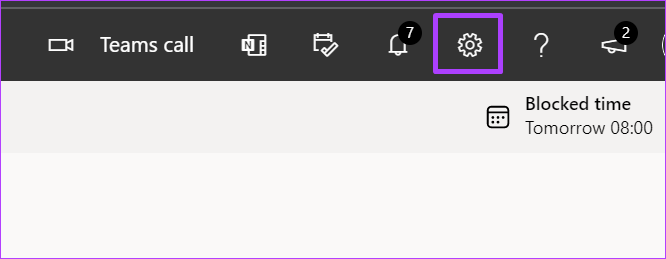
Корак 3: Померите се надоле кроз мени Подешавања и кликните на „Прикажи сва Оутлоок подешавања“ да бисте покренули искачући прозор.

4. корак: На левој страни Оутлоок прозора кликните на Е-пошта, а затим на Нежељена е-пошта.

5. корак: Испод подешавања нежељене е-поште требало би да видите окно под називом „Блокирани пошиљаоци и домени“. Прођите кроз листу адреса е-поште испод да бисте идентификовали адресу за деблокирање.
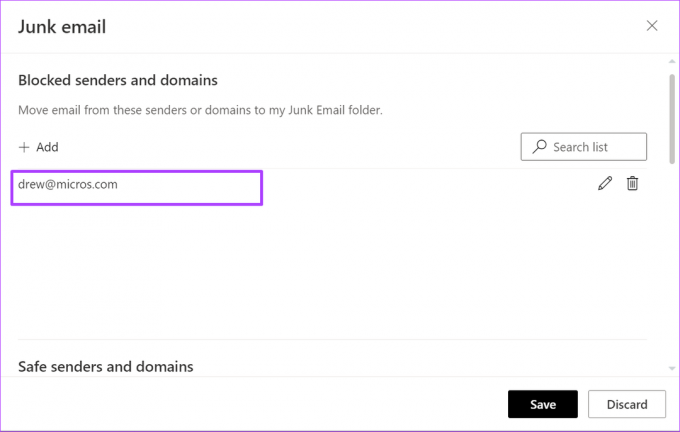
6. корак: Кликните на икону Избриши поред адресе е-поште да бисте је уклонили са листе блокираних пошиљалаца.

Извезите контакте из Мицрософт Оутлоок-а
Блокирањем одређених адреса е-поште помаже у смањењу нереда у пријемном сандучету и штеди вас од случајног отварања поште из непоузданог извора. Ако желите да блокирате више адреса е-поште, али не можете да их се сетите, можете извезите своје контакте из Мицрософт Оутлоок-а. Након што их извезете у датотеку као што је Екцел, можете их анализирати и одредити контакте које желите да задржите и оне које бисте радије блокирали.
Последњи пут ажурирано 20. јуна 2022
Горњи чланак може садржати партнерске везе које помажу у подршци Гуидинг Тецх. Међутим, то не утиче на наш уреднички интегритет. Садржај остаје непристрасан и аутентичан.