6 најбољих начина да поправите да батерија није откривена на Виндовс 11 лаптопу
Мисцелланеа / / June 20, 2022
Батерија вашег лаптопа је важан део хардвера који вам омогућава да радите са било ког места. Међутим, када Виндовс 11 не успе да открије батерија вашег лаптопа, може изазвати грешку „Батерија није откривена“ и приморати вас да останете повезани на извор напајања у сваком тренутку.

Ако и сами имате сличан проблем, не брините. У овом посту смо саставили 6 ефикасних савета за решавање проблема који ће вам помоћи да поправите грешку „Батерија није откривена“ на вашем Виндовс 11 лаптопу. Дакле, хајде да их проверимо.
1. Поново повежите батерију
Можете почети тако што ћете уклонити батерију лаптопа и поново га инсталирати. Док сте већ код тога, очистите прикључне тачке и одељак за батерију сувом крпом. Идеја је да се искључе било какви проблеми са везом узроковани ненамерним падом или лабавим контактом.
Након што вратите батерију на своје место, проверите да ли Виндовс може да је открије.
2. Извршите циклус напајања
Ако поновно повезивање батерије не ради, можете покушати да извршите циклус напајања. Ово ће помоћи да се испразни преостала енергија из кондензатора лаптопа и ресетује све привремене конфигурације. Као резултат тога, Виндовс ће морати да изврши комплетно скенирање система, укључујући батерију.
Да бисте извршили циклус напајања на лаптопу, следите доле наведене кораке.
Корак 1: Искључите лаптоп и искључите све спољне уређаје.
Корак 2: Уклоните батерију свог лаптопа и притисните дугме за физичко напајање око 15 секунди.

Корак 3: Поново уметните батерију и покрените рачунар. Након тога, прикључите кабл за напајање и погледајте да ли Виндовс може да открије батерију.
3. Покрените алатку за решавање проблема са напајањем
Виндовс 11 нуди алатку за решавање проблема за скоро сваки услужни програм. Можете користити алат за решавање проблема са напајањем да бисте омогућили Виндовс-у да аутоматски открије и реши било које проблеми везани за батерије. Ево како.
Корак 1: Отворите мени Старт, укуцајте подешавања алатке за решавање проблема, и притисните Ентер.

Корак 2: Идите на Остале алатке за решавање проблема.
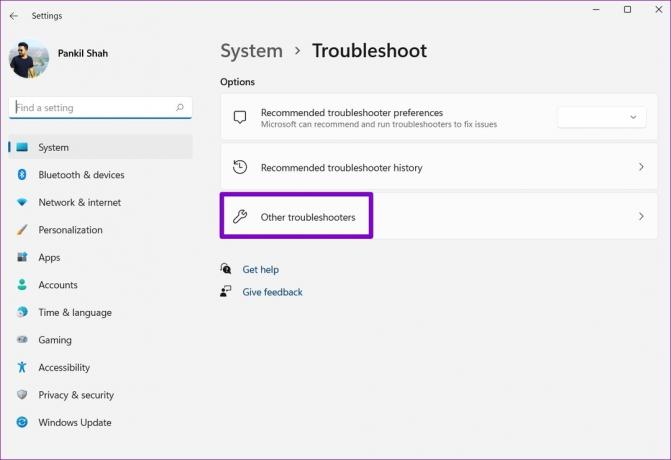
Корак 3: На крају, кликните на дугме Покрени поред Повер.

Након што покренете алатку за решавање проблема, проверите да ли Виндовс може да открије батерију.
4. Поново омогућите адаптер за батерију
Батерија драјвере на вашем рачунару помозите Виндовс-у да се повеже и комуницира са батеријом вашег лаптопа. Међутим, ако ти драјвери не функционишу исправно, Виндовс можда неће успети да открије батерију вашег лаптопа. Можете покушати да онемогућите адаптер батерије и поново га омогућите да бисте га поправили.
Корак 1: Кликните десним тастером миша на дугме Старт и са листе изаберите Управљач уређајима.

Корак 2: У прозору Управљача уређајима, двапут кликните на Батерије да бисте га проширили.
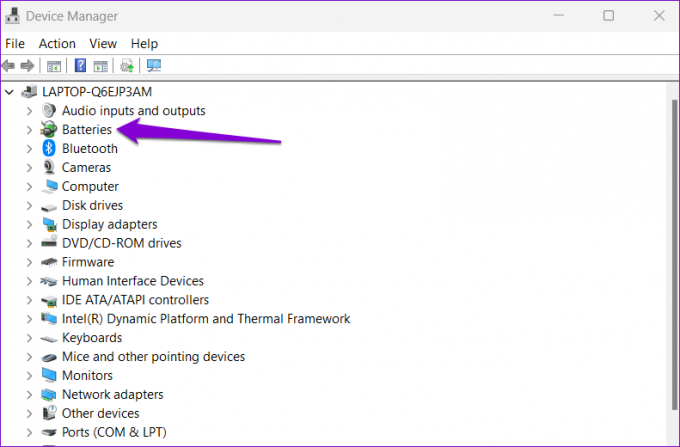
Корак 3: Кликните десним тастером миша на адаптер батерије и изаберите Онемогући уређај.
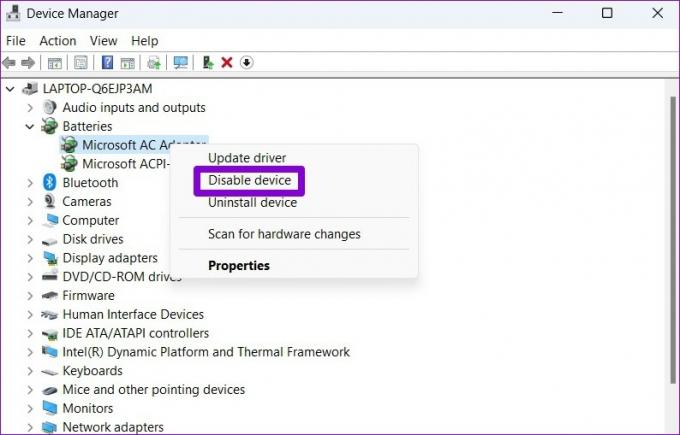
4. корак: Поново кликните десним тастером миша на адаптер батерије и изаберите Омогући уређај.

5. Ажурирајте драјвер за батерију
Ако поновно укључивање драјвера батерије не помогне, можете покушати да га ажурирате да бисте видели да ли се тиме отклања порука „Батерија није откривена“ у оперативном систему Виндовс. Ево како.
Корак 1: Кликните на икону за претрагу на траци задатака, укуцајте Менаџер уређаја, и изаберите први резултат који се појави.
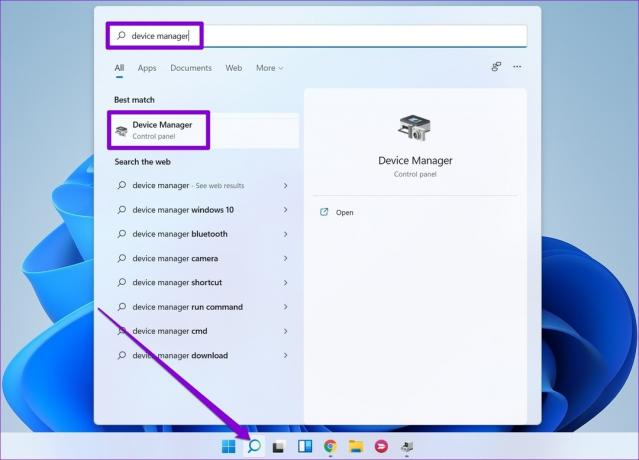
Корак 2: У оквиру Батерије кликните десним тастером миша на адаптер батерије и изаберите Ажурирај драјвер.
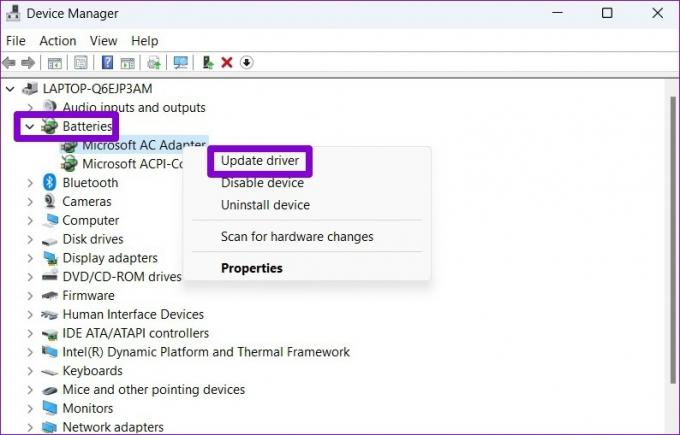
Одатле пратите упутства на екрану да бисте завршили ажурирање управљачког програма. Ако грешка остане, то може бити узроковано а оштећен драјвер батерије. У том случају, можете покушати да деинсталирате управљачки програм.

Након што уклоните, поново покрените рачунар да бисте омогућили Виндовс-у да поново инсталира управљачки програм. Затим проверите да ли може да открије батерију вашег лаптопа.
6. Ресетујте БИОС
БИОС (или Басиц Инпут Оутпут Систем) је софтвер који је одговоран за исправно покретање вашег система. Понекад проблеми са БИОС-ом вашег рачунара такође могу довести до поруке „Батерија није откривена“ у оперативном систему Виндовс 11. Да бисте то поправили, можете покушати да ресетујете БИОС на подразумеване поставке. Ево како.
Корак 1: Притисните тастер Виндовс + С да бисте отворили мени за претрагу. Укуцај опције опоравка у пољу и притисните Ентер.
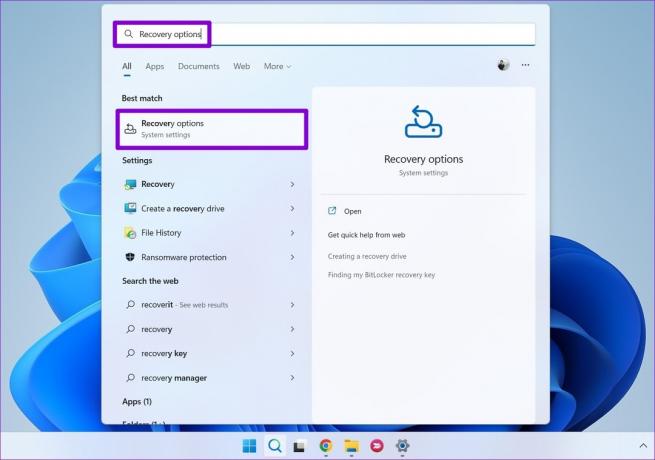
Корак 2: Кликните на дугме Поново покрени одмах поред Напредно покретање.
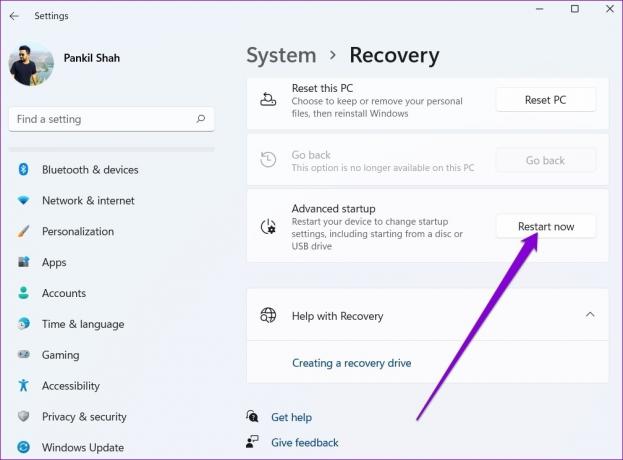
Корак 3: Кликните на Решавање проблема.

4. корак: Идите на Напредне опције.
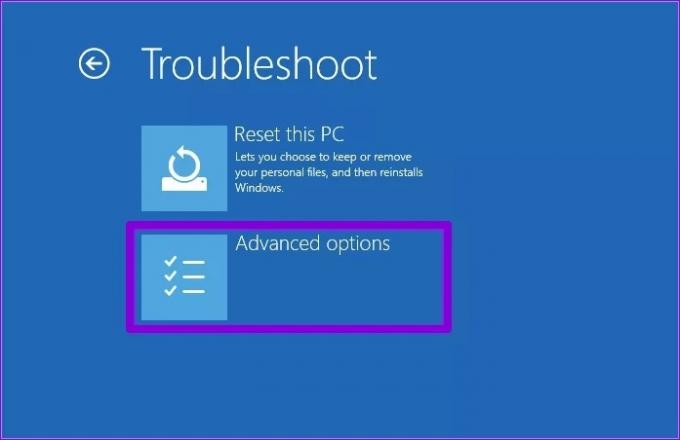
5. корак: Затим изаберите опцију УЕФИ Фирмвер Сеттингс.
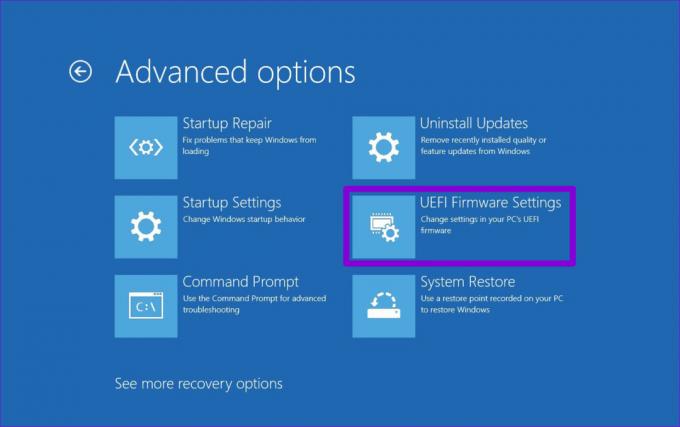
6. корак: Кликните на Рестарт. Ваш рачунар ће се тада покренути у БИОС-у. Имајте на уму да ће се екран УЕФИ подешавања разликовати у зависности од произвођача и модела рачунара.
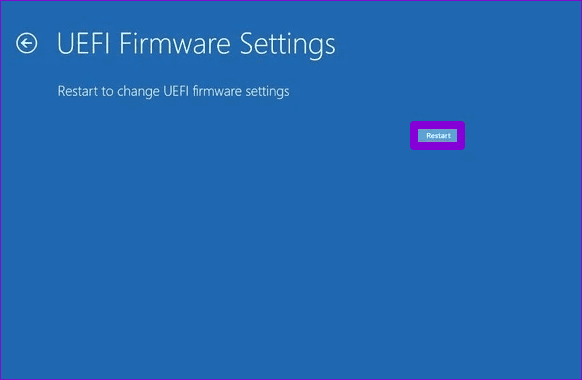
7. корак: Када сте у БИОС-у, притисните Ф9 да бисте приступили опцији Подразумевана подешавања. Затим изаберите Да.
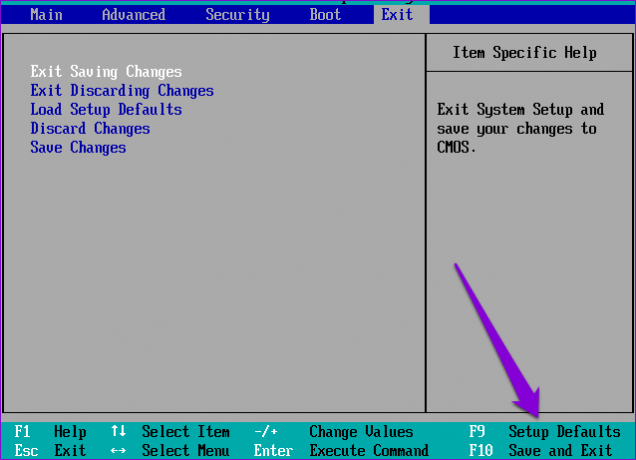
Корак 8: На крају, притисните Ф10 да бисте сачували промене и изашли из БИОС-а.
Поново покрените рачунар након овога и погледајте да ли се грешка и даље појављује.
Успешно детектован
У већини случајева, софтвер је пре крив него хардвер за такве грешке у детекцији батерије. срећом, решавање таквих проблема није тешко ако користите права решења.
Последњи пут ажурирано 20. јуна 2022
Горњи чланак може садржати партнерске везе које помажу у подршци Гуидинг Тецх. Међутим, то не утиче на наш уреднички интегритет. Садржај остаје непристрасан и аутентичан.

Написао
Панкил је по занимању грађевински инжењер који је свој пут започео као писац у ЕОТО.тецх. Недавно се придружио Гуидинг Тецх-у као слободни писац да би покрио упутства, објашњења, водиче за куповину, савете и трикове за Андроид, иОС, Виндовс и Веб.



