Како променити боју позадине у програму Мицрософт Ворд
Мисцелланеа / / June 21, 2022

Мицрософт Ворд је позната платформа која се користи за креирање и дизајн докумената. Људи широм света користе Ворд за креирање животописа, уговора, извештаја, задатака и других професионалних или непрофесионалних докумената. Овај дигитални начин презентовања и прегледа докумената такође штеди време и бржи је метод од записивања на папир. Такође има безброј функција за своје кориснике као што су величина фонта, тип, додавање слика у документе, уметање табела и графика. Не само то, већ можете променити и боју позадине у Мицрософт Ворд-у. Ако сте неко ко тражи савете о истом, доносимо вам користан водич који ће вас научити како да промените боју позадине у Ворд-у.

Садржај
- Како променити боју позадине у програму Мицрософт Ворд
- Метод 1: Промените боју позадине са распореда странице
- Метод 2: Користите стандардну тему боја
- Метод 3: Креирајте прилагођену тему боја
- Метод 4: Истакните текст бојом
- Метод 5: Додајте Градијентне боје
- Метод 6: Направите текстурирану позадину
- Метод 7: Направите позадину са узорком
- Метод 8: Поставите слику као позадину
Како променити боју позадине у програму Мицрософт Ворд
Додавање боје позадине Ворд документу доноси много промена у њему и додаје му детаље. Осим тога, постоје и друге предности које објашњавају како може бити од помоћи ако својим документима додате мало боје.
- Додавање боје позадине документа јединственији и побољшани ако желите да га направите у креативне сврхе.
- Такође је одличан за стварање а летак или брошура у маркетиншке сврхе.
- Такође можете додати боју позадине одређеном пасусу нагласити значај предмета.
- Функција додавања боје позадине је такође средство за креативно писање на Ворд документу.
- Можете променити позадину ваше странице на документу по вашој жељи. Промена боје позадине је доступно насве верзије Мицрософт Ворд-а.
Хајде да сада истражимо методе које ће вам рећи како промените боју позадине у Ворд-у на једној страници.
Метод 1: Промените боју позадине са распореда странице
Боја позадине Ворд документа може бити практично било која боја коју желите, било да је светла или тамна. Ако тражите како да промените боју позадине у Ворд-у на једној страници, ево неколико једноставних корака који ће вас водити на путу.
Белешка: Следећи кораци се изводе у Ворд 2010.
1. Отвори Ворд документ желите да додате боју.
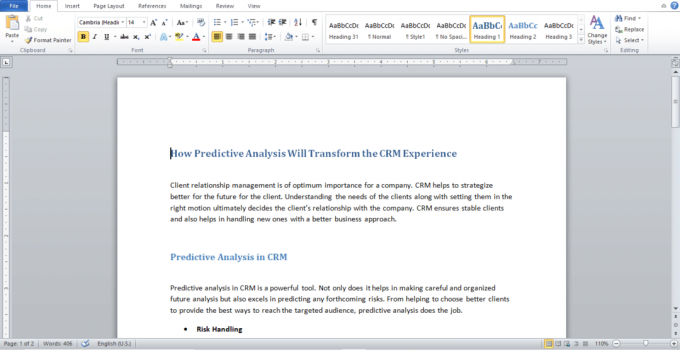
2. Кликните на Распоред на страници, као што је приказано.
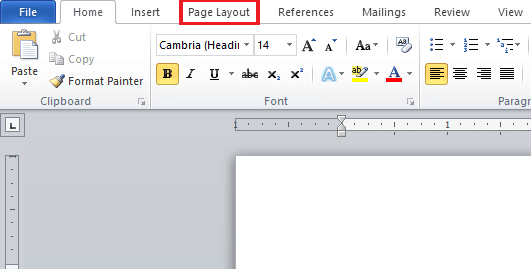
3. Кликните на Боја странице да покаже таблу различитих боја.

4. Изаберите боју из Тхеме Цолорс или Стандардне боје.

5. Ако желите да додате још боја, кликните на Више боја опција.
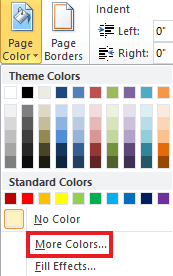
6. Изаберите жељену боју са табле која се појави и кликните У реду.
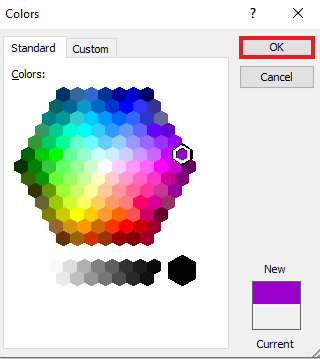
7. Ако желите да промените боју или да је уклоните, кликните на Нема боје.
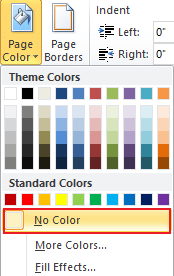
Такође прочитајте: Како заменити боју у ГИМП-у
Метод 2: Користите стандардну тему боја
Ако се мучите са идејама и немате појма коју боју позадине желите за свој документ, не желите морате да бринете јер стандардна тема боја у Ворд-у може да вам помогне да одаберете најбоље према вашем документ. Промена боје позадине у Мицрософт Ворд-у је сада изузетно једноставна са подразумеваним бојама. Дакле, да бисте их подесили према вашим жељама, пратите следеће кораке.
1. Отвори Ворд документ и кликните на Распоред на страници.
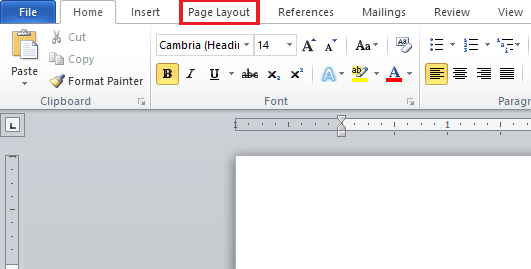
2. Кликните на Боје из горњег левог угла странице.
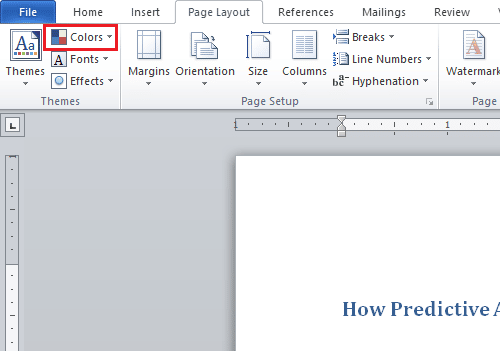
3. Мени од Уграђени боје ће се отворити.
4. Одаберем тема по вашем избору да додате у документ.

Метод 3: Креирајте прилагођену тему боја
Да бисте додали мало прилагођавања вашем документу и унели мало боје и топлине у датотеку, прилагођена тема боја из спектра је најбоља. Ако се питате како да промените боју позадине у Ворд-у, онда можете да пратите кораке тачно онако како су наведени у наставку и да своју датотеку учините шареном.
1. Кликните на Распоред на страници од жељеног Ворд документ.
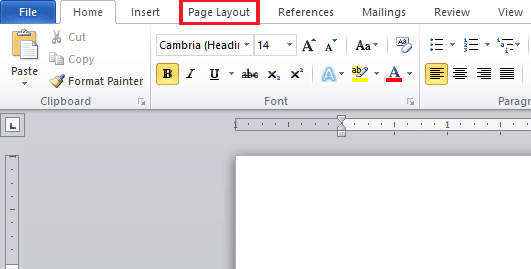
2. Кликните на Боје картицу у горњем левом углу странице, као што је приказано.

3. Кликните на Креирајте нове боје теме опција из Уграђени мени, као што је приказано у наставку.
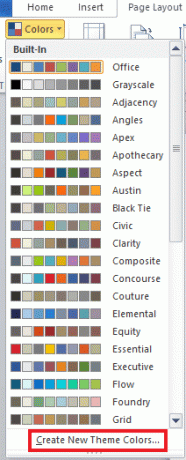
4. Од Креирајте нове боје теме прозору, кликните на падајући мени за жељену боју.

5. Унесите свој обичај Име и кликните сачувати.

Такође прочитајте: Како променити боју истицања у Адобе Ацробат Реадер-у
Метод 4: Истакните текст бојом
Поред промене боје позадине, Ворд такође омогућава корисницима да истакну текст. Истицање текста помаже да се тема доведе у центар пажње и да се истакне од осталих. Стога, ако пишете нешто важно у документу или додајете белешку, истицање текста ће вам бити згодно. Можете да нагласите текст користећи боју помоћу следећих наведених корака.
1. Отвори жељени Ворд документ.
2. Кликните на Кућа таб > Боја истицања текстаикона.
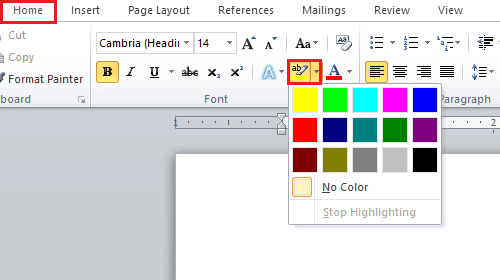
3А. У менију Боја изаберите жељену боју да бисте истакли текст у вашем документу.
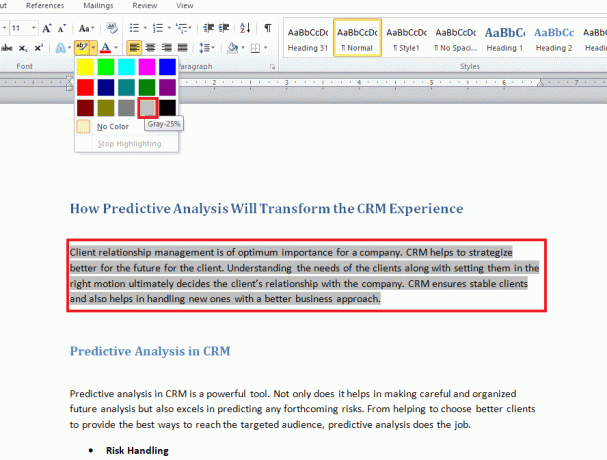
3Б. Кликните на Нема боје ако желите да промените или уклоните истакнуту боју.
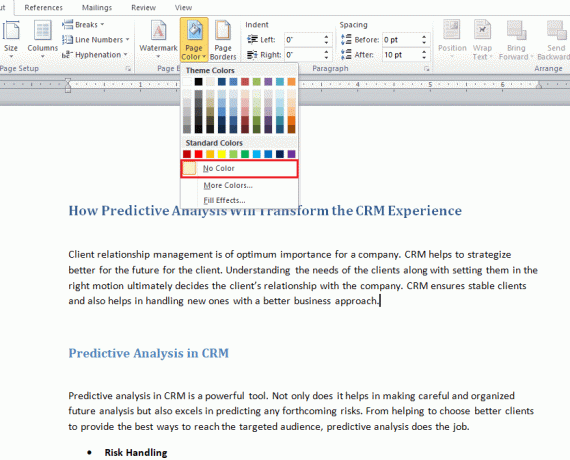
Метод 5: Додајте Градијентне боје
Ако желите да додате више од боје позадини вашег документа, Ворд вам такође даје друге опције позадине. Градијент је једна од функција које пружа Ворд, а коју можете додати својој датотеци у облику боја и стилова сенчења. Ако желите да знате како да промените боју позадине у Ворд-у на једној страници користећи градијент, доле наведени кораци су ваши трагови.
1. У Ворд документ, кликните на Распоред на страници > Боја странице.
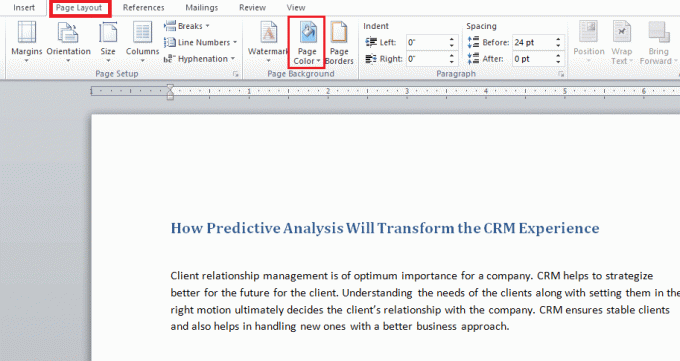
2. Кликните на Ефекти попуњавања…, као што је приказано.

3. У Градијент картицу, изаберите било коју опцију од следећег:
- Једна боја
- Две боје
- Пресет
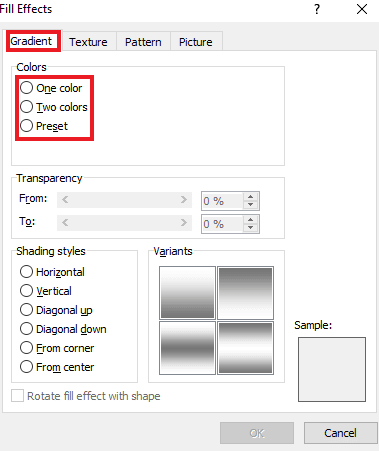
4. Изаберите Боја 1 и Боја 2, ако сте изабрали Две боје опција.
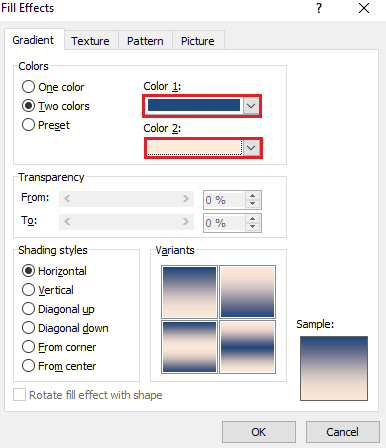
5. Изабери Сенчење стилова и кликните У реду.
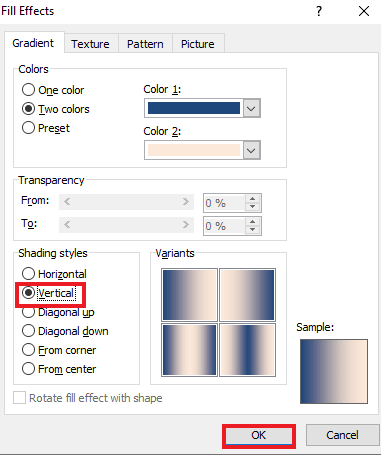
Такође прочитајте: 27 најбољих алтернатива за Мицрософт Ворд
Метод 6: Направите текстурирану позадину
Текстурирана позадина је још један начин да свој Ворд документ учините привлачним. Текстура омогућава корисницима да додају сложеније боје и облике како би побољшали датотеку. Да бисте знали како да промените боју позадине у Ворд-у у облику текстуре, погледајте упутства корак по корак наведена у наставку.
1. Кликните на Распоред на страници у жељени Ворд документ.
2. Кликните Боја странице опцију, као што је приказано у наставку.
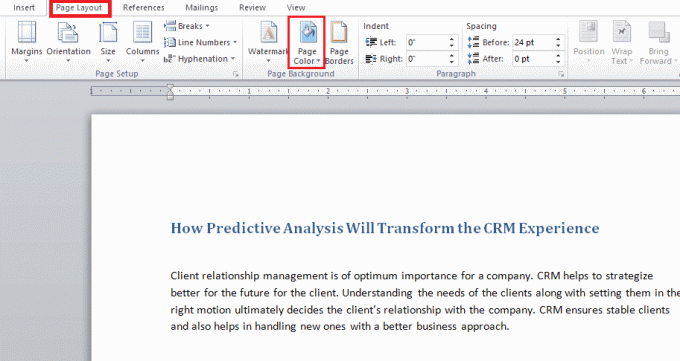
3. Кликните на Ефекти попуњавања.

4А. Кликните на Текстура картицу и изаберите жељену текстуру. Затим кликните У реду.
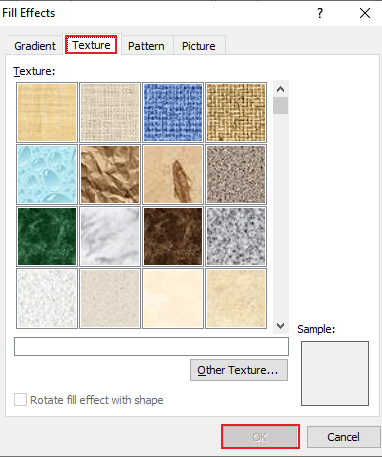
4Б. Ако желите више опција, кликните на Отхер Тектуре.
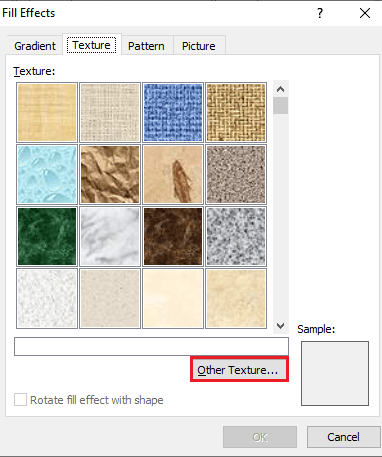
5. Додајте преферирана слика одговарајуће величине за документ и кликните Уметните. жељена слика ће бити додата као позадина у циљном Ворд документу.
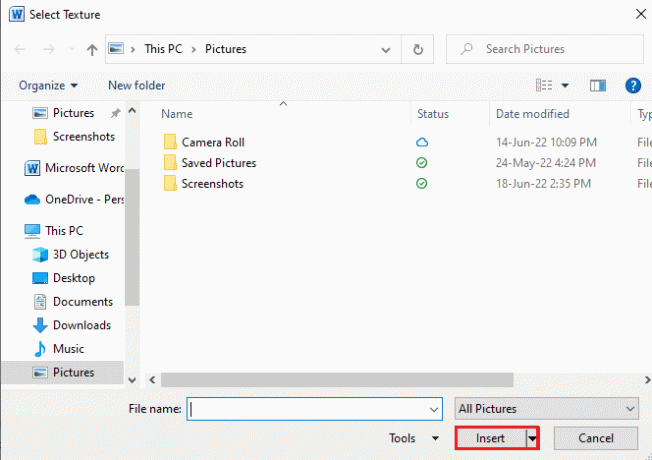
Метод 7: Направите позадину са узорком
Функција шаблона Ворд-а је још један начин да додате боју предњег плана и позадине у документ. Од тачака и таласа до теме мреже, позадина узорка је све што вам треба. Кораци у наставку ће вам помоћи да додате ову позадину у свој документ.
1. Отвори жељени Ворд документ на вашем рачунару.
2. Кликните Изглед странице > Боја странице опције, као што је истакнуто у наставку.
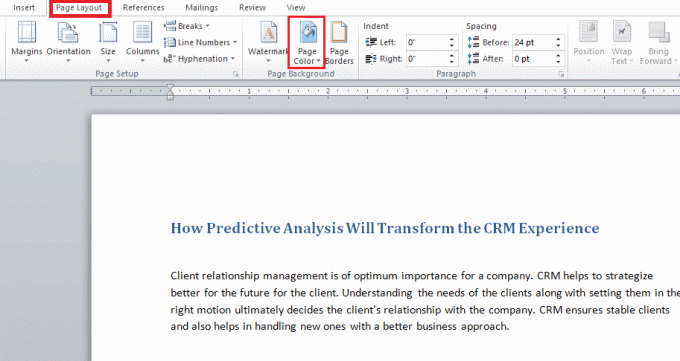
3. Кликните на Филл Еффецтс из падајућег менија Боја странице.
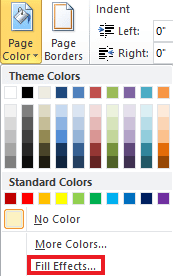
4. Кликните на Шаблон картицу и изаберите одговарајућу боју за Форегроунд и Позадина, као што је приказано.

5. Кликните У реду да примени промене.
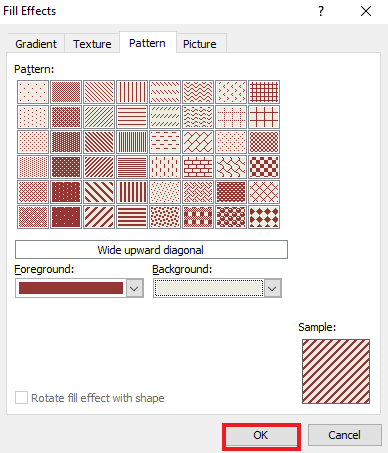
Такође прочитајте: Како уметнути ред у Ворд
Метод 8: Поставите слику као позадину
Ако тражите други начин да сазнате како да промените боју позадине у Ворд-у, то можете да урадите помоћу функције слике у позадини у ефектима попуњавања. Можете додати било коју слику у свој документ. Једино о чему треба да бринете је величина слике, која треба да буде компатибилна са величином слова документа. Погледајте доле наведене кораке да бисте сазнали како можете додати слику у датотеку.
1. Кликните на Изглед странице> Боја странице у Ворд документу.
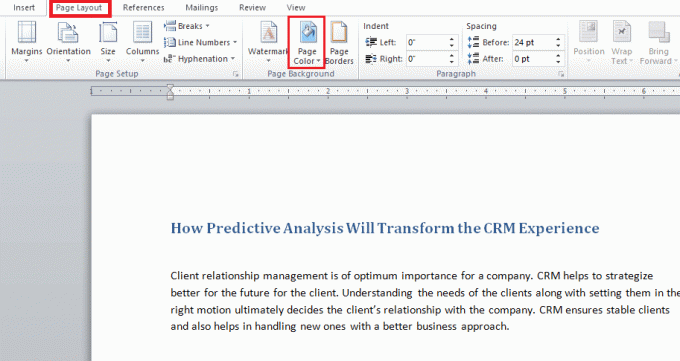
2. Отвори Филл Еффецтс у боји странице.
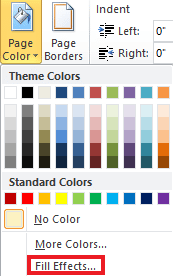
3. Кликните на Слика таб >Изаберите Слика да изаберете одговарајућу слику из вашег система.
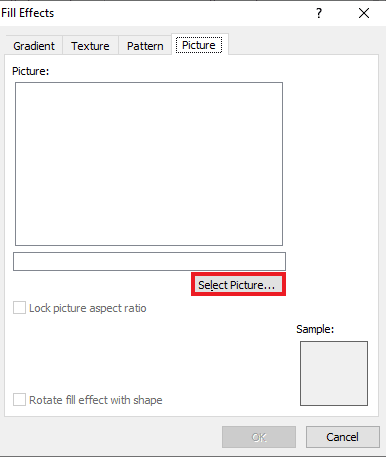
4. Уплоад тхе жељену слику и кликните У реду.
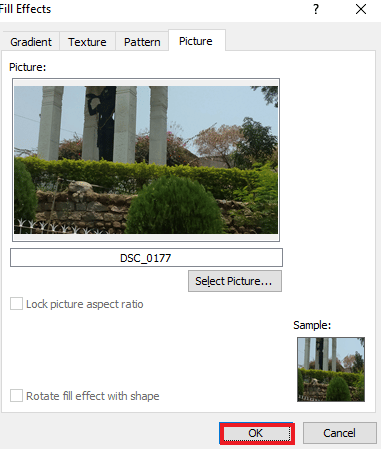
Често постављана питања (ФАК)
К1. Могу ли имати другачију боју позадине за сваку страницу у Ворд документу?
Анс. да, боја позадине се може променити за сваку страницу у Ворд документу. Да бисте то урадили, требало би да изаберете другачији стил или боју из боје странице у Ворд-у. Можете одабрати стандардну тему у боји или направити своју прилагођену тему за датотеку.
К2. Могу ли да изаберем другу позадину за сваку страницу у Ворд-у?
Анс. да, можете имати различиту позадину за сваку страницу у Ворд документу. У опцији боје странице можете изабрати да попуните ефекте, што вам омогућава да одаберете опције градијента, узорка, слике или текстуре које ћете додати у Ворд датотеку.
К3. Како могу да променим боју једне странице у Ворд-у?
Анс. Ако желите да додате боју само једној страници у документу, то можете учинити тако што ћете додавање правоугаоног облика величине странице и онда попуњавање боје по вашем избору у облику на страници којој желите да додате боју.
К4. Могу ли да променим боју позадине у Ворд-у ако је више не желим?
Анс. да, можете уклонити или променити боју позадине странице у датотеци. Ово се може урадити тако што ћете отворити картицу боја странице, а затим изабрати опцију без боје да бисте све вратили у нормалу.
К5. Могу ли да одштампам и боју позадине?
Анс. да, можете одштампати боју коју сте поставили на позадину документа. Да бисте добили боју позадине, требало би да користите штампач у боји.
Препоручено:
- Компонентни и композитни каблови: у чему је разлика?
- Како да промените ПаиПал налог са пословног на лични
- Како направити висећу увлаку у Ворд-у и Гоогле документима
- Како променити боју траке задатака у оперативном систему Виндовс 10
Надамо се да је овај водич био од помоћи и да сте могли знати како променити боју позадине у Ворд-у. Обавестите нас који начин додавања боје позадини вашег документа вам је био омиљени. Ако имате било каква питања или сугестије у вези са истим, слободно их оставите у одељку за коментаре испод.



