6 најбољих начина да поправите Гоогле Нест звучник заглављен на 4 тачке
Мисцелланеа / / June 22, 2022
Гоогле-ови Нест звучници и екрани су добро место за почетак ако желите да своју кућу претворите у паметан дом. Могу пустите своје омиљене песме, одговарати на упите, па чак контролисати друге паметне уређаје и уређаје као светла и утикачи. Иако Нест звучник нормално функционише како је предвиђено, можете наићи на неке проблеме повремено.

Један од ових проблема је злогласни звучник заглављен на 4 тачке где је део Нест звучника који се користи за контроле додиром заглављен на 4 беле тачке. Ако је ваш Нест звучник заглављен у овом стању, то би значило да не реагује на ваше гласовне команде. Ако се први пут или редовно суочавате са овим проблемом, ево најбољих начина да поправите свој Гоогле Нест звучник заглављен на 4 тачке.
1. Искључите и укључите звучник у зидну утичницу
Класично решење за већину проблема – искључите га и поново га укључите. Искључите Нест звучник из зидне утичнице и оставите га тако неко време. Након неколико минута, поново га укључите у зидну утичницу, али овог пута проверите да ли га укључујете директно без икаквог продужетка или адаптера.

Понекад продужни кабл можда неће исправно функционисати, што може довести до слабијег напајања Нест звучника. Друго могуће решење би било да обезбедите да је Нест звучник једини уређај прикључен у зидну утичницу. Ако имате више утикача, искључите их све осим Нест звучника.
Такође можете да проверите да ли сте правилно уметнули крај кабла за напајање који иде у Нест звучник.
2. Користите оригинални адаптер за напајање
Ако користите кабл за напајање независног произвођача јер је оригинални који је испоручен са Нест звучником престао да ради или је загубљен, можда ћете се суочити са проблемима са звучником. Дакле, увек је препоручљиво користити оригинални адаптер за напајање који је испоручио произвођач.
3. Уверите се да ваша интернетска веза ради
Гоогле Нест звучник се ослања на стабилну интернет везу да би исправно функционисао. Без исправне интернет везе, звучник неће моћи да комуницира са Гоогле-овим серверима да обради ваше упите, што доводи до тога да се звучник заглави на 4 тачке.
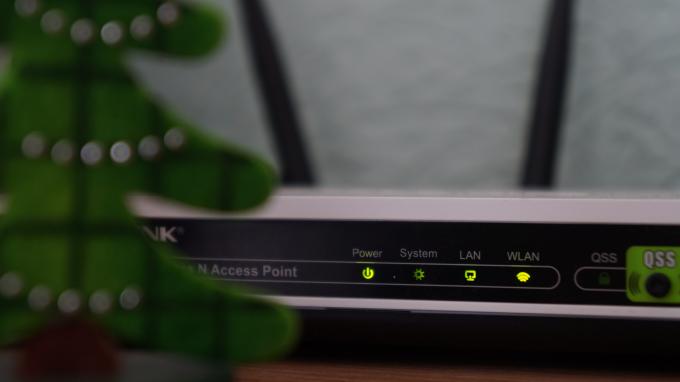
Проверите Ви-Фи мрежу која је повезана са вашим звучником и проверите да ли исправно функционише на другом уређају, посебно након нестанка струје.
4. Искључите и укључите звучник 10 пута да бисте га вратили на фабричка подешавања
Постоји неколико начина да се ресетујте на фабричка подешавања Гоогле Нест звучник. Али, ако не функционише исправно и контроле на додир не раде како је предвиђено, остаје вам један могући начин који не укључује обављање било какве радње на самом звучнику. Ево како то функционише.
Корак 1: Повежите звучник у утичницу и оставите га тако неко време.
Корак 2: Искључите звучник и поново га укључите 10 пута узастопно.
Ово ће покренути звучник на фабричка подешавања. Након што се укључи, повежите га са паметним телефоном преко апликације Гоогле Хоме и подесите га помоћу Гоогле налога.
5. Пребаците прекидач за искључивање звука неколико пута
Ово би могло звучати као чудан предлог, али постоје извештаји о томе да ради за неколико корисника Нест Мини. Нема штете у испробавању, зар не? Решење је једноставно. Када је Гоогле Нест звучник укључен у зидну утичницу, искључите и укључите прекидач за искључивање звука више пута непрекидно.

Ако ово не успије, искључите звучник, укључите га поново, а затим поновите поступак. Неки корисници су пријавили да се након искључивања и укључивања искључивања звука неколико пута, звучник поново покреће и враћа у нормалу. Не постоји одређени број пута када морате да пребацујете прекидач. Само наставите док не видите да се звучник поново покреће.
6. Ресетујте мрежна подешавања на Нест звучнику
Ово је последњи корак ако ниједно од горе наведених решења не ради за вас. Ево како можете да ресетујете свој Гоогле Нест звучник да бисте га оживели када се заглави на 4 тачке.
Корак 1: Искључите Нест звучник из зидне утичнице.
Корак 2: Искључите Ви-Фи рутер на који се повезује ваш Нест звучник.
Корак 3: Укључите Нест звучник назад у зидну утичницу и сачекајте да се покрене.
4. корак: Ресетујте свој Нест звучник на фабричка подешавања користећи кораке наведене у четвртом решењу.
5. корак: Отворите апликацију Гоогле Хоме на свом паметном телефону и требало би да видите да се Нест Спеакер приказује као уређај у близини који чека да се подеси.

6. корак: Додирните га да бисте започели процес подешавања. Када затражи да се повежете на Ви-Фи мрежу, укључите свој Ви-Фи рутер и изаберите мрежу.
7. корак: Завршите подешавање одабиром релевантних опција и ваш Нест звучник би требало да се врати у нормалу.
Неки корисници су пријавили да су морали да понове цео овај процес два пута јер се чинило да није успео први пут.
Вратите своје гнездо у живот
Ако ваш Гоогле Нест звучник није на мрежи, можда није идеално ако се ослањате на њега за контролу других уређаја или чак ако га користите само за репродукцију медија. Праћење ових корака требало би да вам помогне да га оживите из злогласног проблема са 4 тачке и вратите га у нормалу. Такође можете погледати како да избришите гласовну историју Гоогле помоћника на Нест звучницима ако сте забринути за приватност.
Последњи пут ажурирано 22. јуна 2022
Горњи чланак може садржати партнерске везе које помажу у подршци Гуидинг Тецх. Међутим, то не утиче на наш уреднички интегритет. Садржај остаје непристрасан и аутентичан.


