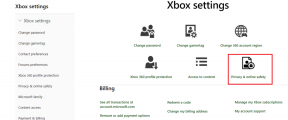6 најбољих начина да поправите заштитни зид Виндовс Дефендер-а који је блокирао неке карактеристике ове грешке у апликацији
Мисцелланеа / / June 23, 2022
Заштитни зид Виндовс Дефендер може да заштити ваш рачунар од штетних долазних веза тако што ће сигурно блокирати приступ мрежи апликације и програми. Када се то деси, можда ћете видети прозор дијалога „Виндовс Дефендер Фиревалл је блокирао неке функције ове апликације“ на вашем рачунару. И можете изабрати да дозволите или забраните приступ тој апликацији.

У идеалном случају, овај упит би требало да се појави само једном када апликација покуша да приступи мрежи по први пут. Међутим, ако вас Виндовс више пута узнемирава овим безбедносним упитом, можете да решите основни проблем помоћу савета за решавање проблема који су наведени у наставку.
1. Промените тип мрежног профила у приватни
Типично, „Виндовс Дефендер Фиревалл је блокирао неке функције ове апликације“ се појављује када је Виндовс повезан на јавну мрежу и тражи одобрење за долазне везе. Међутим, ако сте своју кућну или канцеларијску Ви-Фи мрежу означили као јавну мрежу, можда ћете више пута видети ову грешку. Да бисте то поправили, морате променити тип његовог мрежног профила у Приватан.
Корак 1: Кликните десним тастером миша на дугме Старт и изаберите Подешавања са листе.

Корак 2: На картици Мрежа и интернет идите на Ви-Фи.
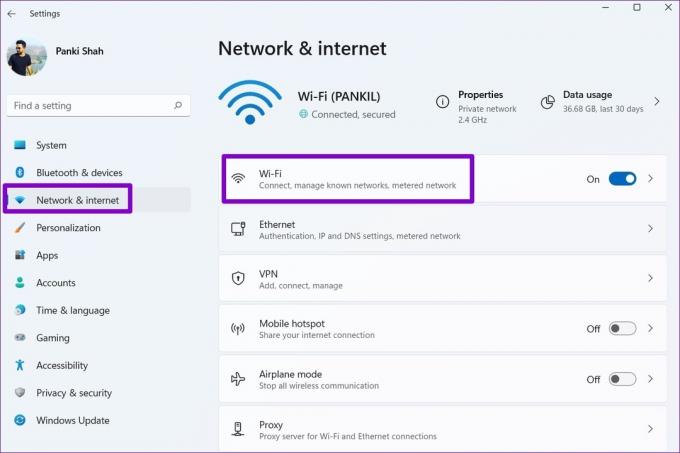
Корак 3: Кликните на своју Ви-Фи мрежу да бисте приступили њеним својствима.
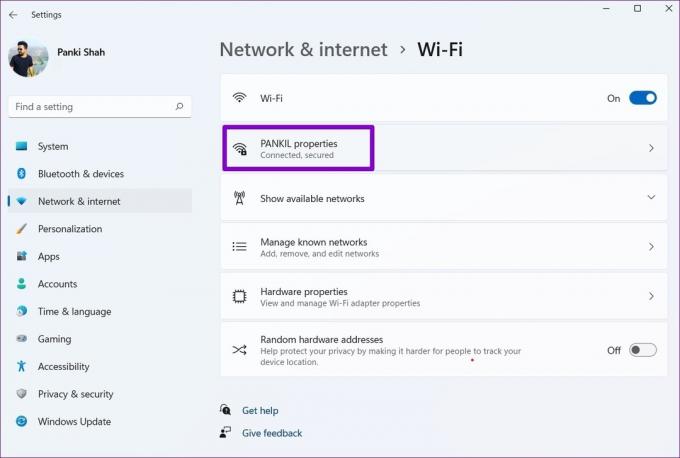
4. корак: У оквиру Тип мрежног профила изаберите Приватна мрежа.

Изађите из апликације Подешавања и грешка више не би требало да вам смета.
2. Покрените Виндовс програм за решавање проблема
Ако проблем и даље постоји, можете користити уграђени алат за решавање проблема на Виндовс-у да бисте пронашли и решили све уобичајене проблеме са долазним везама и Виндовс заштитним зидом. Ево како.
Корак 1: Притисните тастер Виндовс + И да бисте покренули апликацију Подешавања. На картици Систем, померите се надоле да бисте кликнули на Решавање проблема.

Корак 2: Изаберите Други алати за решавање проблема.

Корак 3: Пронађите и покрените алатку за решавање проблема са долазним везама.

Пратите упутства на екрану и дозволите Виндовс-у да реши све проблеме са долазним везама и Виндовс заштитним зидом.
3. Дозволите апликације кроз Виндовс заштитни зид
Ако Виндовс Дефендер настави да блокира функције за основне апликације и програме, можете ручно ставити те апликације на белу листу пратећи кораке у наставку. Имајте на уму да ће вам требати административни рачун да би ово функционисало.
Корак 1: Притисните тастер Виндовс + С да бисте приступили менију за претрагу, укуцајте дозволите апликацију преко Виндовс заштитног зида, и притисните Ентер.

Корак 2: Кликните на дугме Промени подешавања.

Корак 3: Померите се надоле да бисте пронашли своју апликацију и означите поља за потврду Приватно и Јавно да бисте је поставили на белу листу. Затим кликните на ОК.

Такође можете на белој листи више апликација и програма на исти начин. Ако изгледа да не можете да пронађете апликацију или програм на листи, кликните на дугме Дозволи другу апликацију да бисте је додали на листу.
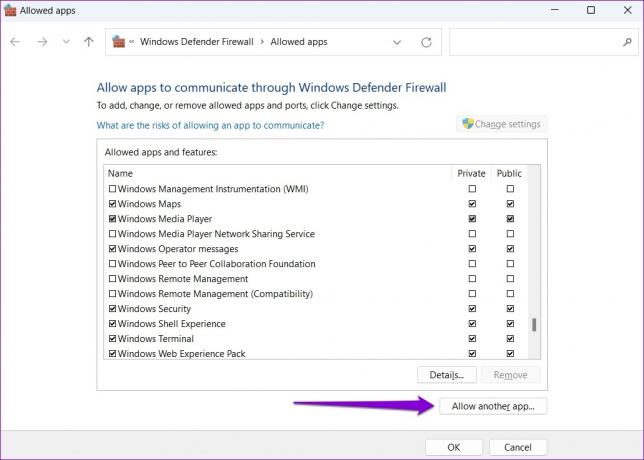
Након што довршите горенаведене кораке, грешка више не би требало да се појављује приликом приступа тим апликацијама.
4. Скенирајте за малвер
Присуство злонамерног софтвера такође може да покрене поруку „Виндовс Дефендер Фиревалл је блокирао неке функције ове апликације“ на вашем рачунару. Да бисте елиминисали ову могућност, можете да покренете потпуно скенирање система на рачунару помоћу Апликација Виндовс Сецурити или антивирусни програм треће стране.
5. Привремено онемогућите ВПН
Виндовс Дефендер заштитни зид може да спречи пренос шифрованих података преко ВПН мреже. Виндовс ће блокирати све долазне и одлазне везе и приказати ову грешку када се то догоди.
Да бисте то поправили, можете привремено да онемогућите свој ВПН веза и покушајте поново да користите апликацију.

6. Ресетујте заштитни зид Виндовс Дефендер
Свака недавна промена поставки заштитног зида Виндовс Дефендер-а може блокирати неке од функција апликације. Уместо да ручно пролазите кроз сва подешавања, требало би да размислите о ресетовању Виндовс Дефендер заштитног зида на подразумеване поставке. Ево како да то урадите.
Корак 1: Притисните тастер Виндовс + Р да бисте покренули услужни програм Рун. Тип контролу у дијалогу и притисните Ентер.
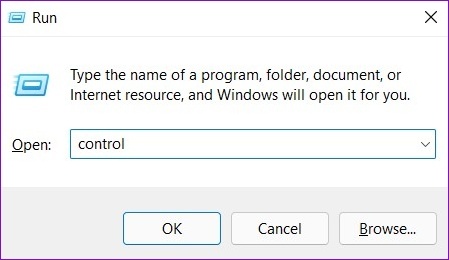
Корак 2: Користите падајући мени поред Прикажи по да бисте изабрали велике или мале иконе. Затим кликните на Виндовс заштитни зид заштитни зид.

Корак 3: Кликните на Врати подразумеване вредности у левом окну.

4. корак: Кликните на дугме Врати подразумеване вредности.

5. корак: Изаберите Да када се то од вас затражи.

Након што довршите горе наведене кораке, проверите да ли заштитни зид Виндовс Дефендер и даље блокира неке од функција апликације.
Дефендерс ат Ворк
Фрустрирајуће је када заштитни зид Виндовс Дефендер блокира одређене функције за неке од ваших омиљених апликација. Међутим, то није разлог да онемогућите заштитни зид Виндовс Дефендер на рачунару. Уместо тога, испробајте горенаведена решења да поправите грешку „Заштитни зид Виндовс Дефендер је блокирао неке функције ове апликације“ на вашем Виндовс рачунару. Као и увек, јавите нам који вам је успео у коментарима испод.
Последњи пут ажурирано 23. јуна 2022
Горњи чланак може садржати партнерске везе које помажу у подршци Гуидинг Тецх. Међутим, то не утиче на наш уреднички интегритет. Садржај остаје непристрасан и аутентичан.

Написао
Панкил је по занимању грађевински инжењер који је свој пут започео као писац у ЕОТО.тецх. Недавно се придружио Гуидинг Тецх-у као слободни писац да би покрио упутства, објашњења, водиче за куповину, савете и трикове за Андроид, иОС, Виндовс и Веб.