5 најбољих начина да поправите Фирефок који се не отвара на Виндовс 10 и Виндовс 11
Мисцелланеа / / June 24, 2022
Фирефок је један од популарних веб претраживача који се фокусира на приватност. Понекад може и Фирефок наићи на проблем као и многи други веб прегледачи на Виндовс-у. Један такав пример је када прегледач одбија да се отвори на Виндовс 11.

Пре него што одлучите да пређете на Цхроме, Едге или било коју другу алтернативу, испробајте пет метода за решавање проблема у наставку да бисте решили да Фирефок не отвара проблем у оперативном систему Виндовс 11.
1. Присилно затвори Фирефок процесе
Ако је неки Фирефок процес заглављен у позадини, можда се није у потпуности затворио. Узми помоћ од Менаџер задатака на Виндовс-у да затворите све Фирефок процесе. Ево како то можете да урадите.
Корак 1: Кликните десним тастером миша на мени Старт и са листе изаберите Таск Манагер. Алтернативно, такође можете да притиснете Цтрл + Схифт + Есц на тастатури да бисте брзо покренули Таск Манагер.
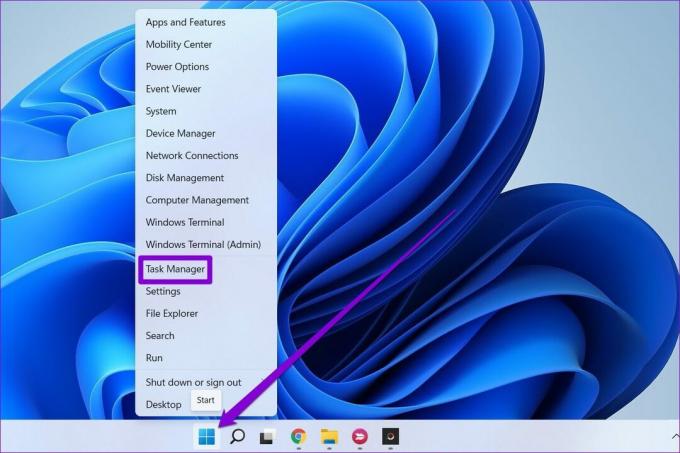
Корак 2: На картици Процеси изаберите Фирефок и кликните на дугме Заврши задатак на врху.

Након тога, проверите да ли можете да отворите Фирефок.
2. Покрените алатку за решавање проблема са компатибилношћу програма
Виндовс долази опремљен неким практичним алатима за решавање проблема који могу помоћи да се већина проблема реши аутоматски. Можете да користите алатку за решавање проблема са компатибилношћу програма да бисте решили све проблеме ако верзија Фирефок-а није исправна за ваш рачунар.
Корак 1: Кликните десним тастером миша на икону Фирефок-а и изаберите Својства.

Корак 2: Пређите на картицу Компатибилност и кликните на Покрени алатку за решавање проблема са компатибилношћу.
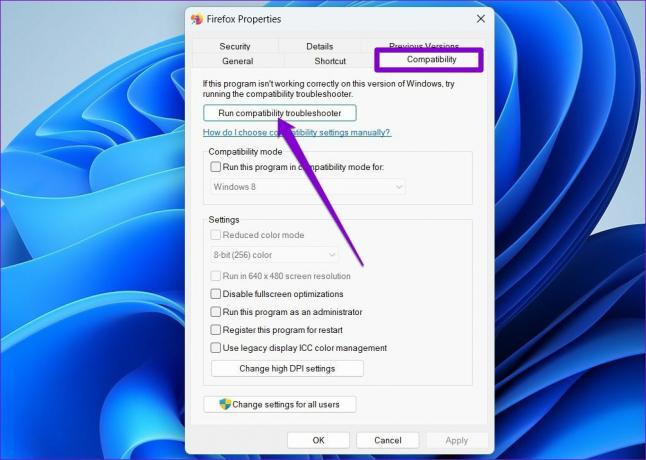
Затим пратите упутства на екрану да бисте завршили процес решавања проблема. Након тога, проверите да ли можете да отворите Фирефок.
3. Поправите Фирефок апликацију
Виндовс 11 такође пакује алатку за поправку апликације или програма да би их вратио у првобитно стање. Међутим, ову опцију ћете добити само ако сте преузели Фирефок из Мицрософт продавнице.
Пратите доле наведене кораке да бисте поправили апликацију Фирефок на Виндовс-у. Пре него што наставите, уверите се да апликација Фирефок или њени процеси нису покренути.
Корак 1: Притисните тастер Виндовс + И да бисте покренули апликацију Подешавања.
Корак 2: Изаберите картицу Апликације у левој колони и кликните на Инсталиране апликације у десном окну.

Корак 3: Пронађите Фирефок на листи. Кликните на икону менија са три тачке поред апликације и изаберите Напредне опције.

4. корак: Померите се надоле до одељка Ресетовање и кликните на дугме Поправи.

4. Покрените Фирефок у режиму за решавање проблема
Ако сте користили било коју додаци у Фирефок-у да би побољшао његову функционалност, један од тих додатака може бити одговоран за проблем. Ово можете потврдити отварањем Фирефок-а у Режиму за решавање проблема, који ће се покренути без ваших додатака или тема.
Да бисте покренули Фирефок у режиму за решавање проблема, држите притиснут тастер Схифт и двапут кликните на икону апликације Фирефок. Затим кликните на Отвори.

Ако Фирефок ради добро, онда је то један од додатака који узрокује проблем. Да бисте открили који додатак узрокује проблем, прво ћете морати да их све онемогућите. Ево како да то урадите.
Корак 1: Отворите Фирефок у режиму за решавање проблема. Кликните на икону менија (три хоризонталне линије) у горњем десном углу и изаберите Додаци и теме са листе.

Корак 2: Користите прекидаче поред додатака да бисте их искључили.
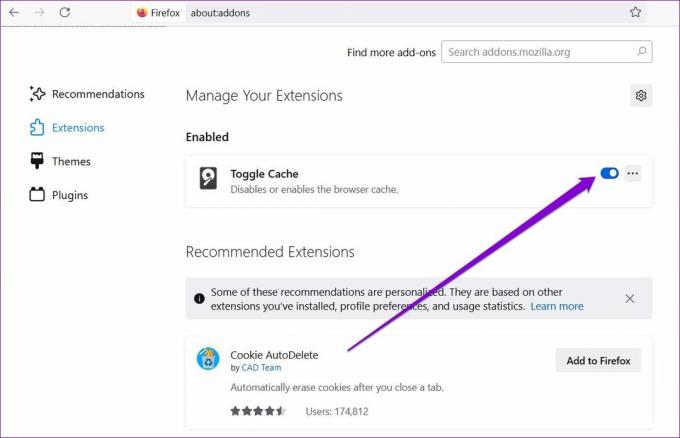
Када је онемогућено, затворите Фирефок и покушајте поново да га отворите. Ако можете да отворите Фирефок у нормалном режиму, мораћете да омогућите све додатке да бисте изоловали онај који узрокује проблем.
5. Освежите Фирефок
Понекад, нека од прилагођених подешавања у Фирефок-у могу узроковати да се понаша. Ако не можете да се сетите коју поставку сте променили, добра је идеја да само освежите Фирефок.
Освежавање Фирефок-а ће аутоматски креирати нови профил и увести све битне информације са вашег старог профила. Дакле, то неће утицати на ваше обележиваче, сачуване лозинке и колачиће. Иако ће у том процесу уклонити ваше додатке и теме.
Да бисте освежили Фирефок, следите доле наведене кораке.
Корак 1: Држите притиснут тастер Схифт и двапут кликните на икону апликације Фирефок да бисте је отворили у режиму за решавање проблема.
Корак 2: Када се појави упит, кликните на Освежи Фирефок.
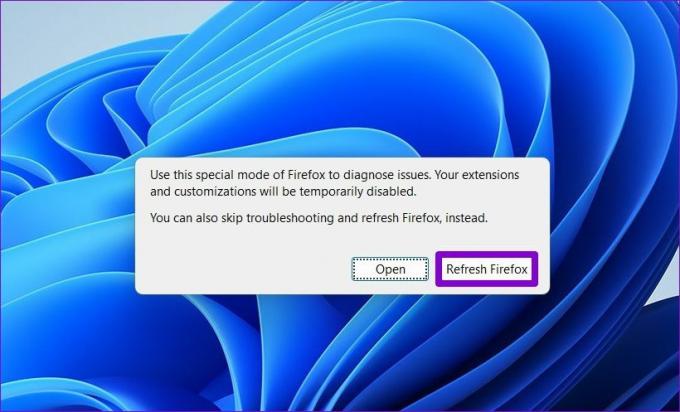
Корак 3: Изаберите Освежи Фирефок да потврдите своју радњу.
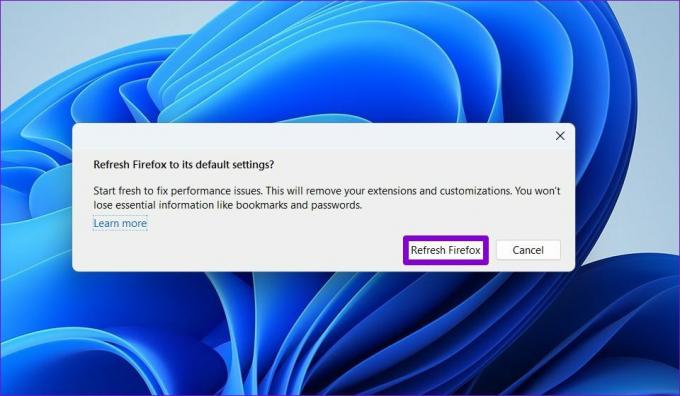
Сачекајте да се процес заврши. Након што се освежавање заврши, Фирефок би требало да се отвори аутоматски.
Пратите своју ватру
Надамо се да је једно од горе наведених решења решило све проблеме који би вас могли спречити да отворите Фирефок на вашем Виндовс рачунару. Ако се суочавате са сличним проблемима са другим апликацијама у оперативном систему Виндовс, размислите о томе да прођете кроз наш наменски водич за решавање проблема апликације се не отварају проблем на Виндовс-у.
Последњи пут ажурирано 04. маја 2022
Горњи чланак може садржати партнерске везе које помажу у подршци Гуидинг Тецх. Међутим, то не утиче на наш уреднички интегритет. Садржај остаје непристрасан и аутентичан.

Написао
Панкил је по занимању грађевински инжењер који је свој пут започео као писац у ЕОТО.тецх. Недавно се придружио Гуидинг Тецх-у као слободни писац да би покрио упутства, објашњења, водиче за куповину, савете и трикове за Андроид, иОС, Виндовс и Веб.



