Поправите тамну тему Филе Екплорер-а која не ради у оперативном систему Виндовс 10
Мисцелланеа / / June 24, 2022
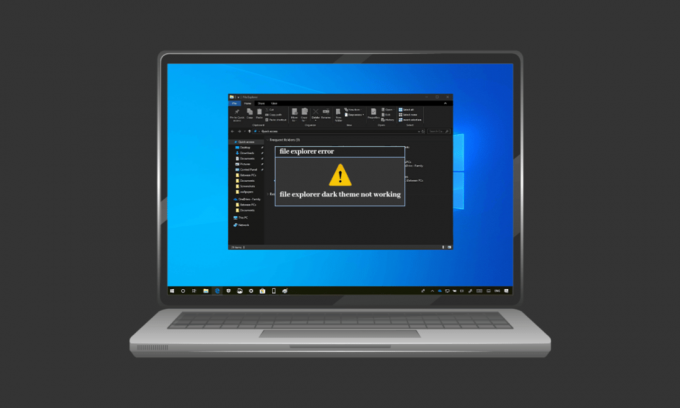
Тамни режим је заиста стекао популарност од свог лансирања. Од мобилних уређаја до десктопа и лаптопа, тамни режим је свима омиљени. Тамна тема није само сјајна за гледање, већ је корисна и на многе друге начине, као што је лака за очи корисника. Такође омогућава коришћење уређаја или система прилично без напора, а све захваљујући функцији пригушеног светла која омогућава коришћење екрана без ометања других. Међутим, исти тамни режим ствара проблеме за неке кориснике у оперативном систему Виндовс 10. Ако се и ви бавите истим проблемом, на правом сте месту јер вам доносимо савршен водич који ће вам помоћи са методама да решите проблем са темом Филе Екплорер-а која не ради. Дакле, наставите да читате да бисте решили проблем нефункционисања Виндовс 10 тамног режима.
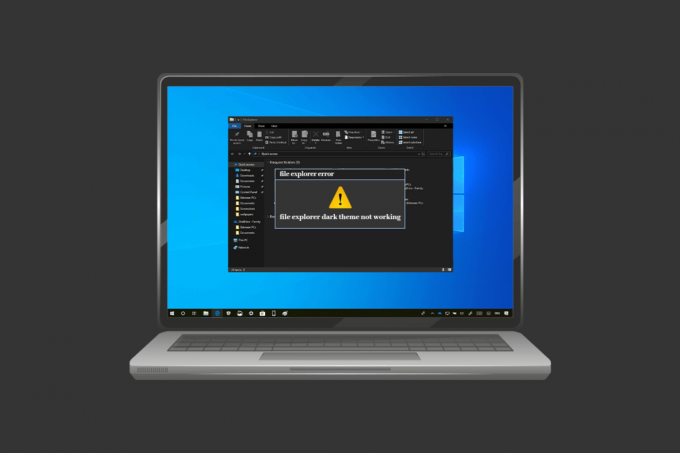
Садржај
- Како да поправите тамну тему Филе Екплорер-а која не ради на Виндовс 10
- Метод 1: Поново се пријавите у Виндовс
- Метод 2: Искључите тамни режим и поново га укључите
- Метод 3: Поново примените позадину
- Метод 4: Користите подразумевану тему
- Метод 5: Поново покрените Филе Екплорер
- Метод 6: Ажурирајте Виндовс
- Метод 7: Ажурирајте управљачке програме за видео и звук
- Метод 8: Креирајте нови налог
- Метод 9: Поправи системске датотеке
- Метод 10: Уклоните апликације за прилагођавање
- Метод 11: Примена тамног режима кроз уређивач регистра
- Метод 12: Користите Мацх2 да бисте омогућили тамни режим
Како да поправите тамну тему Филе Екплорер-а која не ради на Виндовс 10
Неколико разлога који могу бити кривац за непријатности изазване укљученим тамним режимом Виндовс 10. Не само апликација за истраживање датотека, већ и Виндовс такође може бити проблематичан разлог за грешку. Хајде да размотримо неке од ових разлога у детаље у наставку.
- Ако у свом систему имате застарелу верзију оперативног система Виндовс, то може бити истакнути разлог зашто тамни режим Виндовс 10 не ради. Покушајте да решите проблем тако што ћете ажурирати Виндовс новом верзијом.
- У случају да имате тамну тему инсталирану преко Мацх2 или другог сличног на вашем систему, постоји шанса да се суочите са темом која због тога не ради у истраживачу датотека. Покушајте поново да инсталирате тему помоћу апликације треће стране.
- Грешка у апликацији Дарк тхеме може бити још један разлог да она не ради у истраживачу датотека. Проблем са грешком у тамном режиму доводи до тога да га апликација истраживач датотека делимично приказује.
- Коришћење прилагођене визуелне теме такође може бити узрок грешке. Користите подразумевану тему да бисте решили проблем изазван из овог разлога.
Да ли мрачна тема не ради је грешка због Виндовс-а или због грешке у теми, може бити решено помоћу неколико метода које су детаљно описане и поређане по њиховој ефикасности и ефективност. Дакле, без даљег одлагања, почнимо са овим легитимним решењима.
Метод 1: Поново се пријавите у Виндовс
Поново пријављивање на Виндовс такође може бити од помоћи у решавању проблема да тамни режим не ради. Поново пријављивање на ваш налог освежава систем и помаже у отклањању сукоба ако их има. Дакле, пријавите се поново користећи кораке који су наведени у наставку.
1. Кликните на Виндовс икона и изаберите Искључите се или се одјавитет опција.
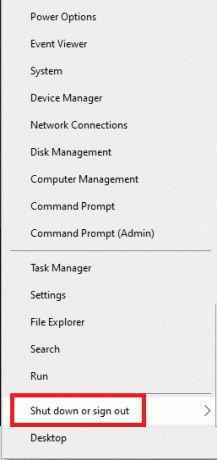
2. Кликните на Одјава.
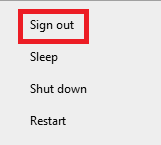
3. Пријавите се поново у систем попуњавањем акредитива.
Метод 2: Искључите тамни режим и поново га укључите
Још један једноставан начин да решите да Виндовс 10 Дарк режим не ради је да га искључите и поново укључите на вашем систему. Ова метода је ефикасна у освежавању подешавања тамног режима и решавању проблема са системом. Поново је укључивање режима једноставно и може се урадити коришћењем доле наведених детаљних упутстава.
1. Кликните десним тастером миша на радну површину Почетни екран и кликните на Персонализујте.
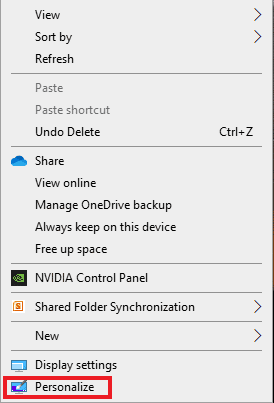
2. Кликните на Боје.
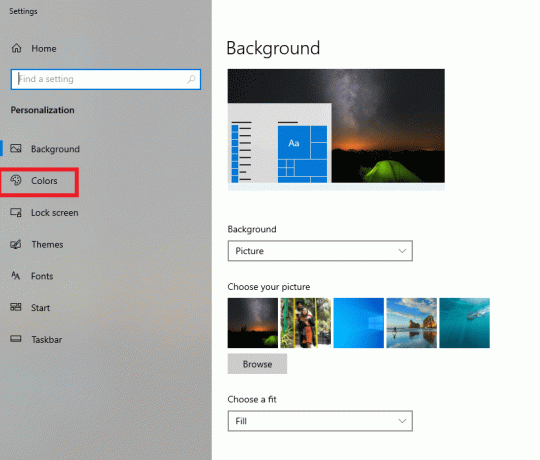
3. Кликните на Изаберите своју боју и изаберите Светлост.
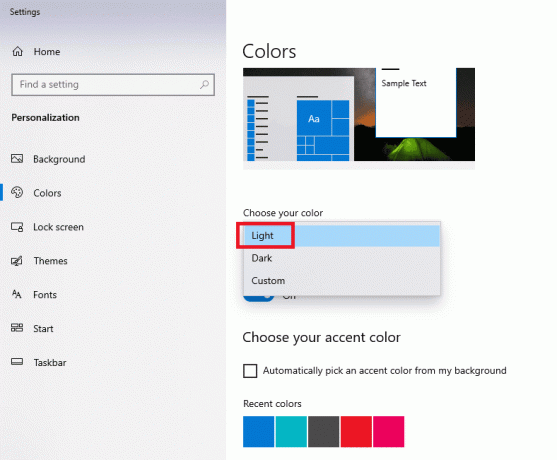
4. Следећи, Поново покренути ваш систем.
5. Понављање кораци 1 и 2 опет.
6. Кликните Изаберите своју боју и изаберите Дарк од датих опција.

Такође прочитајте: Како уклонити Цхроме теме
Метод 3: Поново примените позадину
Неки корисници виде делимично тамни режим на екрану истраживача датотека који се може поправити поновним применом позадине на екрану радне површине. Да бисте то урадили, требало би да приступите темама у подешавањима и поново примените позадину, следите доле наведене кораке за исте.
1. Отвори Трцати дијалог, притиском на Тастери Виндовс + Р заједно.
2. Тип мс-сеттингс: тхемес, и притисните Ентер.
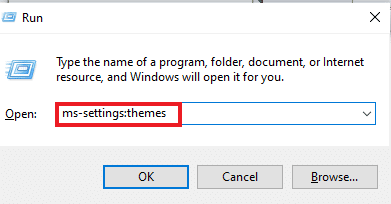
3. Кликните на Позадина и изаберите своју слику.
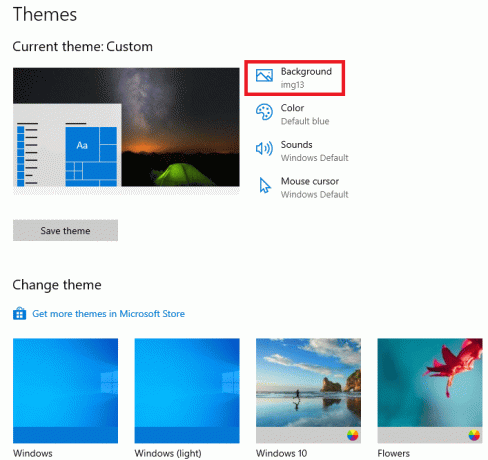
4. Када је постављена, тамна тема ће се аутоматски појавити пуни режим.
Метод 4: Користите подразумевану тему
Виндовс 10 пружа сјајну функцију прилагођавања тема за систем. Постављање подразумеване теме осигурава да је тамни режим постављен на радној површини. Стога је битно да прво поставите подразумевану тему.
1. лансирање Подешавања притиском Виндовс + И тастери заједно.
2. Кликните на Персонализација.

3. Кликните на Теме.

4. Изаберите подразумевана Виндовс тема.
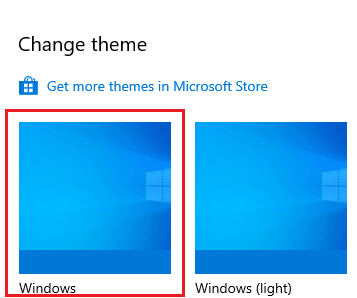
5. Затим кликните на Боје.

6. Изаберите Дарк за Виндовс режим и Уобичајенорежим апликације.
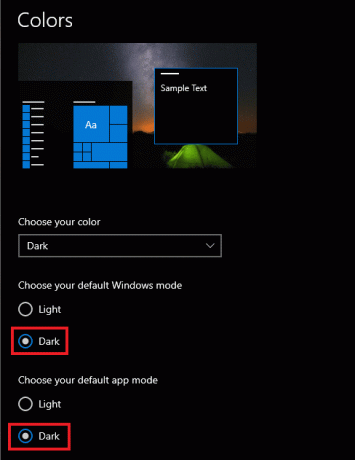
Такође прочитајте:Како направити минималистичку радну површину на Виндовс 10
Метод 5: Поново покрените Филе Екплорер
Ако се и даље суочавате са проблемом да тамни режим не ради на вашем систему након што сте испробали горе наведене методе, онда је то вероватно због грешке у апликацији за истраживање датотека. Можете да решите проблем поновним покретањем апликације на радној површини.
1. притисните Цтрл + Схифт + Есцкључеви заједно да се отвори Таск Манагер.
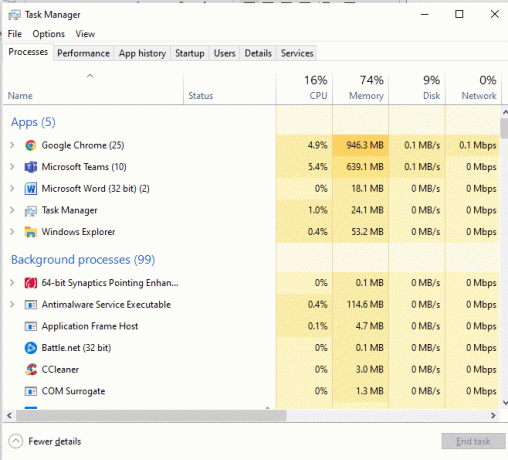
2. Кликните десним тастером миша на Виндовс Екплорер.
3. Кликните на Поново покренути из менија.
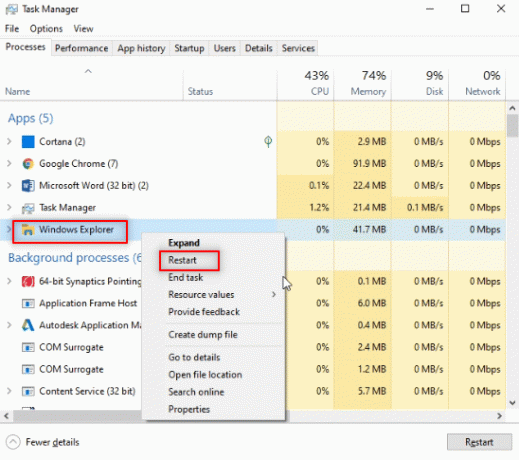
Метод 6: Ажурирајте Виндовс
Један од главних разлога да истраживач датотека приказује делимичан или никакав тамни режим је застарела верзија Виндовс-а у вашем систему. Нова и ажурирана верзија Дарк теме може изазвати сукобе са старијом верзијом Виндовс-а, стога је неопходно њено ажурирање. Прочитајте наш водич даље како да преузмете и инсталирате најновију исправку за Виндовс 10.

Такође прочитајте:Како уклонити ОнеДриве из Виндовс 10 Филе Екплорер-а
Метод 7: Ажурирајте управљачке програме за видео и звук
Ажурирана верзија драјвера за видео и звук на вашем систему такође може помоћи у поправљању да тамна тема истраживача датотека не ради. Прочитајте наш водич даље како ажурирати Реалтек ХД аудио драјвере у оперативном систему Виндовс 10. Поновите поступак за друге драјвере и видите да ли је грешка отклоњена.
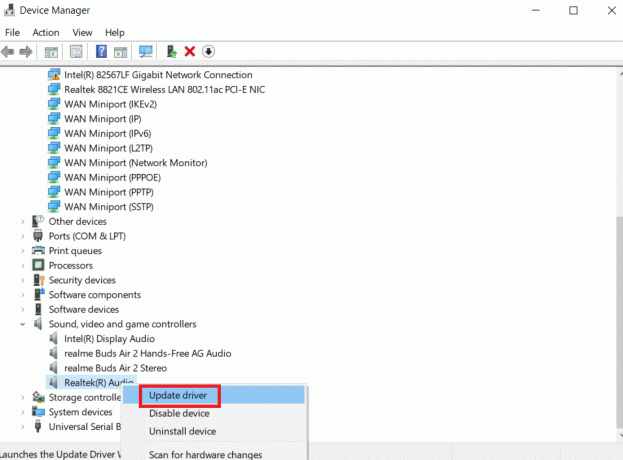
Метод 8: Креирајте нови налог
Након свих испробаних метода, ако се и даље суочавате са проблемом да тамна тема истраживача датотека не ради, можда ћете морати да креирате нови налог. Ако је ваш кориснички налог оштећен што узрокује проблем, не постоји други начин да решите грешку осим да направите нови налог, тако да, да бисте га подесили, пратите упутства дата у наставку.
1. Отвори Подешавања притиском Виндовс + И тастери заједно.
2. Кликните на Рачуни.

3. Кликните на Породица и други корисници.

4. Кликните на Додајте неког другог на овај рачунар.
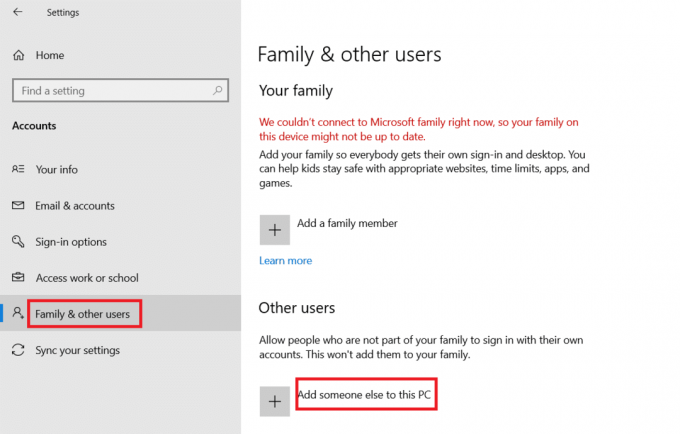
5. Изаберите Немам податке за пријаву ове особе.
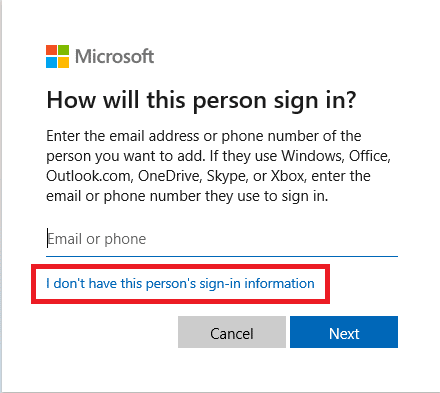
6. Затим изаберите Додајте корисника без Мицрософт налога.

7. Унесите акредитиве које су потребне и кликните Следећи.
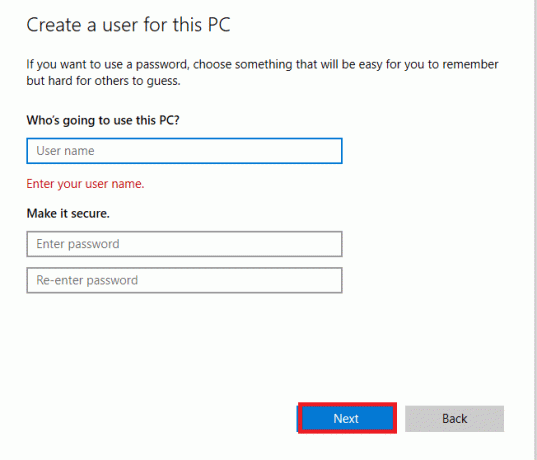
Метод 9: Поправи системске датотеке
Ако је датотека оштећена у апликацији експлорер датотека, то такође може бити разлог за неугодност мрачног режима. Стога је у овом случају важно проверити оштећене датотеке. То можете учинити помоћу провере системских датотека. Прочитајте наш водич даље како поправити системске датотеке на Виндовс 10.
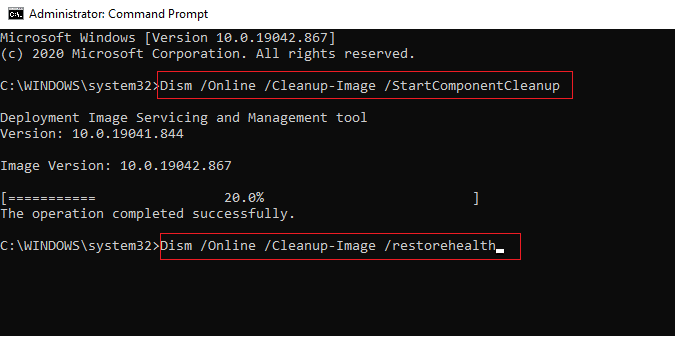
Такође прочитајте:Омогућите или онемогућите статусну траку у Филе Екплорер-у у оперативном систему Виндовс 10
Метод 10: Уклоните апликације за прилагођавање
Апликације за прилагођавање на вашем систему имају за циљ да обезбеде прилагођена подешавања као што је кориснички интерфејс за апликације. Такве апликације такође могу бити разлог зашто тамна тема не може да се прикаже на вашем систему. Због тога је важно да деинсталирате или избришете такве апликације за прилагођавање на рачунару. Следите ове кораке да бисте уклонили апликације за прилагођавање да бисте решили проблем који Виндовс 10 Дарк моде не ради.
1. Погоди Виндовс + И тастери истовремено отворити Подешавања.
2. Кликните на Аппс.

3. Кликните на апликација за прилагођавање и изаберите Деинсталирај опција.
Белешка: За референцу, користили смо ЛогМеин Хамацхи.

Метод 11: Примена тамног режима кроз уређивач регистра
Уређивач регистра је још један начин који се може користити за исправљање грешке тамног режима. Користите методе наведене у наставку и проверите да ли је проблем решен.
1. Отвори Трцати дијалог прозор притиском на Тастери Виндовс + Р заједно.
2. Тип регедит у њему и притисните Типка на тастатури.

3. Копирање и лепљење ХКЕИ_ЛОЦАЛ_МАЦХИНЕ\СОФТВАРЕ\Мицрософт\Виндовс\ЦуррентВерсион\Тхемес у траци за претрагу.
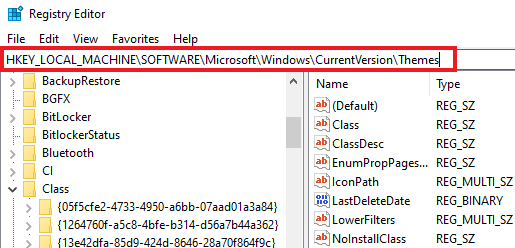
4. Кликните десним тастером миша на Теме и изаберите Нова.
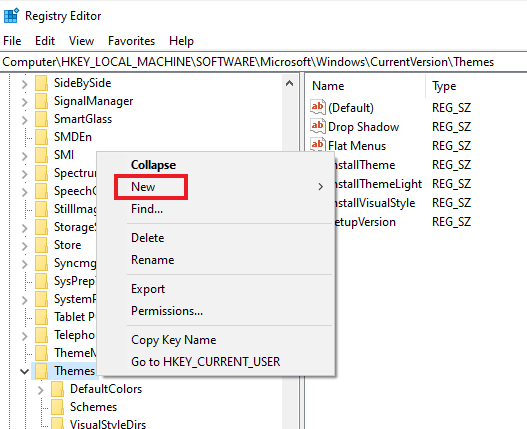
5. Изаберите Кључ из менија.
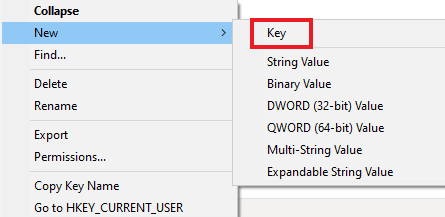
6. Именуј Персонализујте, кликните десним тастером миша на њега, изаберите Нова, и кликните ДВОРД (32-битна вредност).
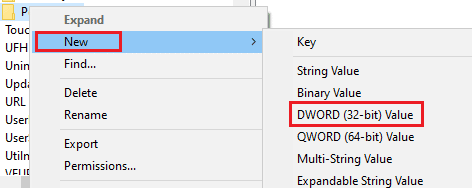
7. Именујте нову вредност АппсУсеЛигхтТхеме.
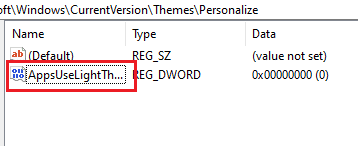
8. Кликните десним тастером миша на њега и изаберите Модификовати.

9. Комплет Подаци о вредности до 0 и кликните У реду.
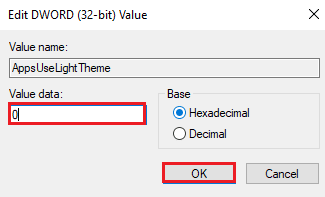
10. Кликните десним тастером миша на Персонализујте поново фолдер и изаберите Идите на ХКЕИ_ЦУРРЕНТ_УСЕР.
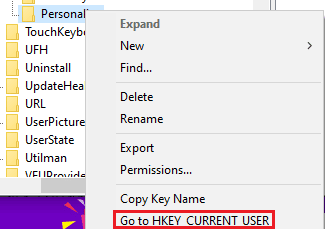
11. Кликните десним тастером миша на АппсУсеЛигхтТхеме у њему и изаберите Модификовати.

12. Промијенити Подаци о вредности до 0 и кликните У реду.
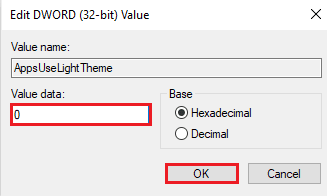
Када се сви кораци заврше, поново покрените систем и проверите да ли се тамни режим може подесити у истраживачу датотека.
Такође прочитајте:Поправи Уређивач регистра је престао да ради
Метод 12: Користите Мацх2 да бисте омогућили тамни режим
Ако сте раније користили Мацх2 да бисте омогућили тамни режим без ажурирања Виндовс 10, постоји шанса да видите грешку да тамни режим не ради због тога. Помоћу командне линије можете поново да омогућите тамни режим. Ево како то можете постићи:
Белешка: Ако фасцикла Мацх2 више није доступна на вашем систему, преузмите је поново.
1. Отвори Филе Екплорер и лоцирајте Мацх2 фолдер у њему.
2. Тип цмд.еке у адресној траци где се налази фасцикла Мацх2.
3. У Командна линија екран који се отвори, откуцајте мацх2 омогући 10397285 команду и притисните Типка на тастатури.

4. Када се процес заврши, упозорење У реду порука ће се појавити на екрану.
5. Онда, поново покрените рачунар.
6. Отвори Подешавања притиском Виндовс + Икључеви заједно.
7. Кликните на Персонализација.
8. На крају, кликните на боје и подесите подразумевани режим апликације на Дарк.

Често постављана питања (ФАК)
К1. Зашто мој истраживач датотека не примењује тамни режим на мом рачунару?
Анс. Прилагођене теме на вашем систему може изазвати проблем да истраживач датотека не приказује тамни режим. Можете да подесите прилагођену тему на Тамни режим тако што ћете посетити подешавања персонализације на свом лаптопу/рачунару.
К2. Шта је боље, светли или тамни режим за рачунаре?
Анс. Светли или Тамни режим је а личне преференције, обоје имају своје предности. Док је светлосни режим прилично користан када радите напољу или под јаким светлом, тамни режим пружа умирујући изглед екрана када се користи без светла.
К3. Могу ли да извршим промене у тамном режиму?
Анс. да, можете да промените Тамни режим на свом систему по свом укусу. Приступите подешавањима персонализације на свом рачунару за исто.
К4. Да ли се грешка тамног режима јавља на свим верзијама оперативног система Виндовс?
Анс. Примећено је да се појавила грешка у тамном режиму Виндовс 10.
К5. Како могу да приступим тамном режиму на свом рачунару?
Анс. Можете приступити и укључити/искључити Тамни режим отварањем подешавања екрана.
К6. Да ли је тамни режим добар за очи?
Анс. Тамни режим је добро за очи јер је боља од беле јарке светлости која може бити ударна за очи. Црно светло у тамном режиму је такође веома умирујуће за очи.
К7. Да ли укључивање тамног режима штеди батерију?
Анс. Ако планирате да укључите тамни режим, јесте мало је вероватно да ће утицати на потрошњу батерије вашег система.
Препоручено:
- Зашто мој Парамоунт Плус не ради на мом ТВ-у?
- Како променити боју позадине у програму Мицрософт Ворд
- 15 најбољих бесплатних Виндовс 10 тема
- Како заменити боју у ГИМП-у
Тамни режим је без сумње одличан додатак већ невероватним функцијама у оперативном систему Виндовс 10. Међутим, ако се суочавате са грешкама са тамном темом на вашем систему, надамо се да вам је овај водич помогао да их решите помоћу метода за поправљање Филе Екплорер Тамна тема не ради на Виндовс 10. Ако имате било каква питања или сугестије у вези са овом темом, обавестите нас тако што ћете их оставити у одељку за коментаре испод.



