10 најбољих начина да поправите СД картицу која се не појављује на Мац-у
Мисцелланеа / / June 24, 2022
СД картица је одличан преносиви начин складиштења и преноса података. Можете лако да преносите датотеке попут фотографија, видео записа или докумената са СД картице на свој Мац или обрнуто. Ако ваш Мац долази само са портовима типа Ц, можете користити а УСБ-Ц чвориште са утором за читач СД картица да бисте омогућили пренос података и додали више портова ради побољшања функционалности.

Али неки корисници се могу суочити са проблемом када СД картица престане да се приказује на њиховом Мац-у. Овај пост ће пружити листу решења за поправљање СД картица које се не приказују на Мац-у.
1. Проверите да ли је СД картица закључана
Свака СД картица долази са малим клизним прекидачем са стране који се може користити за закључавање СД картице. Ово ће спречити модификацију или брисање података на СД картици. Иако можете да приступите подацима упркос томе што је прекидач постављен на закључан положај, предлажемо да га једном откључате да бисте проверили да ли се појављују на вашем Мац-у.

2. Проверите порт за читач СД картица
Ако откључавање СД картице не помаже, можете покушати да очистите порт за СД картицу на свом Мац-у. Ако користите читач СД картица, предлажемо да га очистите и покушате поново да га повежете са својим Мац рачунаром. Можете да користите памучни штапић или малу четкицу за зубни конац да уклоните прљавштину са порта за СД картицу.

3. Поново покрените свој Мац
Још једно основно решење које бисмо предложили је поновно покретање вашег Мац-а. Ово ће дати нови почетак мацОС-у и свим апликацијама на вашем Мац-у. Пратите ове кораке.
Корак 1: Кликните на Аппле лого.

Корак 2: Кликните на Рестарт са листе опција.

Корак 3: Након што се ваш Мац поново покрене, уметните СД картицу и погледајте да ли се појављује.

4. Проверите подешавања бочне траке Финдер-а
Кад год повежете спољни уређај за складиштење попут СД картице са својим Мац рачунаром, он се појављује на бочној траци Финдер-а и на радној површини. Ако се ваша СД картица не приказује, требало би да проверите подешавања бочне траке Финдер-а на вашем Мац-у.
Пратите ове кораке да бисте своју СД картицу приказали на бочној траци Финдер-а.
Корак 1: Притисните Цомманд + Спацебар да бисте открили Спотлигхт Сеарцх, откуцајте Финдер, и притисните Ретурн.

Корак 2: Кликните на картицу Финдер у горњем левом углу.

Корак 3: Изаберите Преференцес са листе опција.

4. корак: У прозору Финдер Преференцес кликните на бочну траку.

5. корак: Проверите да ли су све ставке под Локација омогућене.

Пратите ове кораке да бисте своју СД картицу приказали на радној површини.
Корак 1: Кликните на Финдер.

Корак 2: Кликните на картицу Финдер у горњем левом углу и изаберите Преференцес.

Корак 3: На картици Опште уверите се да су све ставке изабране.

4. корак: Повежите своју СД картицу и погледајте да ли се појављује.
5. Проверите листу СД картице у Диск Утилити-у
Ако се ваша СД картица не приказује у Финдер-у или Десктопу, требало би да проверите да ли је наведена у Диск Утилити-у или не. Повежите СД картицу са својим Мац рачунаром и следите ове кораке.
Корак 1: Притисните Цомманд + Спацебар да отворите Спотлигхт Сеарцх, откуцајте Диск Утилити, и притисните Ретурн.

Корак 2: Проверите да ли постоји листа СД картице на левој страни прозора Диск Утилити.
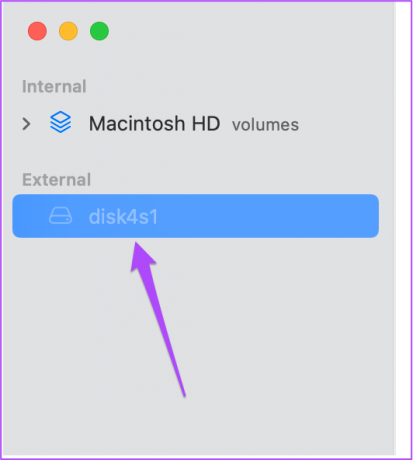
Ако се назив СД картице појављује у сивој боји, она није монтирана на ваш Мац. Да бисте ово поправили, једноставно кликните на опцију Монтирај у горњем десном углу.

Ваша СД картица би сада требало да буде видљива у Финдер-у или на радној површини.

6. Поправите СД картицу користећи прву помоћ
Ако ваш Мац и даље не може да прочита СД картицу чак ни након што је монтирате, требало би да је поправите помоћу опције Фирст Аид у Диск Утилити-у. Фирст Аид ће препознати и поправити све грешке у вези са складиштењем на вашој СД картици. Али овај процес може узроковати губитак података. Зато вам прво препоручујемо опоравити своје податке са СД картице. Затим да бисте покренули прву помоћ, следите ове кораке.
Корак 1: Поново отворите Диск Утилити на свом Мац-у.

Корак 2: Кликните на Прва помоћ.

Корак 3: Кликните на Покрени да бисте потврдили своју радњу.

Када је процес прве помоћи завршен, проверите да ли се ваша СД картица сада приказује у Финдер-у или на радној површини.

7. Проверите да ли постоји листа читача СД картица у извештају о систему
Ако се СД картица и даље не приказује, требало би да проверите да ли порт за СД картицу вашег Мац-а функционише исправно. То можете да проверите тако што ћете отићи на Системски извештај на свом Мац-у. Пратите ове кораке.
Корак 1: Кликните на икону Аппле у горњем левом углу.

Корак 2: Кликните на О овом Мац-у.

Корак 3: Изаберите Системски извештај.

4. корак: У левом менију потражите Читач картица.
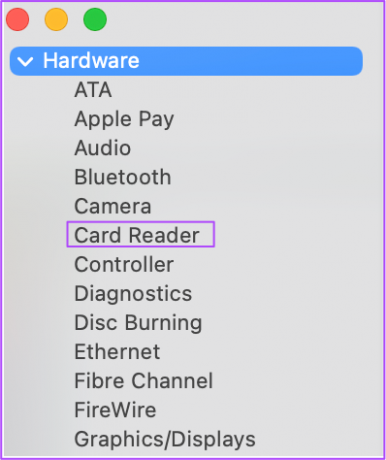
5. корак: Изаберите опцију и проверите да ли можете да видите детаље као што су ИД добављача и ИД уређаја. Нећете видети такве информације ако ваш Мац нема уграђени читач картица.
Ако не видите ништа након одабира опције, пратите доленаведена решења.
8. Ресетујте НВРАМ (само за Интел Мац рачунаре)
Ако ваш Мац користи Интел процесор, требало би да извршите ресетовање НВРАМ-а. НВРАМ (непроменљива меморија са случајним приступом) садржи информације као што су подешавања јачине звука, избор диска за покретање, временска зона и још много тога. Можете испробати ово решење да решите проблем да се СД картица не приказује на Мац-у. Имајте на уму да ћете након ресетовања НВРАМ-а морати поново да прилагодите ова подешавања на Мац-у. Пратите ове кораке.
Корак 1: Кликните на Аппле лого и изаберите Искључи.

Корак 2: Поново покрените свој Мац.
Корак 3: Док се ваш Мац укључује, притисните Оптион + Цомманд + П + Р на 20 секунди.

4. корак: Отпустите сва четири тастера када се Аппле лого појави по други пут – означава да је ресетовање НВРАМ-а завршено. Након тога, ваш Мац ће се поново покренути.
5. корак: Поново уметните СД картицу да проверите да ли се приказује или не.

9. Поново покрените УСБ Даемон са терминала
УСБ Даемон је процес у позадини који укључује монтирање екстерних уређаја за складиштење на ваш Мац, управљање конфигурацијом и неприметан пренос података. Ако овај процес престане да функционише исправно, ваш Мац неће моћи да прочита или препозна било који спољни уређај за складиштење, укључујући вашу СД картицу. Можете поново покренути УСБ Даемон користећи Терминал на свом Мац-у. Пратите ове кораке.
Корак 1: Притисните Цомманд + Спацебар да покренете Спотлигхт Сеарцх, откуцајте терминал, и притисните Ретурн.

Корак 2: Када се терминал отвори на екрану, откуцајте следећу команду:
судо лаунцхцтл стоп цом.аппле.усбд; судо лаунцхцтл старт цом.аппле.усбд

Корак 3: Притисните Ретурн.
4. корак: Када се процес заврши, затворите Терминал и уметните СД картицу да видите да ли ваш Мац чита или не.
10. Посетите најближу Аппле продавницу
Ако вам ниједан од горе наведених корака није помогао, препоручујемо вам да посетите најближу Аппле продавницу. Можда постоји проблем са портом за СД картицу. Ако користите читач СД картица за свој Мац који подржава УСБ-Ц, предлажемо да набавите нови.
Користите СД картицу за свој Мац
Надамо се да ће вам ова листа решења помоћи да решите проблем и користите своју СД картицу за пренос датотека са вашег Мац-а. Ако не тражите УСБ-Ц чвориште, можете користити а УСБ-Ц читач СД картица за ваш Мац.
Последњи пут ажурирано 24. јуна 2022
Горњи чланак може садржати партнерске везе које помажу у подршци Гуидинг Тецх. Међутим, то не утиче на наш уреднички интегритет. Садржај остаје непристрасан и аутентичан.



