Како додати икону Прикажи радну површину на траку задатака у оперативном систему Виндовс 10
Мисцелланеа / / November 28, 2021
У виндовс 7 раније смо имали опцију Прикажи радну површину коју користимо да једним кликом минимизирамо све отворене картице на екрану. Међутим, у оперативном систему Виндовс 10 такође добијате ту опцију, али за то морате да се померите надоле до крајњег десног угла траке задатака. Ако желите да подесите подешавања и персонализујете свој уређај у складу са својим преференцама, можете додати икону прикажи радну површину на траци задатака. Да, у овом чланку ћемо вас водити тако да можете научити како додати прикажу икону радне површине на траку задатака у оперативном систему Виндовс 10.

Садржај
- Како додати икону Прикажи радну површину на траку задатака у оперативном систему Виндовс 10
- Метод 1 – Додајте икону за приказ на радној површини користећи опцију Креирај пречицу
- Метод 2 – Користите пречицу текстуалне датотеке
Како додати икону Прикажи радну површину на траку задатака у оперативном систему Виндовс 10
Метод 1 – Додајте икону за приказ на радној површини користећи опцију Креирај пречицу
То је један од најлакших начина да додате икону Прикажи радну површину на траку задатака у оперативном систему Виндовс 10. Истакнућемо све кораке.
Корак 1 – Идите на радну површину, кликните десним тастером миша на радну површину и изаберите Ново > Пречица.

Корак 2 – Када чаробњак за креирање пречица од вас затражи да унесете локацију, откуцајте %виндир%\екплорер.еке схелл{3080Ф90Д-Д7АД-11Д9-БД98-0000947Б0257} и притисните дугме Даље.
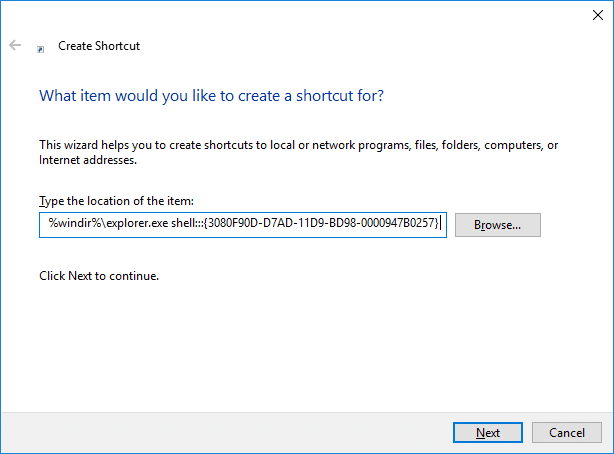
Корак 3 – У следећем пољу од вас ће бити затражено да дате име тој пречици, назовите је „Прикажи радну површину” до те датотеке и кликните на Заврши опција.

Корак 4 – Сада ћете видети а Прикажи пречицу на радној површини на радној површини. Међутим, ипак морате да направите неке измене да бисте додали ову пречицу на траку задатака
Корак 5 – Сада идете на одељак са својствима пречице Прикажи радну површину. Кликните десним тастером миша на пречицу и бирај Својства.

Корак 6 - Овде морате да кликнете на Промени икону дугме да бисте изабрали најприкладнију или жељену икону за ову пречицу.

Корак 7 - Сада морате кликните десним тастером миша на пречицу на радној површини и изаберите опцију Закачи на таск бар.

Коначно, видећете икону Прикажи радну површину која је додата на траци задатака. Није ли лак начин да се овај посао обави? Да, јесте. Међутим, имамо још један метод да извршимо овај задатак. Зависи од корисника и њихових преференција да се одлуче за било који метод.
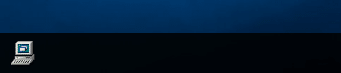
Метод 2 – Користите пречицу текстуалне датотеке
Корак 1 – Кликните десним тастером миша на радну површину и идите до Ново > Текстуална датотека.

Корак 2 – Датотеци назовите нешто попут Схов Десктоп са екстензијом датотеке .еке.
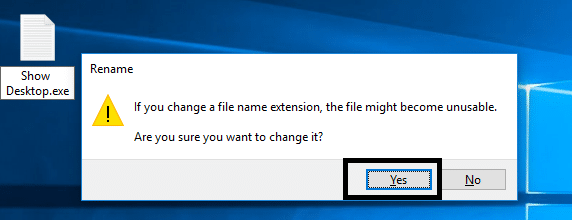
Док чувате ову датотеку, Виндовс вам приказује поруку упозорења, морате ићи напред и притиснути да дугме.
Корак 3 - Сада морате да кликнете десним тастером миша на датотеку и изаберете Закачи на таск бар опција.

Корак 4 - Сада морате да креирате нову текстуалну датотеку са кодом испод:
[Шкољка] Цомманд=2. ИцонФиле=екплорер.еке, 3. [Таскбар] Цомманд=ТогглеДесктоп
Корак 5 – Док чувате ову датотеку, морате да лоцирате одређену фасциклу у коју треба да сачувате ову датотеку.
Ц:\Корисници\\АппДата\Роаминг\Мицрософт\Интернет Екплорер\Куицк Лаунцх\Усер Пиннед\ТаскБар
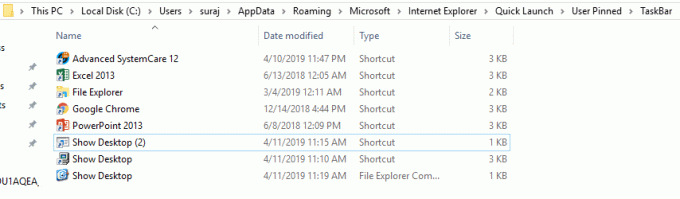
Корак 6 - Сада морате да сачувате ту текстуалну датотеку са именом: Прикажи Десктоп.сцф
Белешка: Уверите се да је .сцф екстензија датотеке
Корак 7 - Коначно затворите текстуалну датотеку на свом уређају.
Корак 8 – Сада ако треба да промените нека својства ове датотеке, онда морате да се крећете до Прикажи датотеку траке задатака радне површине и кликните десним тастером миша на њу и изаберите Својства.
Корак 9 – Овде можете изабрати Промени икону одељак да бисте променили слику пречице.

Корак 10 – Штавише, у оквиру за Виндовс постоји оквир за циљну локацију, потребно је да унесете следећу путању на тој картици локације.
„Ц:\Корисници\\АппДата\Роаминг\Мицрософт\Интернет Екплорер\Куицк Лаунцх\Усер Пиннед\ТаскБар\Схов Десктоп.сцф”
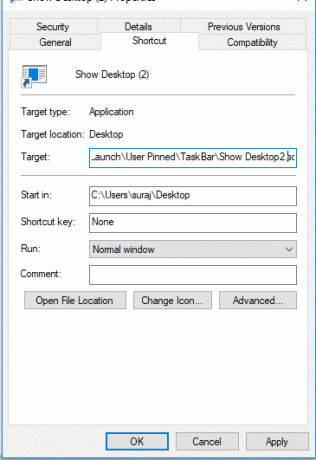
Корак 11 - Коначно морате да сачувате све поменута подешавања. Променили сте икону и поставили циљну локацију. То значи да сте завршили са подешавањем додавања Прикажи икону радне површине на траци задатака у оперативном систему Виндовс 10.
Препоручено:
- Како користити скривени видео уређивач у оперативном систему Виндовс 10
- Поправите немогућност слања или примања текстуалних порука на Андроиду
Надам се да су горе наведени кораци били од помоћи и да ћете сада моћи Додајте икону Прикажи радну површину на траку задатака у оперативном систему Виндовс 10, али ако још увек имате питања у вези са овим водичем, слободно их питајте у одељку за коментаре.



