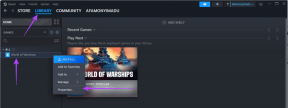7 најбољих начина да поправите грешку у меморији вашег рачунара на Виндовс 10 и Виндовс 11
Мисцелланеа / / June 27, 2022
Да ли стално добијате поруку о грешци „Ваш рачунар нема довољно меморије“ док обављате основне задатке на свом Виндовс рачунару? Па, онда је то свакако разлог за забринутост. Не само да вас присиљава да затворите своје апликације и програме, већ и успорава ваш рачунар значајно.

Када одређена апликација усисава системске ресурсе или малвер утиче на њу, ова решења вам могу помоћи да поправите грешку „Ваш рачунар нема довољно меморије“ на Виндовс 10 и Виндовс 11. Дакле, хајде да их проверимо.
1. Затворите нежељене апликације и програме
Мораћете да затворите све апликације и програме на рачунару, посебно оне који троше велики део меморије рачунара. Можете користити Менаџер задатака на Виндовс-у да бисте идентификовали такве апликације и програме. Ево како.
Корак 1: Притисните Цтрл + Схифт + Есц пречицу да брзо покренете Таск Манагер.
Корак 2: На картици Процеси кликните на картицу Меморија да бисте сортирали апликације на основу употребе РАМ-а.

Корак 3: Изаберите програм који вам није потребан и кликните на дугме Заврши задатак на врху да бисте га затворили. Поновите овај корак да бисте затворили све нежељене апликације и програме.

Ово би требало да помогне да се ослободи меморија за друге задатке на рачунару и поправи грешка „Ваш рачунар нема довољно меморије“.
2. Покрените алатку за решавање проблема одржавања система
Покретање алатке за решавање проблема са одржавањем система омогућава Виндовс-у да очисти некоришћене датотеке, пречице и изврши различите задатке одржавања. Такође можете користити ову алатку да поправите ненормалну употребу меморије на рачунару. Ево како.
Корак 1: Притисните тастер Виндовс + С да бисте отворили мени за претрагу, откуцајте контролна табла, и притисните Ентер.

Корак 2: У прозору контролне табле промените тип приказа на Велике иконе у горњем десном углу (ако већ није) и идите на Решавање проблема.

Корак 3: У оквиру Систем и безбедност кликните на опцију Покрени задатке одржавања.
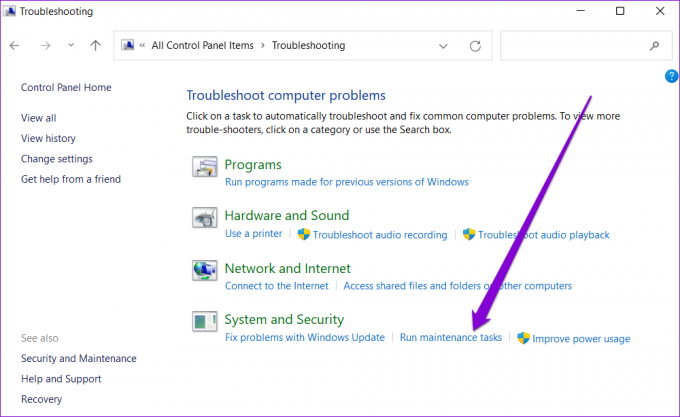
Пратите упутства на екрану да бисте покренули алатку за решавање проблема и поново покренули рачунар. Након тога, грешка више не би требало да се појављује.
3. Повећајте виртуелну меморију
Виртуелна меморија је одлична функција која омогућава Виндовс-у да привремено складишти информације на вашем чврстом диску које иначе чува у РАМ-у. Можете повећати величину виртуелне меморије за компензацију физичка меморија несташица.
Корак 1: Притисните тастер Виндовс + С да бисте отворили мени за претрагу, откуцајте погледајте напредна подешавања система, и притисните Ентер.

Корак 2: На картици Напредно, кликните на дугме Подешавања испод Перформансе.

Корак 3: У прозору Перформанце Оптионс пређите на картицу Адванцед и кликните на дугме Цханге.

4. корак: Опозовите избор опције „Аутоматски управљај величином датотека страница за све дискове“.

5. корак: Изаберите Прилагођена величина и унесите почетну и максималну величину датотеке страничне странице у МБ. Почетна величина треба да буде 1,5 пута већа од ваше РАМ меморије, а максимална величина може бити до 3 пута већа од ваше РАМ меморије.
Дакле, ако ваш рачунар има 4ГБ РАМ-а (1ГБ = 1024МБ), почетна величина би требало да буде 6,144МБ, а максимална дозвољена величина је 12,288МБ. Међутим, најбоља је пракса да максималну величину не постављате на горњу границу да бисте избегли било какво успоравање.

Корак 6: Кликните на Сет а затим на ОК.

Након што завршите горе наведене кораке, поново покрените рачунар да бисте применили промене.
4. Користите командну линију да проверите диск
Покретањем команде цхкдск (скраћеница за проверу диска) можете дозволити Виндовс-у да скенира и поправи ваш диск у потрази за оштећеним подацима и лошим секторима. Ако је порука о грешци узрокована проблемом са чврстим диском, покретање команде цхкдск ће помоћи.
Корак 1: Кликните десним тастером миша на дугме Старт и са листе изаберите Виндовс Терминал (Админ).

Корак 2: У конзолу налепите следећу команду и притисните Ентер. Имајте на уму да би слово диск јединице требало да буде оно које желите да проверите и ако је тамо где је ваш Виндовс инсталиран, може потрајати.
цхкдск ц: /ф

Након што покренете команду, проверите да ли открива било какав проблем. Чак и ако се не открију проблеми, затворите прозор, поново покрените рачунар и проверите да ли се грешка „Ваш рачунар нема довољно меморије“ поново појављује.

5. Избришите привремене датотеке
Старе привремене датотеке на вашем рачунару такође могу ометати Виндовс процесе и стварати проблеме. Можете ослободите се таквих привремених датотека покретањем алата за чишћење диска.
Корак 1: Кликните на икону Претрага на траци задатака, укуцајте чишћење диска, и притисните Ентер.

Корак 2: Користите падајући мени да изаберете примарни диск и кликните на ОК.

Корак 3: У оквиру Датотеке за брисање користите поља за потврду да бисте изабрали све привремене датотеке. Затим кликните на ОК.

4. корак: Изаберите Избриши датотеке када се то од вас затражи.

Након уклањања, проверите да ли се порука о грешци поново појављује.
6. Покрените Виндовс дијагностику меморије
Виндовс Мемори Диагностиц је згодан алат доступан на свим главним верзијама оперативног система Виндовс. Може да скенира ваш рачунар за било какве проблеме са меморијом и да их реши. За његово покретање потребно је да поново покренете рачунар, па сачувајте сав свој рад пре тога.
Корак 1: Кликните на икону за претрагу на траци задатака, укуцајте Виндовс алати, и притисните Ентер.

Корак 2: Двапут кликните на опцију Виндовс Мемори Диагностиц.

Корак 3: Изаберите опцију „Поново покрени и провери да ли постоје проблеми“.

Када се рачунар поново покрене, покренуће дијагностички алат и провериће да ли има проблема са РАМ меморијом на вашем рачунару.
7. Проверите да ли има малвера
Ако ниједна од горенаведених метода не функционише, постоји шанса да се злонамерни софтвер налази на вашем рачунару. Можете покренути скенирање система помоћу Апликација Виндовс Сецурити или антивирусни програм треће стране коме верујете да би елиминисао ову могућност.
Перфецтли Баланцед
Фрустрирајуће је када вас Виндовс стално прекида грешком „Ваш рачунар нема довољно меморије“ док радите. Надамо се да су вам горња решења помогла да отклоните грешку. Међутим, ако и даље редовно наилазите на такве грешке, требало би да размислите о додавању више физичке РАМ меморије вашој машини.
Последњи пут ажурирано 27. јуна 2022
Горњи чланак може садржати партнерске везе које помажу у подршци Гуидинг Тецх. Међутим, то не утиче на наш уреднички интегритет. Садржај остаје непристрасан и аутентичан.

Написао
Панкил је по занимању грађевински инжењер који је свој пут започео као писац у ЕОТО.тецх. Недавно се придружио Гуидинг Тецх-у као слободни писац да би покрио упутства, објашњења, водиче за куповину, савете и трикове за Андроид, иОС, Виндовс и Веб.