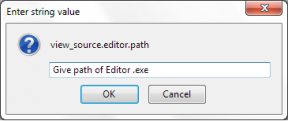Како дуплирати страницу у Мицрософт Ворд-у
Мисцелланеа / / June 28, 2022
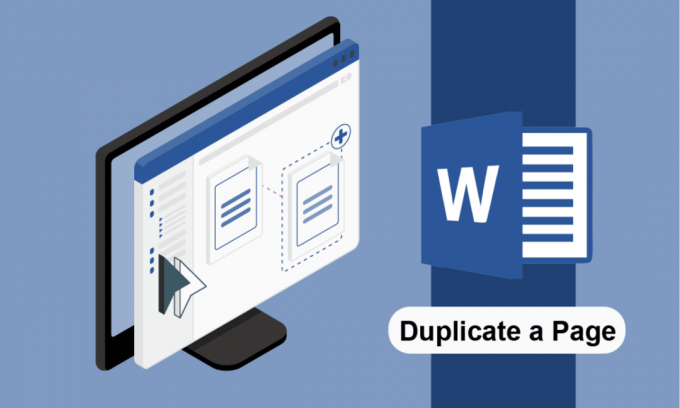
Ако често користите апликацију Мицрософт Ворд, можда ћете се суочити са потребом да дуплирате одређену страницу у Ворд документу. Било који садржај који напишете у Ворд документу може се дуплирати са тим документом или у неком другом Ворд документу. Могуће је дуплирати одређену Ворд страницу било који број пута. Ако желите да знате како да дуплирате страницу у Мицрософт Ворд-у, прочитајте овај чланак до краја. Видећете методе за дуплирање странице у Мицрософт Ворд-у уз помоћ илустрација за боље разумевање.

Садржај
- Како дуплирати страницу у Мицрософт Ворд-у
- Метод 1: Ручно копирајте и налепите
- Метод 2: Користите функцију макроа
Како дуплирати страницу у Мицрософт Ворд-у
Можете извршити процес дуплирања у два различита начина у Мицрософт Ворд апликација. Можете извршити било који од следећих корака:
- Копирајте и налепите жељени садржај на нову Ворд страницу
- Користите макрое са одређеним кодом за дуплирање странице или страница
Пажљиво прочитајте и следите доле наведене методе да бисте дуплирали целу страницу у Ворд-у без икаквих сложености.
Метод 1: Ручно копирајте и налепите
Можете да користите процес копирања и лепљења за дуплирање једне и више страница у Ворд документу. Хајде да погледамо кораке помоћу којих можете научити како да дуплирате страницу у Мицрософт Ворд-у копирањем и лепљењем.
1. Отвори жељени Ворд документ у којој желите да дуплирате страницу(е).
2. Притисните Цтрл + Акључеви заједно на тастатури да бисте копирали целу једну страницу у Ворд-у.
Белешка: Можете користити показивач миша да изаберете једну од страница ако имате а вишестрани Ворд документ.
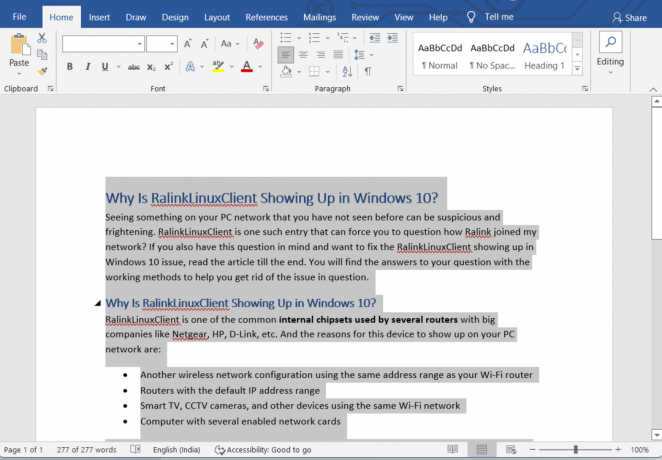
3А. Сада притисните Цтрл + Ц тастери истовремено на тастатури да бисте копирали изабрани садржај.
3Б. Такође можете да кликнете десним тастером миша на изабрани садржај и кликнете на Копирај опцију из контекстног менија, као што је приказано у наставку.

4. Сада кликните на Уметните таб са врха.
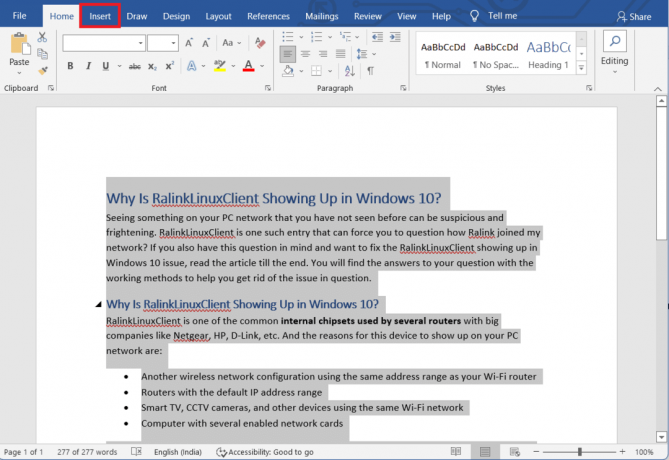
5. Кликните на Празна страница опција из Пагес одељак.
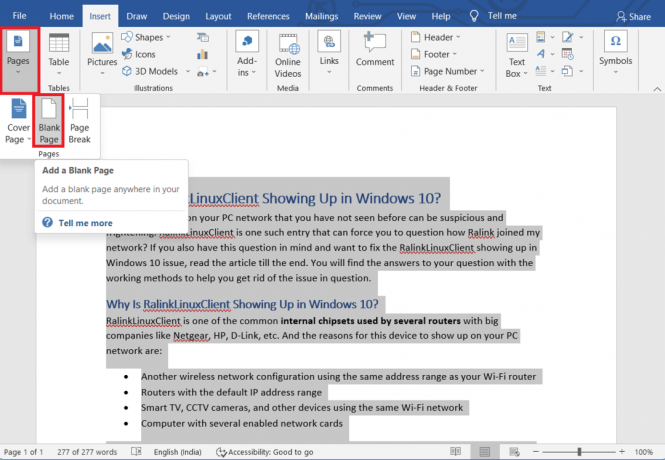
6. Празна страница ће бити додата у исти Ворд документ. притисните Цтрл + Вкључеви на тастатури да бисте налепили претходно изабрани садржај.
На овај начин, жељена страница ће се дуплирати у истом Ворд документу.
Такође прочитајте:Како поставити позадинску слику за Мицрософт Ворд
Метод 2: Користите функцију макроа
Макрое можете користити и да аутоматизујете процес дуплирања за Ворд странице. Пажљиво прочитајте и следите доле наведене кораке да бисте успешно дуплирали страницу у програму Мицрософт Ворд на рачунару.
1. Отвори жељени Ворд документ на вашем рачунару.
2. Кликните на Поглед картицу са врха, као што је приказано испод.

3. Кликните на Макрои > Прикажи макрое Опције.

4. Откуцајте Име макроа и кликните на Креирај.
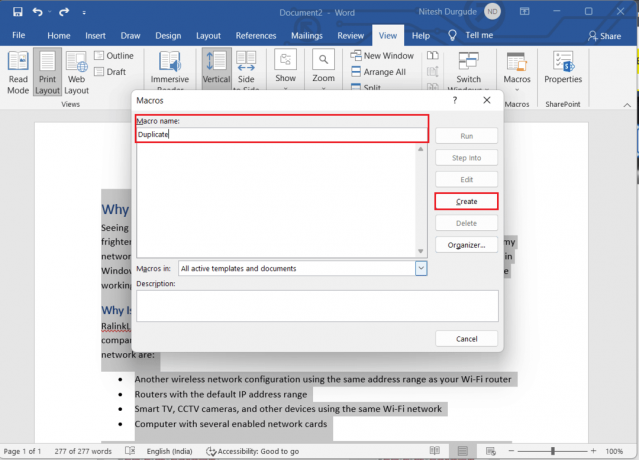
5. У Нормално – нови макрои (код) прозор, копирајте и налепите следеће код и кликните на сачувати икона:
Белешка: Копирајте и налепите овај код између Поддупликат() и Енд Суб, како је приказано испод.
Страница = ИнпутБок("Унесите страницу за дуплирање")Цоунт = ИнпутБок("Унесите број пута за дуплирање")Са селекцијом.ГоТо вдГоТоПаге, вдГоТоАбсолуте, Паге.Боокмаркс("\Паге").Распон. КопирајЗа и = 1 За бројање: .Налепи: СледећеЗавршити
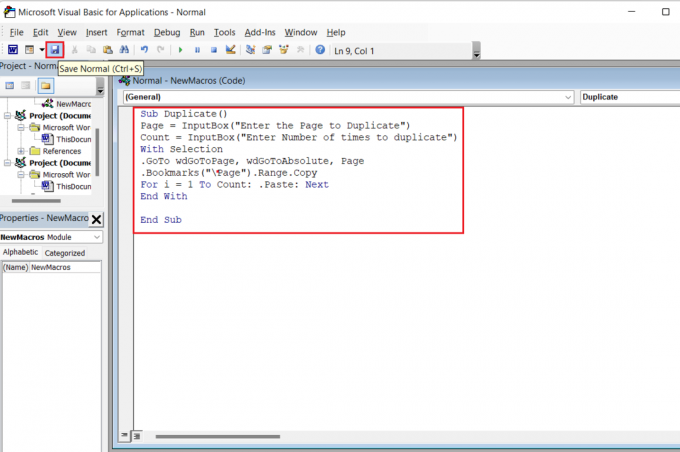
6. Затворите прозор кода. У прозору жељеног документа кликните на Виев > Мацрос > Виев Мацрос опције још једном.
7. Кликните на Трцати опција за Дупликат макрои, као што је приказано у наставку.

8. Сада, унесите жељени број странице у Унесите страницу за дуплирање искачуће поље и кликните У реду.
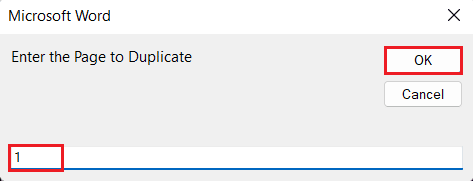
9. Затим унесите жељени број у Унесите број пута за дуплирање искачуће поље и кликните У реду.
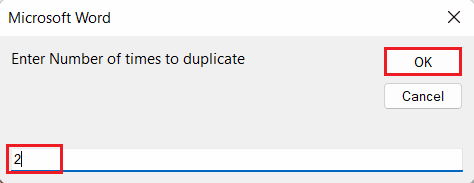
Жељена страница ће се дуплирати жељени број пута.
Препоручено:
- Поправите грешку Процес не може приступити датотеци у оперативном систему Виндовс 10
- Како да се одјавим из Оутлоок Мобиле
- Како променити боју позадине у програму Мицрософт Ворд
- Како пронаћи администраторску лозинку на Виндовс 10
Дакле, надамо се да сте разумели како да дуплирате страницу у Мицрософт Ворд-у са детаљним корацима у помоћ. Можете нам јавити сва питања о овом чланку или сугестије о било којој другој теми о којој желите да направимо чланак. Оставите их у одељку за коментаре испод да бисмо знали.