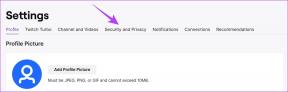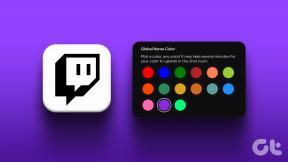5 најбољих начина да поправите Сафари обележиваче који се не синхронизују на Мац-у
Мисцелланеа / / July 01, 2022
Додавање обележивача је згодна функција у свим веб прегледачима. Аппле уређаји користе иЦлоуд за синхронизацију сачуваних Сафари обележивача на различитим уређајима који деле исти налог. Можете чак организујте обележиваче на Сафарију према вашим захтевима.

Понекад ћете се можда мучити ако се синхронизација Сафари обележивача не одрази на ваш Мац. Ако сте додали обележивач на свој иПхоне или иПад, а он се не појављује на вашем Мац рачунару, то може утицати на ваш ток посла. Ако се суочите са проблемом са иЦлоуд синхронизацијом Сафари обележивача на вашем Мац-у, ево ваших најбољих опција за идентификацију и решавање овог проблема.
1. Повежите се на стабилну Ви-Фи мрежу
Уверите се да имате стабилну Ви-Фи везу да бисте започели решавање проблема. Понекад нестабилна Ви-Фи мрежа може ометати правилну синхронизацију обележивача. Ово би утицало на додати обележивач који се одражава на вашем Мац-у са ваших других синхронизованих уређаја.
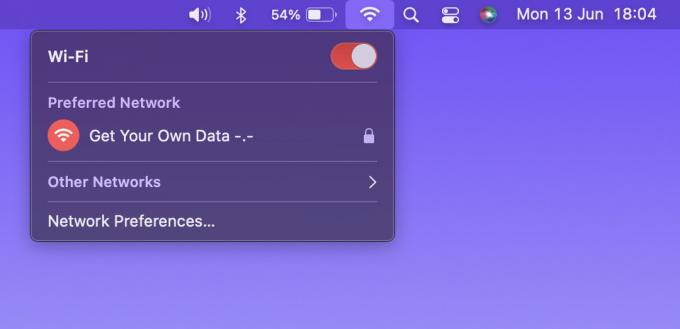
Такође, Ви-Фи веза са ограничењем као што је мобилна приступна тачка можда неће олакшати синхронизацију обележивача. Стога је пожељна Ви-Фи мрежа са великим пропусним опсегом.
2. Омогућите иЦлоуд синхронизацију за Сафари
Ако нема проблема у вашој Ви-Фи мрежи, проверите да ли је иЦлоуд синхронизација за Сафари укључена. Обележивачи у Сафарију се неће одразити на вашем Мац-у ако не омогућите иЦлоуд синхронизацију за Сафари. Мораћете да укључите ову опцију синхронизације на свим уређајима који користе исти иЦлоуд налог. Ево како да омогућите иЦлоуд синхронизацију за Сафари.
иЦлоуд Синц за иПхоне
Имајте на уму да би се следећи кораци применили и на иПад.
Корак 1: Отворите апликацију Подешавања на свом иПхоне-у.
Корак 2: Додирните своје име на врху екрана Подешавања.

Корак 3: Затим притисните опцију иЦлоуд.

4. корак: Додирните Прикажи све.

5. корак: Сада се померите надоле да бисте пронашли опцију Сафари. Омогућите прекидач поред њега. Ако је прекидач већ укључен, искључите га додиром на њега. Затим поново омогућите прекидач да бисте га укључили.
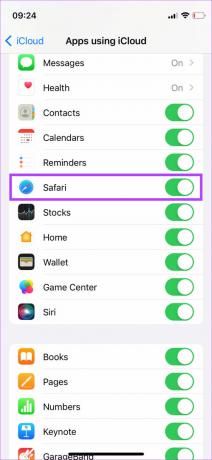
Сада сте омогућили Сафари иЦлоуд синхронизацију на вашем иПхоне/иПад-у. Сада је време да поновите поступак на вашем Мац-у.
иЦлоуд Синц за Мац
Корак 1: Кликните на Аппле лого у горњем левом углу екрана вашег Мац-а.

Корак 2: Изаберите опцију Системске поставке.

Корак 3: Затим кликните на Аппле ИД.

4. корак: Изаберите опцију иЦлоуд у левом окну.

5. корак: Померите се надоле у десном окну док не пронађете Сафари. Затим означите поље за потврду поред њега. Ако је прекидач већ омогућен, искључите га и поново омогућите.
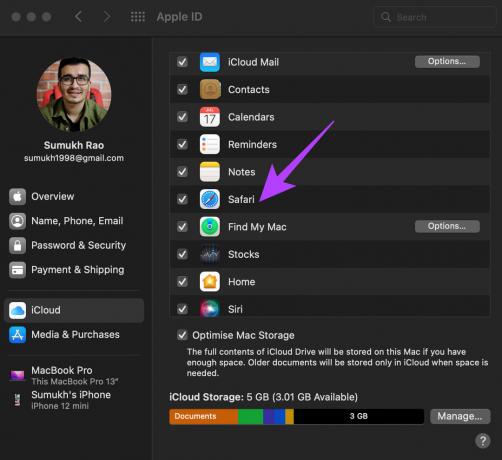
3. Пријавите се са истим Аппле ИД-ом на свим својим уређајима
Један предуслов да се обележивачи синхронизују на вашим Аппле уређајима – исти Аппле налог на свим Аппле уређајима. Ево како можете да проверите све уређаје повезане са вашим Аппле ИД-ом.
Корак 1: Кликните на Аппле лого у горњем левом углу екрана вашег Мац-а.

Корак 2: Изаберите Системске поставке.

Корак 3: Кликните на Аппле ИД у горњем левом углу прозора.

4. корак: Видећете листу ваших Аппле производа пријављених на ваш Аппле ИД у доњем левом углу.

Ако се ваши уређаји не појављују тамо, пријавите се са истим Аппле ИД-ом на вашем иПхоне-у и Мац-у. Затим покушајте да видите да ли се обележивачи синхронизују. Такође можете користити универзална функција међуспремника на свим уређајима.
4. Ажурирајте Сафари из Апп Сторе-а
Сваки део софтвера садржи грешке и грешке. Ове грешке обично узрокују недостатке у несметаној употреби било ког софтвера. Ентер – ажурирања софтвера. Ажурирања софтвера могу да елиминишу ове грешке и грешке и тако реше проблем са којим се суочавате.
Дакле, Сафари можда не ради због грешке на вашем Мац-у. Ажурирајте Сафари из Апп Сторе-а на свом Мац-у и проверите да ли ваш иЦлоуд омогућава синхронизацију обележивача. Ево како да то урадите.
Корак 1: Отворите Апп Сторе на свом Мац-у.
Корак 2: Кликните на одељак Ажурирања у левом окну.

Корак 3: Ако је ажурирање доступно за Сафари, појавиће се на том екрану. Кликните на дугме Ажурирај и сачекајте да се инсталира новија верзија апликације.

5. Избришите ПЛИСТ датотеке Сафарија
Брисање ПЛИСТ датотеке апликације на Мац-у је еквивалентно ресетовању подешавања апликације. Дакле, овај савет је добар као да инсталирате апликацију по први пут и да је подесите. Можете да обришете ПЛИСТ датотеке и почнете са чистим листом. Погледајте да ли би ово решење могло да реши проблем да се обележивач не синхронизује на вашем Мац-у. Ево како то учинити.
Корак 1: Отворите нови прозор Финдер-а на свом Мац-у.

Корак 2: Кликните на опцију Иди која се налази на врху екрана на траци менија.

Корак 3: Притисните и држите тастер Оптион на тастатури. Видећете опцију Библиотека наведену у падајућем менију. Кликни на то.

4. корак: Померите се надоле и двапут кликните на фасциклу Преференцес да бисте је отворили.

5. корак: На листи датотека пронађите „цом.аппле. Сафари.плист’ датотеку и избришите је.

Корак 6: Отворите апликацију Сафари и ваш Мац ће креирати нову ПЛИСТ датотеку за апликацију.
Синхронизација за трен
Праћење ових корака требало би да вам помогне да синхронизујете своје Сафари обележиваче у трен ока! Синхронизација ваших обележивача на свим уређајима може да вам олакша ток посла и може вам помоћи да се брже крећете кроз веб локације.
Последњи пут ажурирано 1. јула 2022
Горњи чланак може садржати партнерске везе које помажу у подршци Гуидинг Тецх. Међутим, то не утиче на наш уреднички интегритет. Садржај остаје непристрасан и аутентичан.