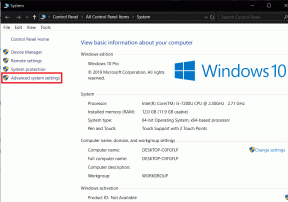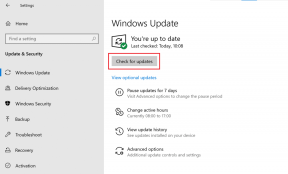7 најбољих начина да поправите немогућност уклањања штампача у оперативном систему Виндовс 11
Мисцелланеа / / July 01, 2022
Као што уклањате стари кеш и податке, добра је идеја да уклоните старе штампаче који се повезују са Виндовс рачунаром. Без обзира да ли га више не користите или више није подржан, отклањање његове везе са рачунара помоћи ће вам да избегнете проблеме у вези са штампањем. Повремено, Виндовс 11 можда неће успети да директно уклоните штампач..

Када наиђете на проблеме док уклањате застареле штампаче са рачунара са оперативним системом Виндовс 11, овај водич садржи савете за решавање проблема који ће вам помоћи. Дакле, хајде да то проверимо.
1. Обриши ред за штампање
Ако ваш штампач има недовршене задатке за штампање, Виндовс можда неће успети да га измени или уклони. Дакле, мораћете да обришете ред за штампање пре него што покушате поново.
Корак 1: Притисните тастер Виндовс + И да бисте отворили апликацију Подешавања. На картици Блуетоотх и уређаји кликните на Штампачи и скенери.
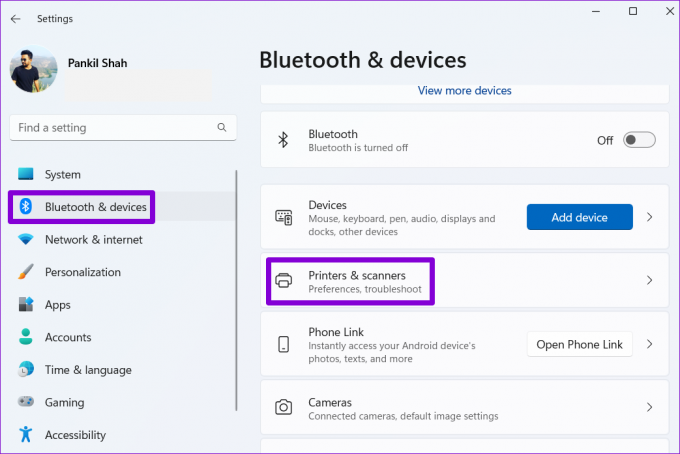
Корак 2: Изаберите штампач који желите да уклоните.

Корак 3: Кликните на Отвори ред за штампање.

4. корак: У прозору Редослед штампања кликните на икону менија са три тачке у горњем десном углу и изаберите Откажи све.

Након што обришете ред за штампање, погледајте да ли можете да уклоните штампач са рачунара.
2. Покрените алатку за решавање проблема са штампачем
Ако брисање редоследа штампања не помогне, можете да користите уграђену Виндовс алатку за решавање проблема са штампачем да бисте открили и решили све грешке на чекању. Ево како да га покренете.
Корак 1: Кликните на икону за претрагу на траци задатака, укуцајте штампачи и скенери, и притисните Ентер.

Корак 2: Изаберите свој штампач.

Корак 3: Кликните на Покрени алатку за решавање проблема.

Виндовс би требао аутоматски открити све проблеме са штампачем и поправити их. Након тога, требало би да будете у могућности да га се решите.
3. Уклоните штампач из својстава сервера за штампање
Постоји неколико начина да уклоните штампач у оперативном систему Виндовс 11. Дакле, ако не можете да уклоните штампач из Апликација за подешавања или контролне табле, можете покушати да је уклоните из својстава сервера за штампање. Ево како.
Корак 1: Притисните тастер Виндовс + С да бисте отворили мени за претрагу. Укуцај штампачи и скенери и притисните Ентер.

Корак 2: У оквиру Повезана подешавања кликните на Својства сервера за штампање.

Корак 3: На картици Управљачки програми изаберите свој штампач и кликните на Уклони.

4. корак: Изаберите „Уклони пакет драјвера и драјвера“ и притисните ОК да бисте потврдили.

4. Зауставите услугу спулера штампања
Принт Споолер је критична услуга која управља интеракцијама штампача у оперативном систему Виндовс. Ако та услуга омета процес уклањања, можете је привремено онемогућити да видите да ли помаже.
Корак 1: Притисните тастер Виндовс + Р да бисте отворили дијалог Покрени. Тип услуге.мсц у пољу поред поља Отвори и притисните Ентер.
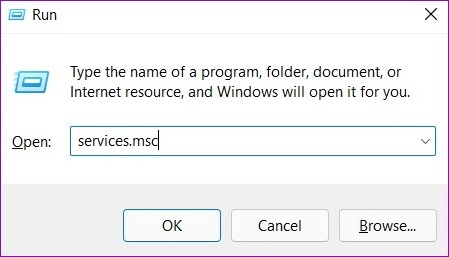
Корак 2: У прозору Услуге померите се надоле да бисте пронашли Принт Споолер. Кликните десним тастером миша на њега и изаберите Стоп.

Након што зауставите услугу Принт Споолер, покушајте поново да уклоните штампач.
5. Деинсталирајте управљачки програм штампача
Менаџер уређаја је корисна алатка која вам омогућава да управљате свим својим хардверским уређајима и решавате проблеме са једног места. Такође можете да га користите за брисање старог штампача са рачунара. Ево како.
Корак 1: Кликните десним тастером миша на икону Старт и изаберите Девице Манагер из менија који се отвори.

Корак 2: Отворите мени Приказ на врху и изаберите Прикажи скривене уређаје.

Корак 3: Двапут кликните на редове за штампање да бисте га проширили. Кликните десним тастером миша на свој штампач и изаберите Деинсталирај уређај.

6. Уклоните софтвер штампача
Ако сте инсталирали наменску апликацију или софтвер за свој штампач, то такође може ометати процес уклањања. Да бисте то избегли, прво треба да деинсталирате ту апликацију или софтвер пре него што покушате поново.
Корак 1: Кликните десним тастером миша на икону Старт и са листе изаберите Инсталиране апликације.

Корак 2: Пронађите апликацију за штампач на листи. Кликните на мени са три тачке поред њега и изаберите Деинсталирај.

Корак 3: Кликните на Деинсталирај да бисте потврдили.

Након уклањања апликације, требало би да будете у могућности да уклоните штампач из апликације Подешавања или Менаџера уређаја.
7. Користите уређивач регистра
Ако су кључеви регистратора повезани са вашим штампачем оштећени, Виндовс може наићи на проблеме док мења или уклања штампач. Да бисте то поправили, можете уклонити те оштећене кључеве регистратора пратећи кораке у наставку.
Имајте на уму да измена или брисање кључева регистратора без знања може изазвати нестабилност система. Дакле, требало би да користите ову методу тек након прављење резервне копије датотека регистра.
Корак 1: Притисните тастер Виндовс + Р да бисте покренули дијалог Покрени. Укуцај регедит и притисните Ентер.
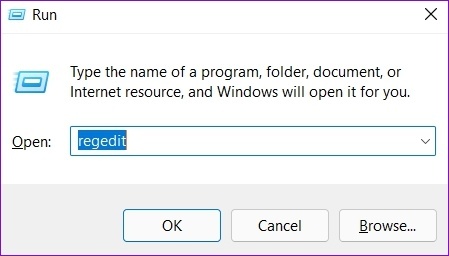
Корак 2: Налепите следећу путању у адресну траку на врху и притисните Ентер.
ХКЕИ_ЛОЦАЛ_МАЦХИНЕ\СИСТЕМ\ЦуррентЦонтролСет\Цонтрол\Принт\Принтерс

Корак 3: Пронађите штампач који желите да уклоните и кликните на Избриши.

4. корак: Кликните на Да да бисте потврдили.

Поново покрените рачунар након овога и требало би да ћете моћи да уклоните свој штампач без проблема.
Откриј и уклони
Иако нема значајних недостатака задржавања старих уређаја за штампање на рачунару, понекад ћете можда желети да уклоните и поново повежете штампаче да бисте решили проблеме. Међутим, ако вам Виндовс не дозвољава да уклоните своје старе штампаче, рад на горе наведеним саветима би требало да помогне.
Последњи пут ажурирано 1. јула 2022
Горњи чланак може садржати партнерске везе које помажу у подршци Гуидинг Тецх. Међутим, то не утиче на наш уреднички интегритет. Садржај остаје непристрасан и аутентичан.

Написао
Панкил је по занимању грађевински инжењер који је свој пут започео као писац у ЕОТО.тецх. Недавно се придружио Гуидинг Тецх-у као слободни писац да би покрио упутства, објашњења, водиче за куповину, савете и трикове за Андроид, иОС, Виндовс и Веб.