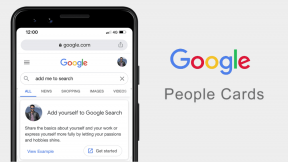Како извршити обрнуто померање на Виндовс 10
Мисцелланеа / / July 02, 2022
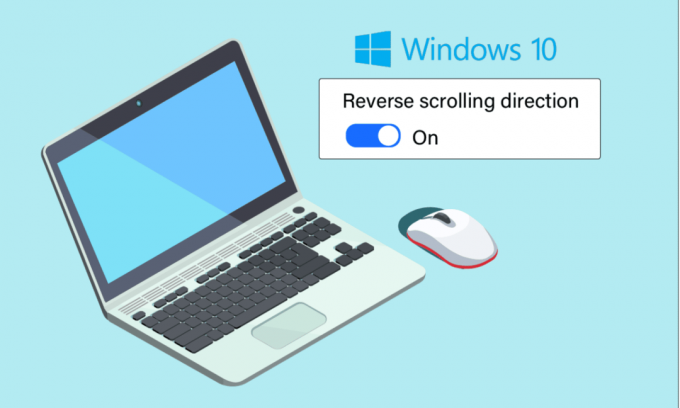
Можда имате јединствену преференцију када су у питању упутства за померање, било да користите миш или тачпед. Неки људи више воле да се страница помера у истом смеру у ком померају прст на тачпеду. Неки људи то раде на обрнут начин. Ово се зове обрнуто скроловање. Омогућавање обрнутог померања Виндовс 10 на трацкпад-у вашег лаптопа је лако јер Виндовс подразумевано нуди ово прилагођавање. У неким случајевима, ваш трацкпад се помера на погрешан начин из више разлога. Овај проблем је поправљив. Ако се питате како да омогућите обрнуто померање Виндовс 10, следите кораке који су наведени у овом чланку.
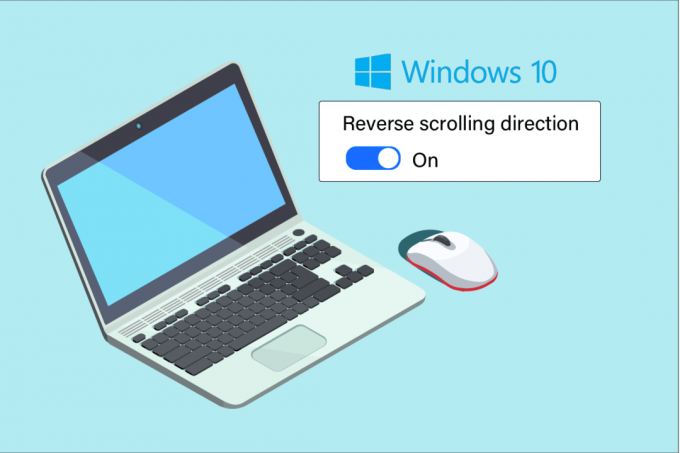
Садржај
- Како извршити обрнуто померање на Виндовс 10
- Метод 1: На додирној плочи
- Метод 2: На мишу
- Корак И: Идентификујте ВИД ИД миша
- Корак ИИ: Извршите обрнуто померање
- Додатни метод: Како извршити обрнуто померање са макро скриптом
- Професионални савет: Како да поправите обрнути миш
Како извршити обрнуто померање на Виндовс 10
У наставку смо показали како да извршите обрнуто померање на додирној табли и мишу.
Метод 1: На додирној плочи
Виндовс 10 подржава обрнуто скроловање на одабраним рачунарима који долази са прецизном тачпедом. Ако ова опција није доступна, можете да промените смер померања у Виндовс 10 коришћењем софтвера произвођача за периферију. Пратите доле наведена упутства за Виндовс 10 обрнуто скроловање на тачпеду.
1. притисните Виндовс + И тастери заједно да се отвори Подешавања.
2. Сада, кликните на Уређаји као што је приказано.
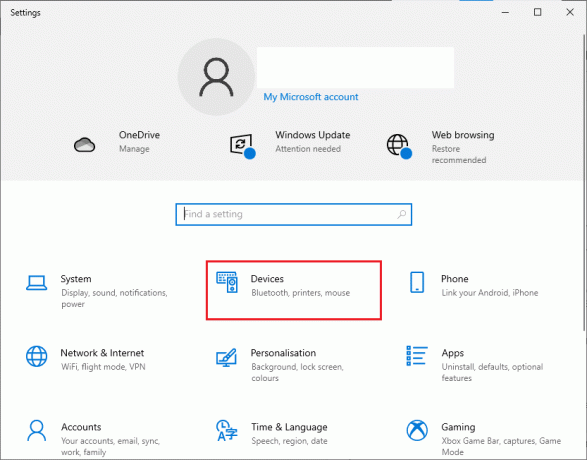
3. Померите се надоле по левом окну и изаберите Тоуцхпад опција.
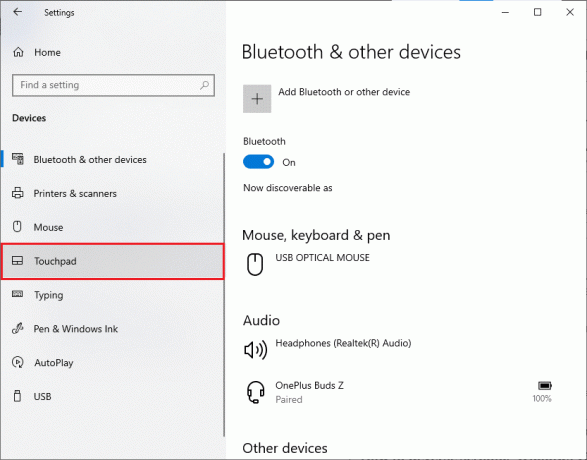
4. Иди на Скролујте и зумирајте одељак у десном окну и изаберите Кретање надоле се помера надоле као што је приказано.
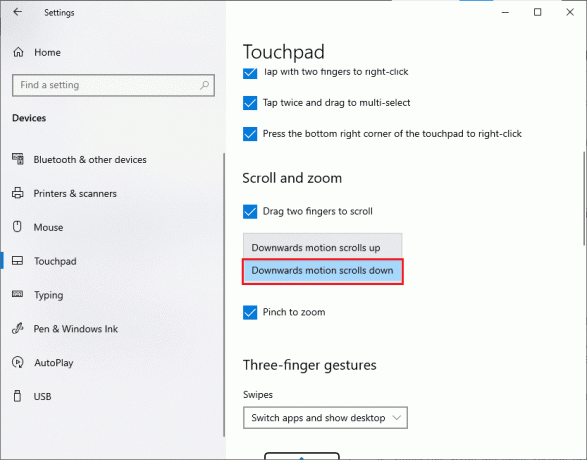
5. Након што довршите ове кораке, странице ће се померати надоле када померате нагоре на тачпеду. Овако мењате смер померања у Виндовс 10 помоћу додирне табле.
Такође прочитајте:Поправите точкић миша који се не помера правилно
Метод 2: На мишу
Ако користите миш за навигацију по страницама оперативног система Виндовс 10, морате да подесите неке кључеве регистратора да бисте омогућили Виндовс 10 обрнуто померање. То јест, неће бити подразумеване опције у подешавањима, али ћете моћи да промените понашање померања тако што ћете идентификовати ВИД ИД вашег миша и применити промене у регистру уредник.
БЕЛЕШКА: Уређивање или брисање кључева у Регистру је ризично јер мала промена може да изазове озбиљну штету вашем рачунару. Стога се препоручује да направите потпуну резервну копију на рачунару пре него што наставите. Ако не знате како да направите резервну копију свог регистра, погледајте наш водич Како направити резервну копију и вратити регистар на Виндовс.
Корак И: Идентификујте ВИД ИД миша
ИД идентификације добављача (ВИД) се користи за разликовање уређаја један од другог. То су 16-цифрени бројеви које додељује Форум УСБ имплементатора било којој одређеној компанији којој је ИД за идентификацију производа (ПИД) додељен одређеним производима. Они су уграђени у компоненту и активирају се када су прикључени на ваш уређај. Као први корак да промените смер померања у оперативном систему Виндовс 10, пронађите ВИД ИД вашег миша према упутствима у наставку. Пратите ове кораке да бисте идентификовали идентификациони број миша.
1. Погоди Виндовс тастер и тип Менаџер уређаја, а затим кликните на Отвори.
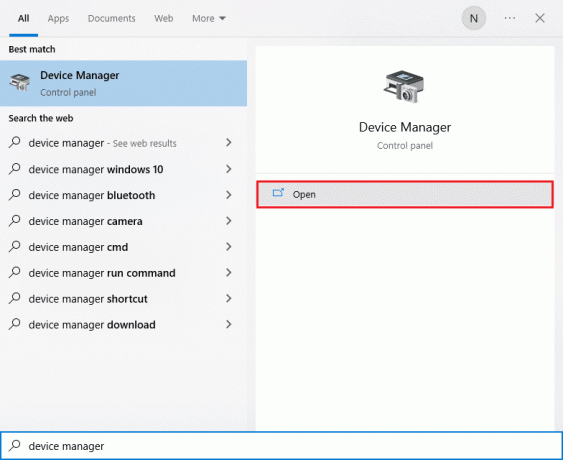
2. Двапут кликните на Микрофон и други показивачки уређаји могућност да га проширите.
3. Кликните десним тастером миша на активан миш и кликните на Својства опција.
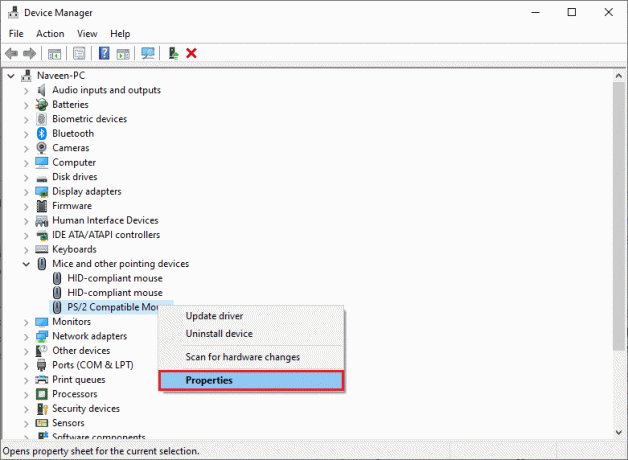
4. Пребаците се на Детаљи картицу и изаберите Путања инстанце уређаја опција у Имовина падајући мени.
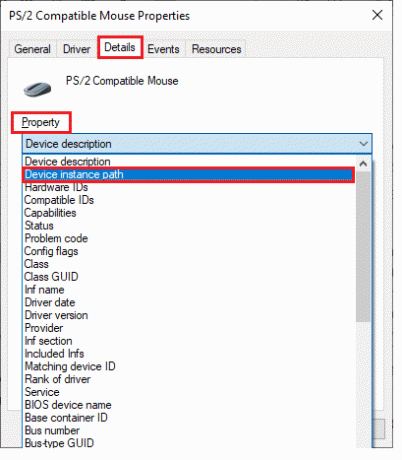
5. Забележите ВИД ИД вредност миша. У нашем примеру, то је: АЦПИ\ДЛЛ09ЕЦ\4&4Е6962Е&0.
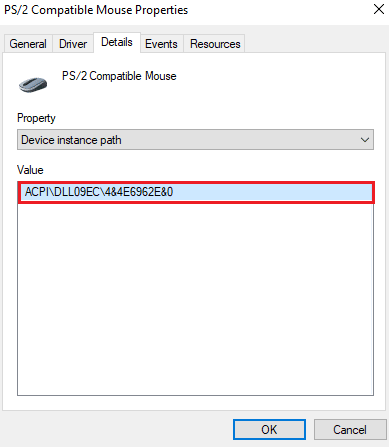
6. Када завршите сва горенаведена упутства, следите доле наведене кораке за измену Регистра да бисте омогућили обрнуто померање.
Корак ИИ: Извршите обрнуто померање
Када пронађете ВИД ИД вашег миша, можете користити следеће кораке да бисте подесили Регистар за Виндовс 10 обрнуто скроловање.
1. притисните Виндовс тастер, и тип регедит и кликните на Отвори.
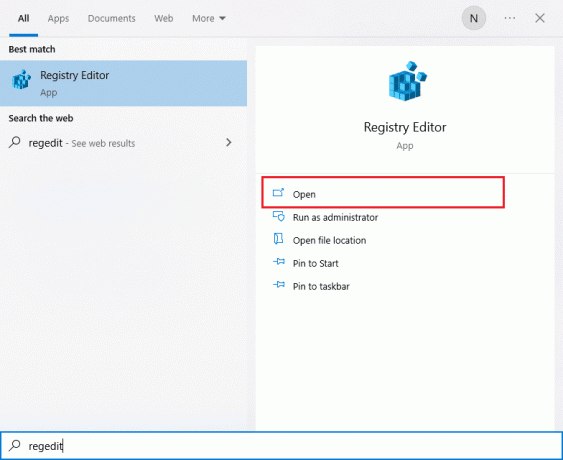
2. Идите на следеће пут ин Уредник регистра.
ХКЕИ_ЛОЦАЛ_МАЦХИНЕ\СИСТЕМ\ЦуррентЦонтролСет\Енум\ХИД
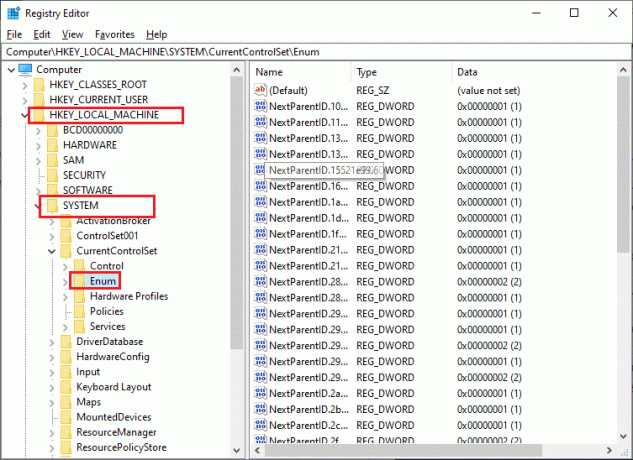
3. Проширите кључну фасциклу која одговара ВИД ИД миша на пример АЦПИ\ДЛЛ09ЕЦ\4&4Е6962Е&0.
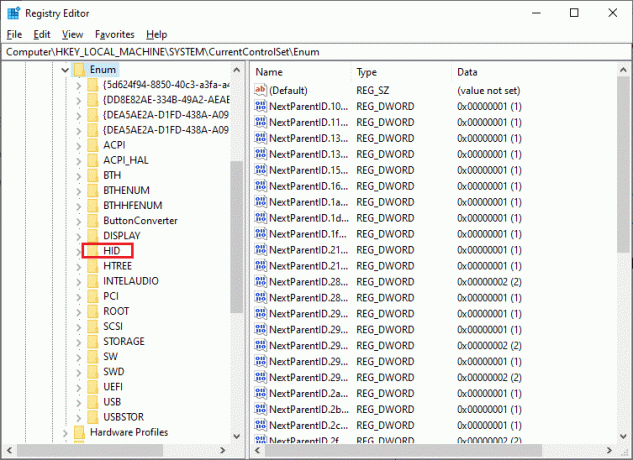
4. Проширите доступни кључ и отворите Параметри уређаја кључ.
5. Сада, у десном окну, двапут кликните на ФлипФлопВхеел ДВОРД.
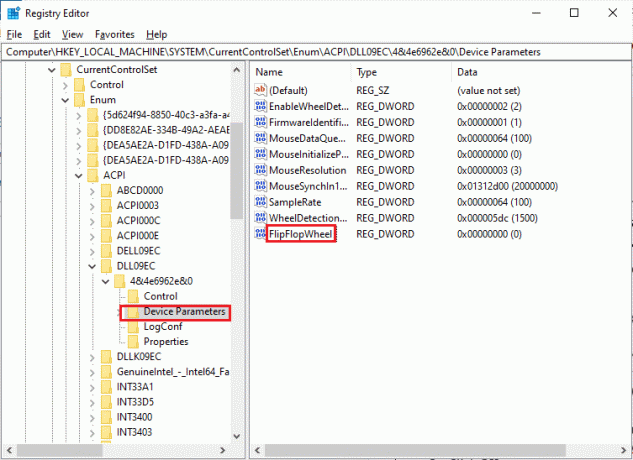
5. Затим промените Подаци о вредности из 0 до 1 и кликните на У реду.
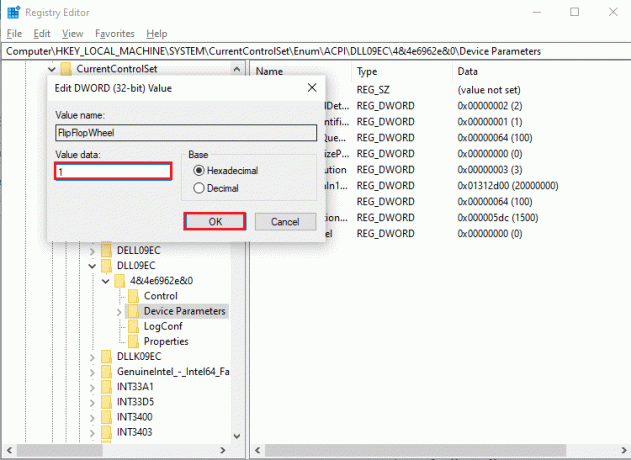
6. Затворите уређивач регистра и,поново покренути рачунар.
7. Сада ће се страница померати нагоре када померате точкић миша нагоре.
8. Ако желите да поништите промене на подразумеване поставке, користите исте кораке изнад, али обавезно подесите вредност од 0 до 1 у кораку 5.
Такође прочитајте:Како онемогућити убрзање миша у оперативном систему Виндовс 10
Додатни метод: Како извршити обрнуто померање са макро скриптом
Постоји додатни начин да обрнете смер скроловања који користи софтвер који може да подеси макро скрипте. Најједноставнији начин да се ово спроведе је са АутоХоткеи. Лако је за корисника и потпуно је бесплатно. Овим методом можете преокренути и миш и тачпед.
1. Бесплатни софтвер можете преузети тако што ћете посетити званична веб страница Аутокеи-а.
2. Овде кликните на Преузимање дугме. Сачекајте да се преузимање заврши и покрените датотеку за подешавање Моја преузимања да га инсталирате на Виндовс 10.
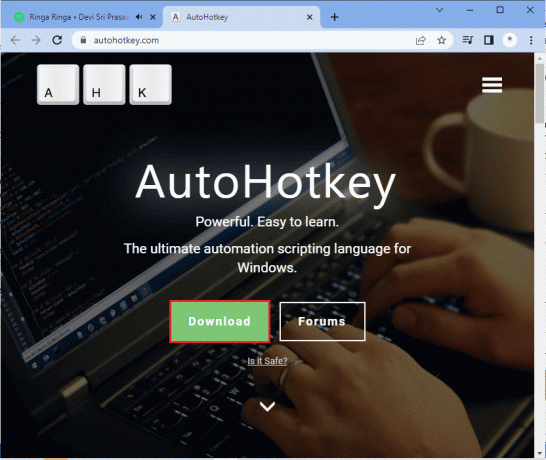
3. Кликните десним тастером миша на ваш десктоп и изаберите Нова > Текстуални документ. Ово ствара а Нови текстуални документ.
Белешка: Не морате да именујете датотеку тренутно.
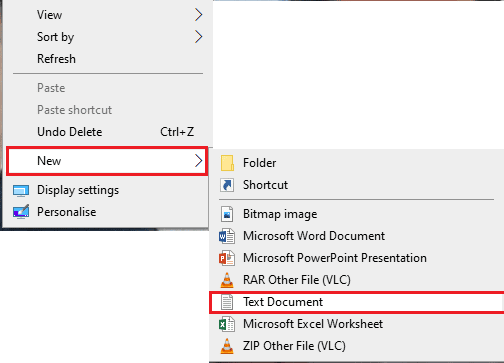
4. Отворите нови Текстуални документ и залепите следеће команде.
ВхеелУп::Пошаљи {ВхеелДовн}ПовратакВхеелДовн::Пошаљи {ВхеелУп}Повратак
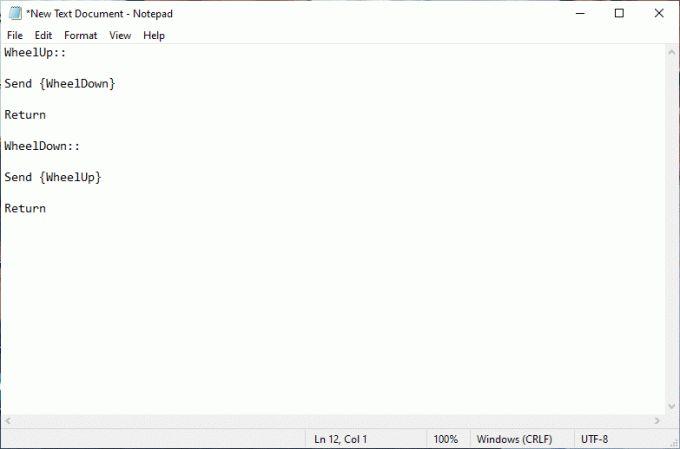
5. Сада сачувајте измене и промените екстензију као .ахк из .ткт. Сада ћете добити упит који показује да је ваша датотека можда неупотребљива. Не обазирите се на то, наставите кликом на У РЕДУ.
БЕЛЕШКА: Ако не видите ову екстензију, отворите а Филе Екплорер прозор. Затим пређите на Поглед картицу и изаберите поље поред Екстензије назива датотеке.
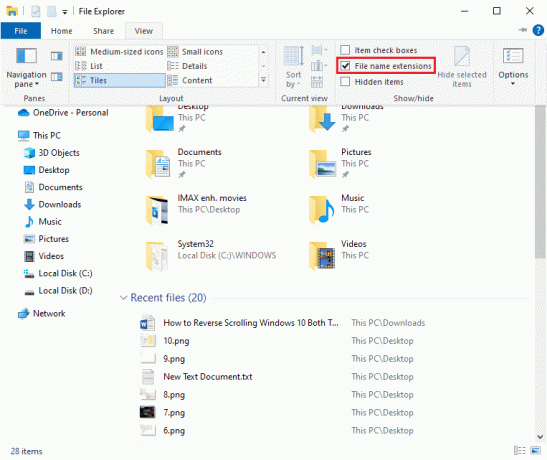
6. Чим притиснете У реду Морате да видите икону текстуалне датотеке која се трансформише у неки други формат. Ако се то догоди, Виндовс то препознаје као АутоХоткеи фајл. Активирајте интервентни тастер тако што ћете двапут кликнути на њега и обрнути померање миша.
7. Ако желите да онемогућите интервентни тастер и више волите подразумевани начин померања, отворите Таск Манагер тако што ћете га претражити у Виндовс претрага бар. Кликните на Отвори да га покрене.
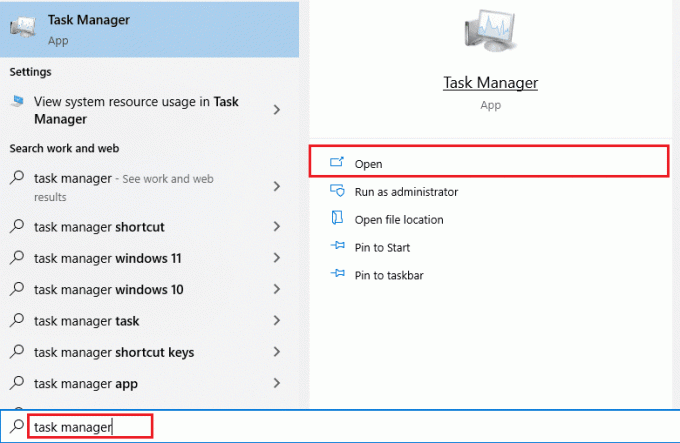
8. Сада, пређите на Процеси картицу и потражите АутоХоткеи који ће бити под Позадински процеси или Аппс понекад.

9. Затим кликните на Заврши задатак за враћање на подразумевана подешавања. Овај метод је једноставан и ефикасан ако желите да промените смер померања у Виндовс 10 помоћу апликација независних произвођача.
Надамо се да ће овај водич бити користан да поправите померање миша у погрешном смеру и да сте научили како обрнуто померање Виндовс 10 функционише на вашем уређају. Слободно нам се обратите са својим упитима и предлозима путем одељка за коментаре испод. Јавите нам коју тему желите да истражимо следећу.
Такође прочитајте:Решите проблем са двоструким кликом на Логитецх миш
Професионални савет: Како да поправите обрнути миш
Кораци за поправљање обрнутог миша су потпуно различити у Виндовс-у и Мац-у. Ако имате Мац, процес је једноставан, а ево како да то урадите.
Опција И: На Мац-у
Поправите обрнути миш на Мац-у.
1. Кликните на икону Аппле да бисте прешли на главну Подешавања.

2. Иди на Системске поставке а затим кликните Миш.

3. Сада поништите избор у пољу за потврду које се налази поред Смер скроловања: природна опција.
Опција ИИ: На Виндовс-у
У наставку су кораци да то урадите у оперативном систему Виндовс.
1. Иди на Менаџер уређаја а затим да Мишеви и други показивачки уређаји.

2. Кликните десним тастером миша и изаберите Својства.

3. Иди на Детаљи картицу и изаберите Путања инстанце уређаја у менију Својства.
4. Забележите текст у пољу Вредност.
5. Иди на Управитељ регистра а затим идите на следећи пут.
ХКЕИ_ЛОЦАЛ_МАЦХИНЕ\СИСТЕМ\ЦуррентЦонтролСет\Енум\ХИД

6. Потражите фасциклу са именом које одговара тексту у пољу Вредност, а затим је отворите.
7. Кликните на Параметри уређаја и идите на ФлипФлопВхеел имовина. Промените вредност у пољу Вредност. То јест, ако је вредност 1 промените је у 0, а ако је вредност 0 промените је у 1.
8. Кликните У РЕДУ.
Ево одговора на нека од често постављаних питања која се односе на обрнуто померање Виндовс 10 (и додирна табла и миш).
Често постављана питања (ФАК)
К1. Како преокренути точак за померање у Минецрафт-у?
Анс. Обично је смер померања миша у Минецрафт-у исти као што сте применили кроз подешавања рачунара. Међутим, ако се ваш миш помера у погрешном смеру, можете га изменити у подешавањима игре. Идите на Подешавања контрола и кликните на Инверт Моусе Офф опција која мења смер померања.
К2. Можете ли да обрнете смер померања?
Анс. Да, можете да промените смер померања миша или тачпеда. Неки људи више воле да се страница помера у истом смеру у ком померају прст на тачпеду. Неки људи то раде на обрнут начин. Ово се зове обрнуто скроловање.
К3. Зашто мој миш скролује на погрешан начин?
Анс. Понекад разлог за ово може бити једноставан. Ако око точкића за померање има прашине, ваш миш се може померати у погрешном смеру. Још један уобичајени разлог је стара батерија. Већину времена проблем је са драјвером миша. Можете ажурирајте га у Виндовс-у отварањем Менаџер уређаја и десним кликом миша који се налази испод Миш и други показивачки уређаји опцију и одатле изаберите Ажурирати драјвер.
Препоручено:
- Поправите грешку Покемон Го 26 на Андроиду
- Поправите да је на чекању поправка система која захтева поновно покретање да би се завршила
- Поправи ову операцију Захтева интерактивну прозорску станицу
- Поправите Баттлефронт 2 миш који не ради у оперативном систему Виндовс 10
Методе за поправљање Некус Мод Манагер се не ажурира питања се разматрају у овом чланку. Надамо се да ће вам овај чланак бити користан. Оставите своје предлоге и упите у одељку за коментаре на тему о којој се расправља.