Како снимити Дисцорд аудио
Мисцелланеа / / November 28, 2021
Дисцорд је одлична платформа за заједницу игара јер омогућава корисницима да комуницирају путем текстуалних ћаскања, гласовних позива, па чак и гласовних ћаскања. Пошто је Дисцорд место за дружење, игре, одржавање пословних позива или учење, а корисници морају да знају како снимити Дисцорд аудио.
Иако Дисцорд не нуди уграђену функцију за снимање звука, можете користити апликације трећих страна да бисте снимили Дисцорд аудио без напора. Да бисмо вам помогли, саставили смо мали водич који можете пратити да бисте снимили Дисцорд аудио на својим паметним телефонима и рачунарима.
Белешка: Не препоручујемо снимање Дисцорд аудио разговора без сагласности друге стране. Уверите се да имате дозволу других у разговору за снимање звука.

Садржај
- Како снимити Дисцорд аудио на Андроид, иОС и Виндовс 10
- Како снимити Дисцорд аудио на Андроид уређајима
- Како снимити Дисцорд аудио на иОС уређајима
- Како снимити Дисцорд аудио на Виндовс 10 рачунару
- Метод 1: Користите Цраиг бот
- Метод 2: Користите ОБС снимач
- Метод 3: Користите Аудацити
Како снимити Дисцорд аудио на Андроид, иОС и Виндовс 10
Како снимити Дисцорд аудио на Андроид уређајима
Ако користите Дисцорд апликацију на свом Андроид уређају, морате бити свесни да апликације трећих страна или уграђени аудио снимачи не функционишу. Међутим, постоји алтернативно решење: Дисцорд-ов бот за снимање, Цраиг. Цраиг је креиран посебно за Дисцорд да би обезбедио функцију вишеканалног снимања. То значи снимање и чување више аудио датотека, све одједном. Очигледно, Цраиг бот штеди време и једноставан за коришћење.
Белешка: Пошто паметни телефони немају исте опције подешавања, а оне се разликују од произвођача до произвођача, осигурајте тачна подешавања пре него што их промените.
Пратите ове кораке да бисте снимили Дисцорд аудио на свом Андроид телефону:
1. Покрените Дисцорд апликација и Пријавите се на свој рачун.
2. Додирните на ТвојеСервер са леве табле.
3. Сада, идите на званична веб страница Цраиг бота на било ком веб претраживачу.
4. Изаберите Позовите Крега на свој Дисцорд сервер дугме са екрана, као што је приказано.

Белешка: Уверите се да имате лични сервер креиран на Дисцорд-у док Цраиг бот седи на вашем серверу. Након тога, можете позвати сервер да сними аудио разговоре различитих соба за ћаскање помоћу неколико једноставних команди.
5. опет, Пријавите се на ваш Дисцорд налог.
6. Додирните падајући мени за означену опцију Изаберите сервер. Овде изаберите сервер који сте креирали.
7. Додирните на Овластити, као што је приказано у наставку.

8. Завршити Цаптцха тест за овлашћење.
9. Затим идите на Дисцорд и идите до ваш сервер.
10. Видећете поруку која каже Цраиг се придружио забави на екрану вашег сервера. Тип цраиг:, придружи се да започнете снимање гласовног ћаскања. Погледајте слику испод.

11. Алтернативно, такође можете снимити више канала за аудио снимање. На пример, ако желите да снимите општи канал, а затим откуцајте Цраиг:, придружи се генералу.

12. Након успешног снимања гласовног ћаскања на серверу, откуцајте цраиг:, остави (назив канала) да зауставите снимање.
13. На крају, добићете а преузимањелинк за преузимање снимљених аудио датотека.
14. Преузмите и сачувајте ове датотеке у .аац или .флац форматима.
Како снимити Дисцорд аудио на иОС уређајима
Ако имате иПхоне, следите исте кораке као што је објашњено за Андроид телефоне јер је процес коришћења Цраиг бота за аудио снимање сличан и за Андроид и за иОС уређаје.
Такође прочитајте:Како да поправите грешку без руте на Дисцорд-у
Како снимити Дисцорд аудио на Виндовс 10 рачунару
Ако желите да снимите гласовне разговоре из апликације Дисцорд за десктоп рачунаре или њене веб верзије на свом рачунару, то можете учинити помоћу Цраиг бота или помоћу апликација трећих страна. Прочитајте у наставку да бисте сазнали како да снимите Дисцорд аудио на Виндовс 10 рачунару:
Метод 1: Користите Цраиг бот
Цраиг бот је најбоља опција за снимање звука на Дисцорд-у јер:
- Не само да пружа могућност истовременог снимања звука са више гласовних канала, већ нуди и засебно чување ових датотека.
- Цраиг бот може да снима до шест сати у једном потезу.
- Занимљиво, Крег не дозвољава неморално снимање без сагласности других корисника. Стога ће приказати ознаку која им указује да снима њихове гласовне разговоре.
Белешка: Уверите се да имате лични сервер креиран на Дисцорд-у док Цраиг бот седи на вашем серверу. Након тога, можете позвати сервер да сними аудио разговоре различитих соба за ћаскање тако што ћете извршити неколико једноставних команди.
Ево како да снимите Дисцорд аудио користећи Цраиг бот на вашем Виндовс рачунару:
1. Покрените Дисцорд апликација и Пријавите се на свој рачун.
2. Кликните на ТвојеСервер са панела са леве стране.
3. Сада, идите на званична веб страница Цраиг бота.
4. Кликните на Позовите Крега на свој Дисцорд сервер везу са дна екрана.
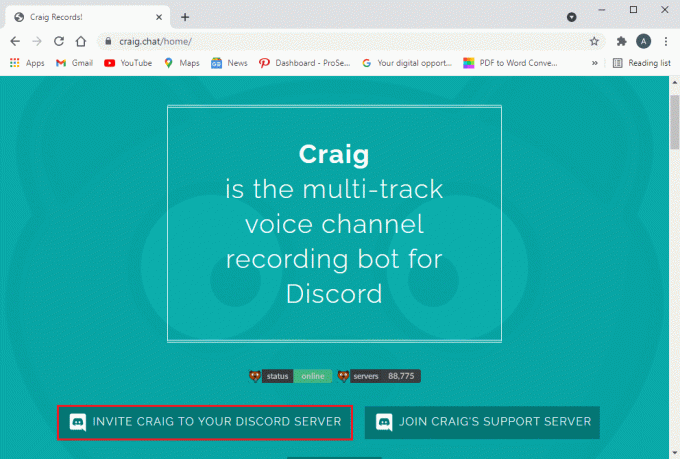
5. У новом прозору који се сада појављује на екрану, изаберите Ваш сервер и кликните на Овластити дугме, као што је приказано испод.
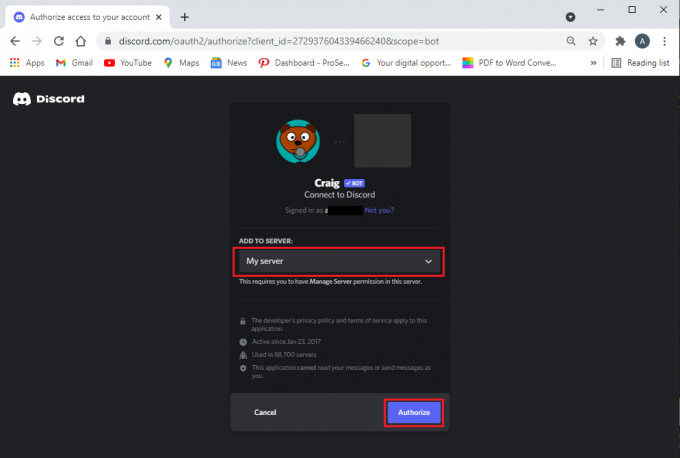
6. Завршити цаптцха тест да дају овлашћење.
7. Изађите из прозора и отворите Дисцорд.
8. Цраиг се придружио забави порука ће бити приказана овде.
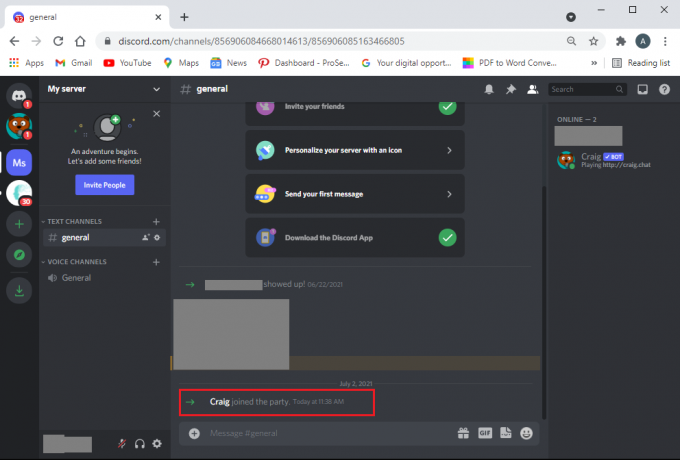
9. Да бисте почели да снимате Дисцорд аудио, откуцајте команду цраиг:, придружи се (име канала) да започнете снимање. Крег ће ући у гласовни канал и аутоматски ће почети да снима звук.
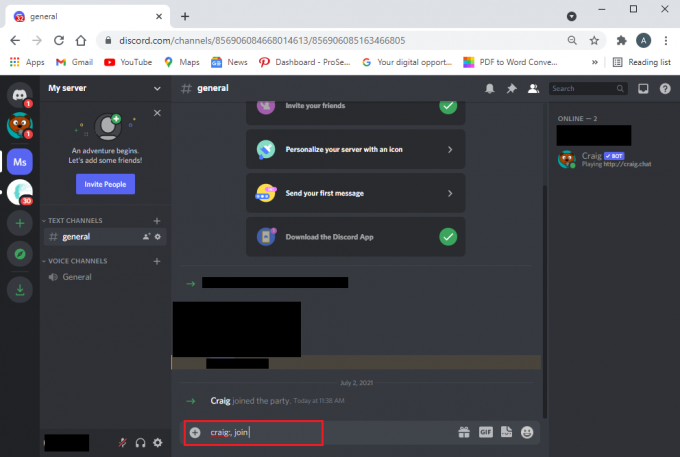
10. Да бисте зауставили снимање, користите команду цраиг:, остави (назив канала). Ова команда ће приморати Цраиг бот да напусти канал и заустави снимање.
11. Алтернативно, ако снимате више канала одједном, можете користити команду Крег: стани.
12. Када Цраиг, бот престане да снима, добићете линкови за преузимање за преузимање тако креираних аудио датотека.
Штавише, можете проверити друге команде за коришћење Цраиг бот овде.
Метод 2: Користите ОБС снимач
ОБС снимач је популарна апликација треће стране за снимање гласовних разговора на Дисцорд-у:
- Бесплатно је за коришћење.
- Штавише, нуди а функција снимања екрана.
- Овом алату је такође додељен наменски сервер.
Ево како да снимите Дисцорд аудио са ОБС-ом:
1. Отворите било који веб претраживач и преузимање ОБС аудио снимач из званични сајт.
Белешка: Не заборавите да инсталирате ОБС верзију компатибилну са верзијом оперативног система вашег рачунара.
2. Након успешног преузимања и инсталирања апликације, покрените ОБС Студио.
3. Кликните на (плус) + икона под Извори одељак.
4. Из датог менија изаберите Снимање аудио излаза, као што је приказано.

5. Затим откуцајте назив датотеке и кликните на У реду у новом прозору.
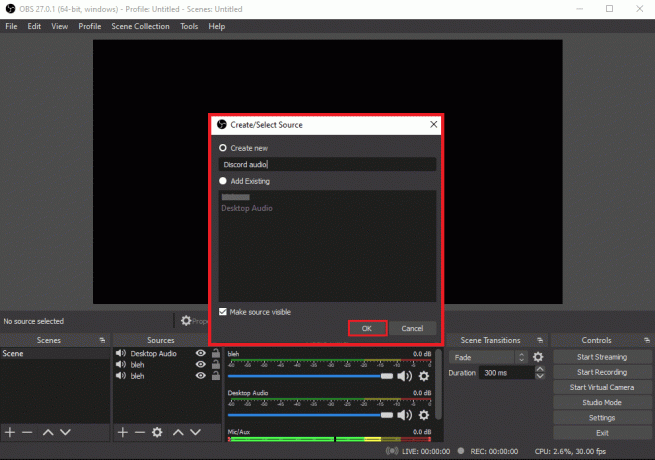
6. А Својства прозор ће се појавити на вашем екрану. Овде изаберите свој излазни уређај и кликните на У реду, као што је приказано у наставку.
Белешка: Добра је пракса тестирати алат пре него што почнете да снимате Дисцорд аудио. Можете проверити Аудио клизачи под Аудио миксер одељак потврђујући да се крећу док хватају звук.
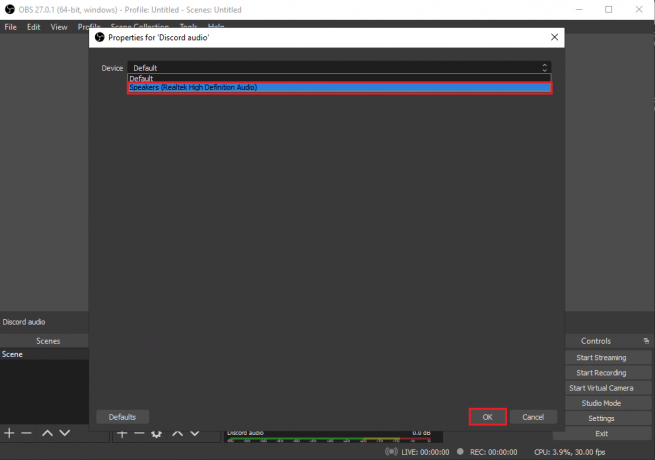
7. Сада, кликните на Почели са снимањем под Контроле одељак из доњег десног угла екрана. Погледајте дату слику.
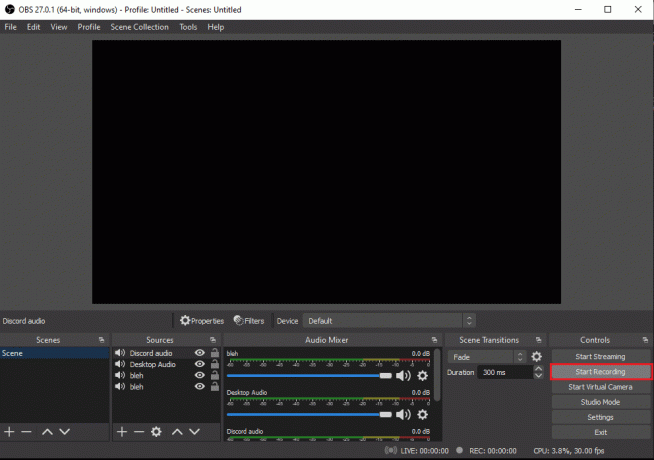
8. ОБС ће аутоматски почети да снима Дисцорд аудио ћаскање који пуштате на свом систему.
9. На крају, да бисте приступили снимљеним аудио датотекама, кликните на Датотека > Прикажи снимке из горњег десног угла екрана.
Такође прочитајте:Поправите Дисцорд Сцреен Схаре Аудио не ради
Метод 3: Користите Аудацити
Алтернатива за коришћење ОБС аудио снимача је Аудацити. Његове значајне карактеристике укључују:
- То је бесплатна алатка коју можете користити за снимање Дисцорд звука.
- Аудацити је компатибилан са различитим оперативним системима као што су Виндовс, Мац и Линук.
- Можете лако да прођете кроз различите опције формата датотеке док користите Аудацити.
Међутим, уз Аудацити можете да снимате само једну особу у исто време. Немате могућност снимања више звучника, разговора у исто време или снимања више канала. Ипак, сматра се да је то одличан алат за снимање подцаста или гласовних разговора на Дисцорд-у.
Ево како да снимите Дисцорд аудио помоћу Аудацити-ја:
1. Покрените веб претраживач и преузимање Одважност од званични сајт.
2. Након успешне инсталације, покрените Аудацити.
3. Кликните на Уредити са врха.
4. Затим кликните на Преференцес опцију, као што је приказано.
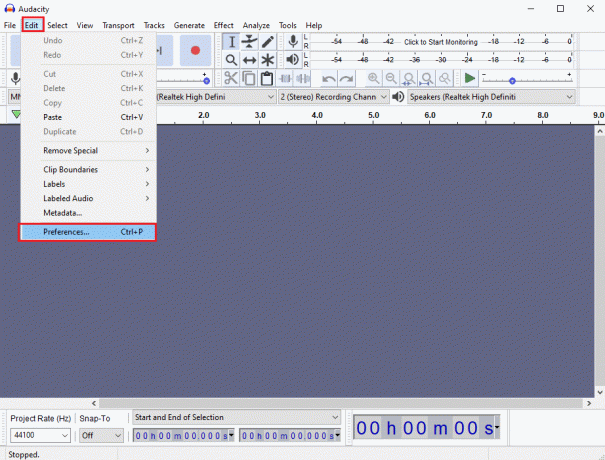
5. Изаберите Уређаји на картицу са панела са леве стране.
6. Кликните на Уређај падајући мени испод Снимање одељак.
7. Ево, изаберите Микрофон и кликните на У реду, као што је приказано у наставку.

8. Лансирање Дисцорд и идите на гласовни канал.
9. Идите до Аудацити прозор и кликните на Црвена тачка икона са врха да бисте започели снимање. Погледајте слику испод за јасноћу.
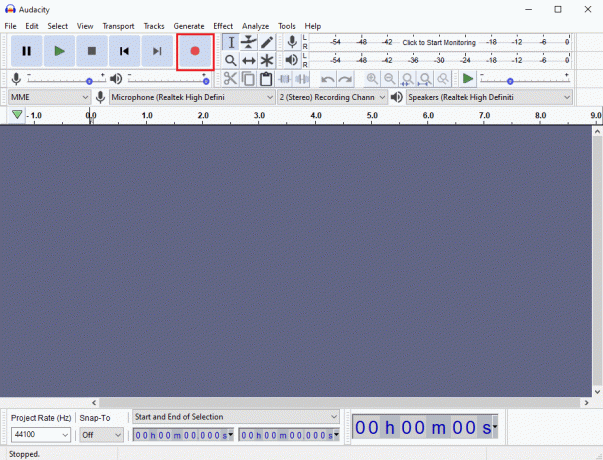
10. Када завршите са снимањем, кликните на црни квадрат икону са врха екрана да бисте зауставили снимање на Дисцорд-у.
11. Да бисте преузели снимак, кликните на Извоз и идите на локација где желите да се датотека сачува.
Препоручено:
- Како потпуно деинсталирати Дисцорд на Виндовс 10
- Исправите грешку у вези са ограниченом неслогом у оцењивању
- Како онемогућити Дисцорд обавештења
- Исправите Твиттер грешку: Неки од ваших медија нису успели да се отпреме
Надамо се да ће наш водич наставити како снимити Дисцорд аудио је било од помоћи и могли сте да снимите неопходна аудио ћаскање на свом телефону/рачунару након што сте добили одговарајућу сагласност других укључених страна. Ако имате било каквих питања, слободно их оставите у одељку за коментаре.



